Πίνακας περιεχομένων
Ο συνήθης τρόπος για να λάβετε την ενημέρωση KB4517389 των Windows 10, είναι μέσω του Windows Update. ( Ρυθμίσεις -> Ενημέρωση & ασφάλεια και κάντε κλικ στο Έλεγχος για ενημερώσεις). Αλλά πολλοί χρήστες παραπονιούνται, ότι η ενημέρωση δεν μπορεί να εγκατασταθεί με το σφάλμα "2019-10 Cumulative Update for Windows 10 Version 1903 for x64-based Systems (KB4517389) failed to install with error 0xd0000034"
Αυτός ο οδηγός αντιμετώπισης προβλημάτων επιλύει τα ακόλουθα προβλήματα όταν προσπαθείτε να εγκαταστήσετε τη σωρευτική ενημέρωση για τα Windows 10 έκδοση 1903 KB4517389:
- Αποτυγχάνει να εγκατασταθεί η σωρευτική ενημέρωση για τα Windows 10 έκδοση 1903 (KB4517389) - 0xd0000034 Η ενημέρωση KB4517389 των Windows 10 1903 κολλάει στη διαδικασία εγκατάστασης. Η ενημέρωση KB4517389 των Windows 10 έκδοση 1903 συντρίβεται με μπλε οθόνη θανάτου. Η ενημέρωση KB4517389 των Windows 10 v1903 κολλάει στη μέση της εγκατάστασης και πρέπει να κάνετε σκληρή επαναφορά του υπολογιστή σας.την προηγούμενη έκδοση. Windows 10 v1903 KB4517389 Σφάλμα ενημέρωσης: Τα Windows δεν μπόρεσαν να διαμορφώσουν ένα ή περισσότερα στοιχεία του συστήματος. Για να εγκαταστήσετε τα Windows, επανεκκινήστε τον υπολογιστή και, στη συνέχεια, επανεκκινήστε την εγκατάσταση.
Πώς να διορθώσετε: Προβλήματα εγκατάστασης της ενημέρωσης KB4517389 των Windows 10 v1903.
Σημαντικό: Πριν προχωρήσετε στις παρακάτω μεθόδους, εκτελέστε τις παρακάτω ενέργειες και, στη συνέχεια, προσπαθήστε να εγκαταστήσετε την ενημέρωση Windows 10 v1903 KB4517389:
1. Διαγράψτε τα άχρηστα αρχεία με το Disk Cleanup.
2. Κατεβάστε και εγκαταστήστε το την τελευταία ενημέρωση της στοίβας συντήρησης για τα Windows 10 έκδοση 1903.
3. και εγκαταστήστε το την ενημέρωση KB4517389 από τον κατάλογο της Microsoft: Cumulative Update for Windows 10 Version 1903 (KB4517389)
4. Αφαιρέστε όλες τις συσκευές USB που δεν χρειάζονται για την εγκατάσταση της ενημέρωσης. (π.χ. δίσκοι USB, εκτυπωτής USB, δέκτης ασύρματου ποντικιού ή πληκτρολογίου USB, ασύρματη κάρτα δικτύου USB κ.λπ.).
5. Προσωρινά απενεργοποίηση ή -καλύτερα- προσωρινά απεγκατάσταση οποιαδήποτε μη Microsoft antivirus ή πρόγραμμα ασφαλείας από το σύστημά σας.
6. Απενεργοποιήστε την κρυπτογράφηση δίσκου : Εάν έχετε ενεργοποιήσει την κρυπτογράφηση συσκευής στο σύστημά σας (BitLocker, VeraCrypt), τότε προχωρήστε στην αποκρυπτογράφηση της μονάδας C: πριν από την εγκατάσταση της ενημέρωσης.
7. Εγκαταστήστε το τα τελευταία προγράμματα οδήγησης συσκευών.
8. Απενεργοποίηση το Ασφαλής εκκίνηση στις ρυθμίσεις του BIOS.
9. Προσπαθήστε να διορθώσετε τα προβλήματα των Windows Updates με το Αντιμετώπιση προβλημάτων του Windows Update. Για να το κάνετε αυτό, προχωρήστε ως εξής:
- Πηγαίνετε στο Έναρξη > Ρυθμίσεις > Ενημέρωση & Ασφάλεια y > Αντιμετώπιση προβλημάτων > Ενημέρωση των Windows.

Μέθοδος 1. Εξαναγκάστε τα Windows να κατεβάσουν ξανά την ενημέρωση Windows 10 v1903 KB4517389.Μέθοδος 2. Εγκαταστήστε την ενημέρωση Windows 10 v1903 KB4517389 με τον Βοηθό ενημέρωσης.Μέθοδος 3. Διορθώστε σφάλματα διαφθοράς των Windows με τα εργαλεία DISM & SFC.Μέθοδος 4. Εγκαταστήστε την ενημέρωση Windows 10 KB4517389 με αναβάθμιση επί τόπου.Μέθοδος 5. Διορθώστε προβλήματα ενημέρωσης Windows 10 KB4517389 με το SetupDiag.Γενικός οδηγός αντιμετώπισης προβλημάτων για τα Windows 10.Μέθοδος 1. Αναγκάστε τα Windows 10 να κατεβάσουν το KB4517389 από την αρχή.
Βήμα 1. Διαγράψτε το φάκελο Windows Update.
Η πιο συνηθισμένη αιτία στα προβλήματα ενημέρωσης των Windows, είναι η ελλιπής λήψη της ενημέρωσης. Σε αυτή την περίπτωση πρέπει να διαγράψετε το φάκελο Windows Update Store (C:\Windows\ Διανομή λογισμικού ), προκειμένου να αναγκάσετε τα Windows να κατεβάσουν εκ νέου την ενημέρωση.
Για να διαγράψετε το φάκελο Windows Update Storage:
1. Πατήστε ταυτόχρονα το πλήκτρο Κερδίστε  + R για να ανοίξετε το πλαίσιο εντολών εκτέλεσης.
+ R για να ανοίξετε το πλαίσιο εντολών εκτέλεσης.
2. Πληκτρολογήστε την ακόλουθη εντολή και πατήστε ΕΝΤΆΞΕΙ.
- services.msc
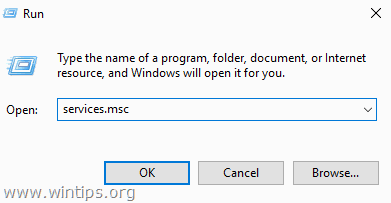
3. Από τη λίστα των υπηρεσιών, στο δεξί τμήμα του παραθύρου εντοπίστε την επιλογή Ενημέρωση των Windows υπηρεσία.
4. Κάντε δεξί κλικ στην υπηρεσία "Windows Update" και επιλέξτε Σταματήστε το . *
5. Κλείστε Παράθυρο "Υπηρεσίες".
Σημείωση: Εάν δεν μπορείτε να σταματήσετε την υπηρεσία Windows Update, τότε:
α. Κάντε διπλό κλικ σε αυτό για να ανοίξετε το Ιδιότητες .
β. Ορίστε το Τύπος εκκίνησης στο Άτομα με ειδικές ανάγκες και κάντε κλικ στο OK .
c. Επανεκκίνηση τον υπολογιστή σας.
δ. Μετά την επανεκκίνηση, συνεχίστε παρακάτω.
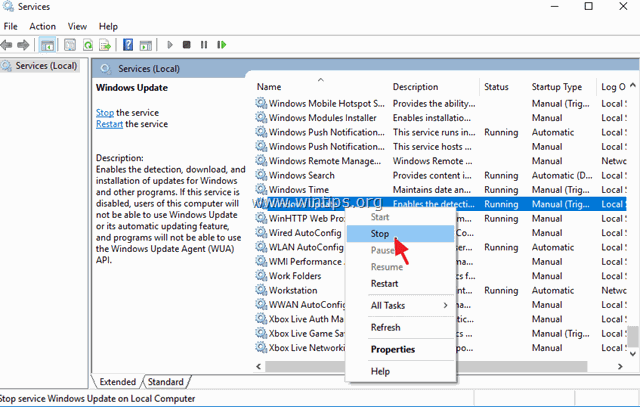
6. Ανοίξτε την Εξερεύνηση των Windows και πλοηγηθείτε στο C:\Windows φάκελος.
7. Εντοπίστε και στη συνέχεια Διαγραφή το Διανομή λογισμικού φάκελος. *
Σημειώσεις:
1. Εάν δεν μπορείτε να διαγράψετε το φάκελο με το σφάλμα "Φάκελος σε χρήση - προσπαθήστε ξανά", τότε επανεκκινήστε τα Windows σε "Ασφαλή λειτουργία" και επαναλάβετε τη διαδικασία.
2. Εάν έχετε απενεργοποιήσει την υπηρεσία Windows Update (Τύπος εκκίνησης = Απενεργοποιημένη), τότε μεταβείτε στις υπηρεσίες και ρυθμίστε τον τύπο εκκίνησης σε Αυτόματο .
8. Επανεκκίνηση τον υπολογιστή σας.
9. Ακολουθήστε τις οδηγίες αυτής της ανάρτησης για να καθαρίστε τα άχρηστα αρχεία .
10. Συνεχίστε στο επόμενο βήμα.
Βήμα 2. Πραγματοποιήστε νέα λήψη και προσπαθήστε να εγκαταστήσετε την Ενημέρωση.
1. Μετά την επανεκκίνηση, μεταβείτε στο Έναρξη  > Ρυθμίσεις > Ενημέρωση & Ασφάλεια .
> Ρυθμίσεις > Ενημέρωση & Ασφάλεια .
2. Κάντε κλικ στο Ελέγξτε για ενημερώσεις.
3. Τέλος, αφήστε τα Windows να κατεβάσουν και να εγκαταστήσουν ξανά την ενημέρωση.
Μέθοδος 2. Εγκαταστήστε την ενημέρωση KB4517389 των Windows 10 χρησιμοποιώντας τον Βοηθό αναβάθμισης.
Η δεύτερη μέθοδος, για να επιλύσετε τα προβλήματα κατά τη λήψη ή την εγκατάσταση της σωρευτικής ενημέρωσης για τα Windows 10 έκδοση 1903 (KB4517389), είναι να κατεβάσετε και να εγκαταστήσετε την ενημέρωση χρησιμοποιώντας τον "Βοηθό ενημέρωσης των Windows": Για να το κάνετε αυτό:
1. Ακολουθήστε τις οδηγίες στο Βήμα-1 από τη Μέθοδο-1 παραπάνω για να διαγράψετε το φάκελο "SoftwareDistribution" και το άχρηστο αρχείο.
2. Πλοηγηθείτε στην τοποθεσία λήψης των Windows 10 και κάντε κλικ στο Ενημέρωση τώρα κουμπί.
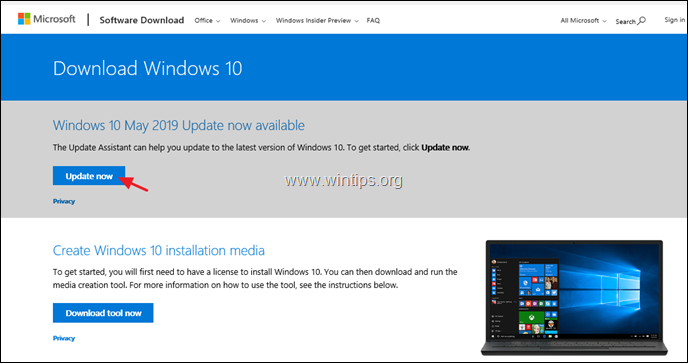
3. Όταν σας ζητηθεί, κάντε κλικ στο Εκτέλεση το αρχείο "Windows10Upgrade9252.exe" για να ξεκινήσετε την εγκατάσταση αμέσως ή κάντε κλικ στο κουμπί Αποθήκευση για να εκτελέσετε το πρόγραμμα εγκατάστασης αργότερα.

4. Τέλος, κάντε κλικ στο Ενημέρωση τώρα και ακολουθήστε τις οδηγίες στην οθόνη για να ενημερώσετε το σύστημά σας στην τελευταία έκδοση των Windows 10, έκδοση 1903.
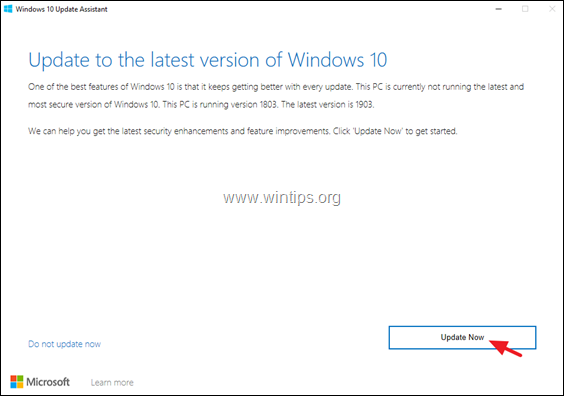
Μέθοδος 3. ΕΠΙΛΥΣΗ σφαλμάτων διαφθοράς των Windows με τα εργαλεία DISM & SFC.
Εάν μετά την εφαρμογή των παραπάνω οδηγιών/μεθόδων δεν μπορείτε να εγκαταστήσετε την ενημέρωση KB4517389, τότε προχωρήστε στην επισκευή των αρχείων του συστήματος, ακολουθώντας την παρακάτω διαδικασία:
1. Ανοίξτε τη γραμμή εντολών ως διαχειριστής. Για να το κάνετε αυτό:
1. Στο πλαίσιο αναζήτησης πληκτρολογήστε: cmd or γραμμή εντολών
2. Κάντε δεξί κλικ στο γραμμή εντολών (αποτέλεσμα) και επιλέξτε Εκτέλεση ως Διαχειριστής .
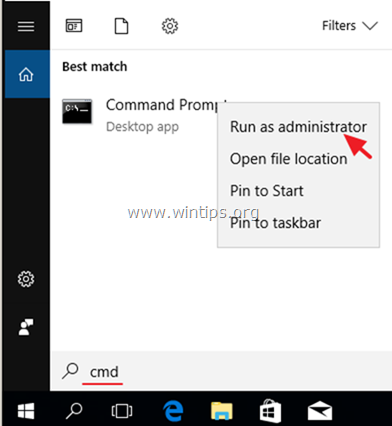
2. Στο παράθυρο της γραμμής εντολών, πληκτρολογήστε την ακόλουθη εντολή και πατήστε Μπείτε μέσα:
- Dism.exe /Online /Cleanup-Image /Restorehealth
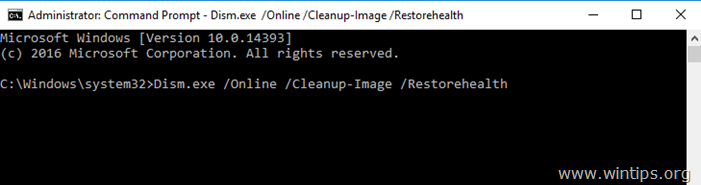
3. Κάντε υπομονή μέχρι το DISM να επιδιορθώσει το component store. Όταν ολοκληρωθεί η λειτουργία (θα πρέπει να ενημερωθείτε ότι η καταστροφή του component store επιδιορθώθηκε), δώστε αυτή την εντολή και πατήστε το πλήκτρο Εισάγετε το :
- SFC /SCANNOW
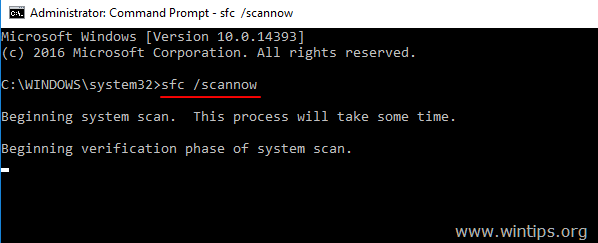
4. Όταν ολοκληρωθεί η σάρωση SFC, επανεκκίνηση τον υπολογιστή σας.
5. Προσπαθήστε να ενημερώσετε ξανά το σύστημά σας.
Μέθοδος 4. Εγκαταστήστε την ενημέρωση Windows 10 KB4517389 με αναβάθμιση επί τόπου.
Μια άλλη μέθοδος που συνήθως λειτουργεί, για να διορθώσετε τα προβλήματα ενημέρωσης των Windows 10, είναι να εκτελέσετε μια επισκευή-αναβάθμιση των Windows 10, εγκαθιστώντας την ενημέρωση από το αρχείο Windows.ISO. Για να το κάνετε αυτό:
1. Κατεβάστε τα Windows 10 σε αρχείο ISO, χρησιμοποιώντας το εργαλείο Media Creation.
2. Προσαρτήστε το αρχείο "Windows.iso" που κατεβάσατε και εκτελέστε την εφαρμογή "setup.exe".
3. Ακολουθήστε τις οδηγίες που εμφανίζονται στην οθόνη για να εγκαταστήσετε τα Windows 10. *
Σημειώσεις:
1. Στην οθόνη "Ready to Install" (Έτοιμοι για εγκατάσταση), βεβαιωθείτε ότι το Διατήρηση προσωπικών αρχείων και εφαρμογών επιλογή είναι επιλεγμένο πριν κάνετε κλικ στο Εγκαταστήστε.
2. Οι λεπτομερείς οδηγίες για την αναβάθμιση των Windows 10, βρίσκονται σε αυτό το άρθρο: Πώς να επισκευάσετε τα Windows 10.
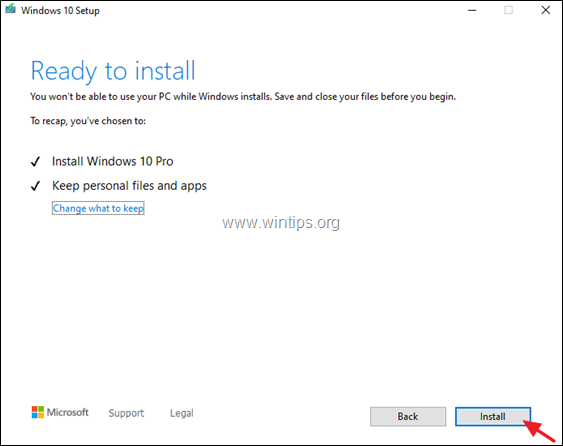
Μέθοδος 5. Διορθώστε τα προβλήματα ενημέρωσης των Windows 10 KB4517389 με το SetupDiag.
Η τελευταία μέθοδος για την επίλυση προβλημάτων κατά την αναβάθμιση των Windows 10, είναι η διάγνωση της αιτίας του προβλήματος με τη χρήση του εργαλείου SetupDiag. Για να το κάνετε αυτό, ακολουθήστε τις οδηγίες σε αυτό το άρθρο: Πώς να χρησιμοποιήσετε το SetupDiag για τη διάγνωση προβλημάτων αναβάθμισης των Windows 10.
Πρόσθετη βοήθεια: Εάν δεν μπορείτε να επιλύσετε το πρόβλημα με τις παραπάνω μεθόδους, τότε έχετε τις ακόλουθες επιλογές:
1. Αντιμετωπίστε το πρόβλημα ακολουθώντας τις οδηγίες και τις διορθώσεις σε αυτόν τον οδηγό: Πώς να διορθώσετε προβλήματα ενημέρωσης των Windows 10.
2. Δημιουργήστε αντίγραφα ασφαλείας των αρχείων σας σε ένα εξωτερικό μέσο αποθήκευσης (π.χ. τη μονάδα USB) και πραγματοποιήστε μια καθαρή εγκατάσταση των Windows 10 από το μέσο εγκατάστασης USB.
Αυτό ήταν! Ποια μέθοδος σας βοήθησε;
Ενημερώστε με αν αυτός ο οδηγός σας βοήθησε αφήνοντας το σχόλιό σας σχετικά με την εμπειρία σας. Παρακαλώ κάντε like και μοιραστείτε αυτόν τον οδηγό για να βοηθήσετε και άλλους.

Άντι Ντέιβις
Ιστολόγιο διαχειριστή συστήματος σχετικά με τα Windows





