İçindekiler
Windows 10 güncellemesi KB4517389'u edinmenin normal yolu Windows Update'i kullanmaktır. ( Ayarlar -> Güncelleme ve güvenlik ve tıklayın Güncellemeleri Kontrol Edin). Ancak birçok kullanıcı, güncellemenin "x64 Tabanlı Sistemler için Windows 10 Sürüm 1903 için 2019-10 Toplu Güncelleştirmesi (KB4517389) 0xd0000034 hatasıyla yüklenemedi" hatasıyla yüklenemediğinden şikayet ediyor.
Bu sorun giderme kılavuzu, Windows 10 Sürüm 1903 KB4517389 için Kümülatif Güncelleştirme'yi yüklemeye çalışırken karşılaşılan aşağıdaki sorunları çözmektedir:
- Windows 10 Sürüm 1903 için Kümülatif Güncelleştirme (KB4517389) yüklenemedi - 0xd0000034 Windows 10 1903 Güncelleştirmesi KB4517389 yükleme işleminde kilitleniyor. Windows 10 sürüm 1903 KB4517389 güncelleştirmesi mavi ölüm ekranıyla çöküyor. Windows 10 v1903 KB4517389 güncelleştirmesi yüklemenin ortasında kilitleniyor ve bilgisayarınızı sıfırlamanız gerekiyor. Windows 10 v1903 KB4517389 yüklenemiyor ve eski haline geri dönüyor.Windows 10 v1903 KB4517389 Güncelleme hatası: Windows bir veya daha fazla sistem bileşenini yapılandıramadı. Windows'u yüklemek için bilgisayarı yeniden başlatın ve ardından yüklemeyi yeniden başlatın.
Nasıl düzeltilir: Windows 10 v1903 Güncellemesi KB4517389 Yükleme Sorunları.
Önemli: Aşağıdaki yöntemlere geçmeden önce, aşağıdaki işlemleri gerçekleştirin ve ardından Windows 10 v1903 KB4517389 güncelleştirmesini yüklemeyi deneyin:
1. Silin Disk Temizleme ile gereksiz dosyaları temizleyin.
2. İndirin ve yükleyin Windows 10 sürüm 1903 için en son Servis yığını güncelleştirmesi.
3. İndir ve yükleyin Microsoft Kataloğu'ndan KB4517389 güncelleştirmesi: Windows 10 Sürüm 1903 için Toplu Güncelleştirme (KB4517389)
4. Güncellemeyi yüklemek için gerekli olmayan tüm USB Aygıtlarını kaldırın (örn. USB sürücüler, USB Yazıcı, USB Kablosuz Fare veya Klavye Alıcısı, USB Kablosuz Ağ Kartı, vb.)
5. Geçici olarak devre dışı bırak ya da -daha iyisi- geçici olarak Kaldır Microsoft dışı herhangi bir antivirüs veya güvenlik programını sisteminizden kaldırın.
6. Sürücü Şifrelemesini Devre Dışı Bırakın : Sisteminizde cihaz şifrelemesini etkinleştirdiyseniz (BitLocker, VeraCrypt), güncellemeyi yüklemeden önce devam edin ve C: sürücüsünün şifresini çözün.
7. Yükleyin ve en son aygıt sürücüleri.
8. Devre dışı bırak ve Güvenli Önyükleme BIOS ayarlarında.
9. Windows Güncelleştirmeleri sorunlarını Windows Update Sorun Giderici. Bunu yapmak için aşağıdaki şekilde ilerleyin:
- Gitmek Başlangıç > Ayarlar > Güncelleme ve Güvenlik y > Sorun Giderme > Windows Update.

Yöntem 1. Windows'u Windows 10 v1903 Güncellemesi KB4517389'u yeniden İndirmeye Zorlayın.Yöntem 2. Windows 10 v1903 Güncellemesi KB4517389'u Güncelleme Yardımcısı ile yükleyin.Yöntem 3. Windows bozulma hatalarını DISM ve SFC araçlarıyla DÜZELTİN.Yöntem 4. Windows 10 KB4517389 güncellemesini Yerinde Yükseltme ile yükleyin.Yöntem 5. Windows 10 KB4517389 Güncelleme Sorunlarını SetupDiag ile Düzeltin.Windows 10 için genel sorun giderme kılavuzugüncellemeler. Yöntem 1. Windows 10'u KB4517389'u Sıfırdan İndirmeye Zorlayın.
Adım 1. Windows Update klasörünü silin.
Windows güncelleme sorunlarının en yaygın nedeni, güncellemenin eksik indirilmesidir. Bu durumda Windows Update Store klasörünü silmeniz gerekir (C:\Windows\ YazılımDağıtımı ), Windows'u güncellemeyi yeniden indirmeye zorlamak için.
Windows Update Storage klasörünü silmek için:
1. düğmesine aynı anda basın. Kazanmak  + R tuşlarını kullanarak çalıştır komut kutusunu açın.
+ R tuşlarını kullanarak çalıştır komut kutusunu açın.
2. Aşağıdaki komutu yazın ve tuşuna basın TAMAM.
- services.msc
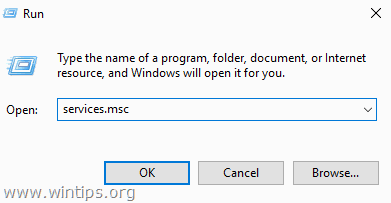
3. Hizmetler listesinden, sağ bölmede Windows Güncelleme Servis.
4. "Windows Update" hizmetine sağ tıklayın ve Dur . *
5. Kapat "Hizmetler" penceresi.
Not: Windows Update hizmetini durduramazsanız:
a. Açmak için üzerine çift tıklayın Özellikler .
b. Ayarla Başlangıç türü için Engelli ve tıklayın OK .
c. Yeniden Başlat bilgisayarınız.
d. Yeniden başlattıktan sonra aşağıdan devam edin.
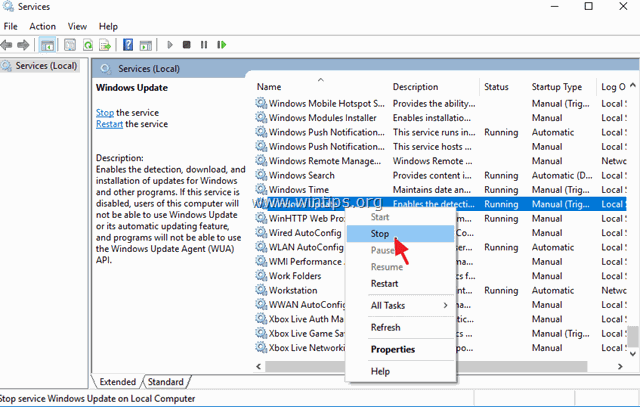
6. Windows Gezgini'ni açın ve şu adrese gidin C:\Windows Klasör.
7. Bulun ve ardından Silme ve YazılımDağıtımı klasör. *
Notlar:
1. "Klasör kullanımda - tekrar deneyin" hatasıyla klasörü silemezseniz, Windows'u "Güvenli Mod "da yeniden başlatın ve prosedürü tekrarlayın.
2. Windows Update hizmetini devre dışı bıraktıysanız (Başlangıç türü = Devre dışı), hizmetlere gidin ve Başlangıç türünü Otomatik .
8. Yeniden Başlat bilgisayarınız.
9. Bu gönderideki talimatları takip ederek gereksiz dosyaları temizleyin .
10. Bir sonraki adıma geçin.
Adım 2. Tekrar indirin ve Güncellemeyi yüklemeyi deneyin.
1. Yeniden başlatmanın ardından Başlangıç  > Ayarlar > Güncelleme ve Güvenlik .
> Ayarlar > Güncelleme ve Güvenlik .
2. Tıklayın Güncellemeleri kontrol edin.
3. Son olarak Windows'un güncellemeyi tekrar indirmesine ve yüklemesine izin verin.
Yöntem 2. Yükseltme Yardımcısı'nı kullanarak Windows 10 Güncelleştirmesi KB4517389'u yükleyin.
Windows 10 Sürüm 1903 (KB4517389) için Kümülatif Güncelleştirme'yi indirirken veya yüklerken yaşanan sorunları çözmek için ikinci yöntem, güncelleştirmeyi "Windows Update Assistant" kullanarak indirmek ve yüklemektir: Bunu yapmak için:
1. "SoftwareDistribution" klasörünü ve işe yaramaz dosyayı silmek için yukarıdaki Yöntem-1'den Adım-1'deki talimatları izleyin.
2. Windows 10 indirme sitesine gidin ve Şimdi güncelleyin Düğme.
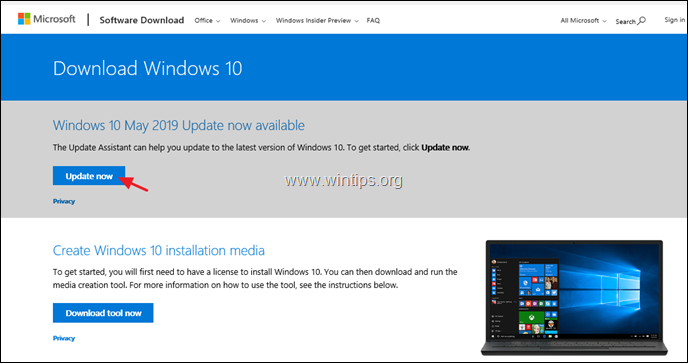
3. Sorulduğunda şuna tıklayın Koşmak yüklemeyi hemen başlatmak için "Windows10Upgrade9252.exe" dosyasını tıklatın veya yükleyiciyi daha sonra çalıştırmak için Kaydet düğmesini tıklatın.

4. Son olarak Şimdi Güncelle düğmesine basın ve sisteminizi Windows 10'un en son sürümü olan 1903 sürümüne güncellemek için ekrandaki talimatları izleyin.
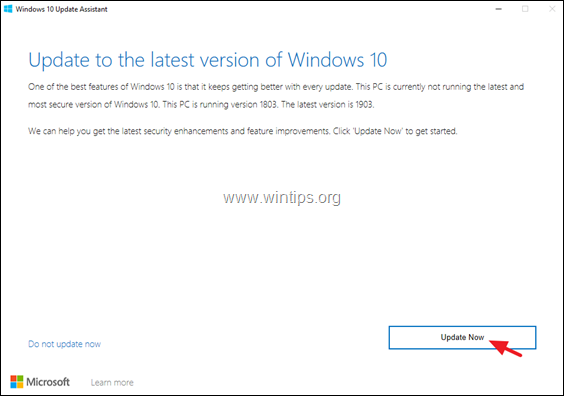
Yöntem 3. DISM & SFC araçları ile Windows bozulma hatalarını DÜZELTİN.
Yukarıdaki talimatları/yöntemleri izledikten sonra KB4517389 güncellemesini yükleyemezseniz, aşağıdaki prosedürü izleyerek sistem dosyalarını onarmaya devam edin:
1. Bunu yapmak için komut istemini yönetici olarak açın:
1. Arama kutusuna şunu yazın: cmd or komut istemi
2. Sağ tıklayarak komut istemi (sonuç) ve seçin Yönetici olarak çalıştır .
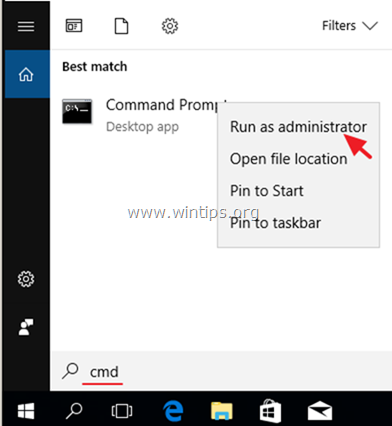
2. Komut istemi penceresinde aşağıdaki komutu yazın ve tuşuna basın Girin:
- Dism.exe /Online /Cleanup-Image /Restorehealth
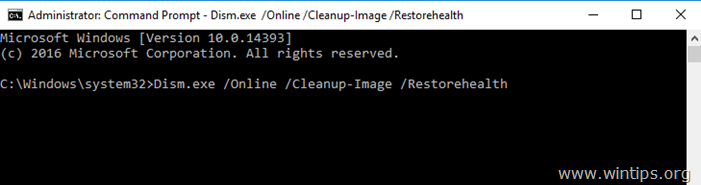
3. DISM bileşen deposunu onarana kadar sabırlı olun. İşlem tamamlandığında (bileşen deposundaki bozulmanın onarıldığı size bildirilmelidir), şu komutu verin ve Girin :
- SFC /SCANNOW
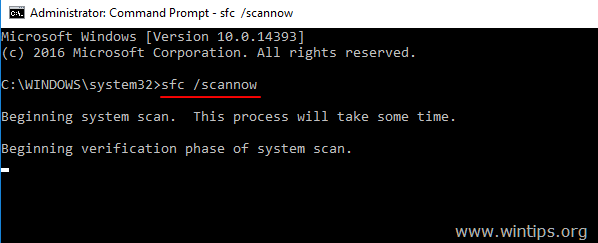
4. SFC taraması tamamlandığında, yeniden başlat bilgisayarınız.
5. Sisteminizi tekrar güncellemeyi deneyin.
Yöntem 4. Windows 10 KB4517389 Güncelleştirmesini Yerinde Yükseltme ile Yükleyin.
Windows 10 güncelleme sorunlarını çözmek için genellikle işe yarayan başka bir yöntem, güncellemeyi Windows.ISO dosyasından yükleyerek bir Windows 10 Onarım-Yükseltme gerçekleştirmektir:
1. Medya Oluşturma aracını kullanarak Windows 10'u bir ISO dosyası olarak indirin.
2. İndirilen 'Windows.iso' dosyasını monte edin ve 'setup.exe' uygulamasını çalıştırın.
3. Windows 10'u yüklemek için ekrandaki talimatları izleyin.
Notlar:
1. 'Yüklemeye Hazır' ekranında, 'Yükle' seçeneğinin işaretli olduğundan emin olun. Kişisel dosyaları ve uygulamaları saklayın seçeneği seçilmiş tıklamadan önce Yükle.
2. Windows 10'u yükseltmek için ayrıntılı talimatları şu makalede bulabilirsiniz: Windows 10 nasıl onarılır.
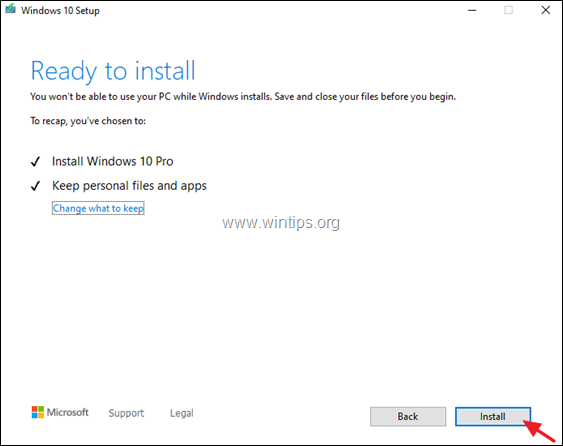
Yöntem 5. SetupDiag ile Windows 10 KB4517389 güncelleme sorunlarını giderin.
Windows 10'u yükseltirken sorunları çözmenin son yöntemi, SetupDiag aracını kullanarak sorunun nedenini teşhis etmektir. Bunu yapmak için şu makaledeki talimatları izleyin: Windows 10 Yükseltme Sorunlarını Teşhis Etmek için SetupDiag Nasıl Kullanılır?
Ek Yardım: Yukarıdaki yöntemleri kullanarak sorunu çözemezseniz, aşağıdaki seçeneklere sahipsiniz:
1. Bu kılavuzdaki talimatları ve düzeltmeleri izleyerek sorunu giderin: Windows 10 Güncelleme Sorunları Nasıl Giderilir?
2. Dosyalarınızı harici bir depolama ortamına yedekleyin (örneğin USB sürücünüz) ve USB kurulum medyasından temiz bir Windows 10 kurulumu gerçekleştirin.
İşte bu! Hangi yöntem işinize yaradı?
Bu kılavuzun size yardımcı olup olmadığını, deneyiminizle ilgili yorumunuzu bırakarak bana bildirin. Lütfen başkalarına yardımcı olmak için bu kılavuzu beğenin ve paylaşın.

Andy Davis
Windows hakkında bir sistem yöneticisinin günlüğü





