目次
Windows 10のアップデートKB4517389、通常の入手方法は、Windows Updateを使用することです。 ( 設定 -> アップデートとセキュリティ をクリックします。 アップデートを確認する)。 しかし、多くのユーザーは、エラー "2019-10 Cumulative Update for Windows 10 Version 1903 for x64-based Systems (KB4517389) failed to install with error 0xd0000034" で更新プログラムがインストールできないことを訴えている。
このトラブルシューティングガイドは、Cumulative Update for Windows 10 Version 1903 KB4517389をインストールしようとしたときの次の問題を解決するものです。
- Cumulative Update for Windows 10 Version 1903 (KB4517389) failed to install - 0xd0000034 Windows 10 1903 Update KB4517389がインストール処理でハングする Windows 10 version 1903 KB4517389 update crush with blue screen of death Windows 10 v1903 KB4517389 update has hung at middle of installation and have to hard reset your PC Windows 10 v1903 KB4517389 failed to install and reverts to Windows 10 ver1802 KB4517389は、インストール処理でハングした。Windows 10 v1903 KB4517389 Update error: Windows could not configure one or more system components. Windowsをインストールするには、コンピューターを再起動してから、インストールを再開してください。
修正方法:Windows 10 v1903 Update KB4517389 インストールの問題。
重要です。 以下の方法に進む前に、以下の操作を行った上で、Windows 10 v1903 KB4517389 更新プログラムのインストールをお試しください。
1.削除 は、ディスククリーンアップで無駄なファイルを削除します。
2. ダウンロードと インストール Windows 10 バージョン 1903 の最新のサービングスタックアップデートを提供します。
3.ダウンロード と インストール Microsoft カタログに掲載されているアップデート KB4517389:Cumulative Update for Windows 10 Version 1903 (KB4517389)
4.アップデートのインストールに不要なUSBデバイスをすべて削除してください。 (例:USBドライブ、USBプリンタ、USBワイヤレスマウスまたはキーボードレシーバ、USBワイヤレスネットワークカードなど)。
5. 一時的 無効にする 或いは、一時的にでも アンインストール マイクロソフト以外の アンチウイルス またはセキュリティプログラムをシステムから削除します。
6.ドライブの暗号化を無効にする デバイスの暗号化(BitLocker、VeraCrypt)を有効にしている場合は、アップデートをインストールする前に、C:ドライブの暗号化を解除してください。
7.インストール その 最新のデバイスドライバ
8.無効化 その セキュアブート をBIOS設定に追加しました。
9. でWindows Updateの問題を解決してみてください。 Windows Updateのトラブルシューターです。 そのためには、以下のように進めてください。
- 次のページへ スタート > 設定 > アップデートとセキュリティー y > トラブルシューティング > Windows Updateを行いました。

方法1.Windows 10 v1903 Update KB4517389を強制的に再度ダウンロードする.方法2.Update AssistantでWindows 10 v1903 Update KB4517389をインストールする.方法3.DISM & SFCツールでWindows破損エラーをFIXする.場所内アップグレードでWindows 10 KB4517389 updateをインストールする.方法5.Windows 10 KB4517389 Update問題をセットアップDiagで解決するWindows 10用一般トラブルシューティングGet.Fixed the general troubleshooting guide for Windows10の更新を行います。 方法1.Windows 10にKB4517389を最初から強制的にダウンロードさせる。
手順1.Windows Updateフォルダを削除する。
Windows Updateの問題で最も多い原因は、更新プログラムのダウンロードが不完全なことです。 この場合、Windows Update Storeフォルダ(C:³³³)を削除する必要があります。 ソフトウェアディストリビューション をクリックすると、Windowsに強制的に更新プログラムを再ダウンロードさせることができます。
Windows Update Storageフォルダーを削除する場合。
1. を同時に押してください。 勝利  + R キーを押すと、実行コマンドボックスが表示されます。
+ R キーを押すと、実行コマンドボックスが表示されます。
2. 次のコマンドを入力し OKです。
- services.msc
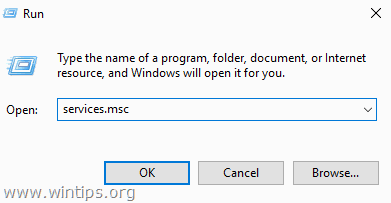
3. サービスの一覧から、右ペインにある Windowsアップデート サービスを提供します。
4. Windows Update」サービスを右クリックし、以下を選択します。 停止 . *
5.閉じる "Services "ウィンドウ。
注)Windows Updateサービスを停止できない場合。
a. ダブルクリックすると、そのファイルが開きます。 物件紹介 .
b. 設定する スタートアップの種類 まで 使用不可 をクリックします。 OK .
c. 再スタート をコンピュータに接続してください。
d. 再起動後、以下を続けてください。
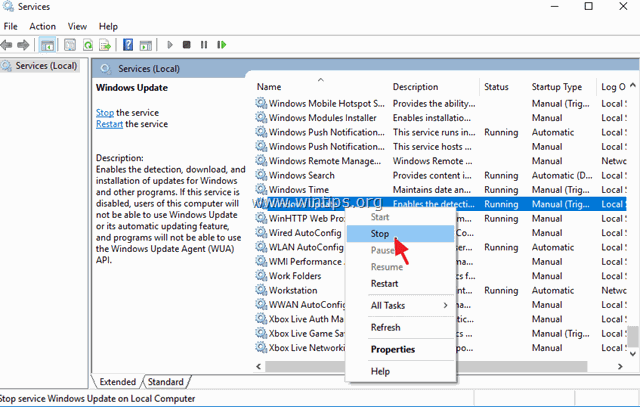
6. Windowsエクスプローラを開き、以下の場所に移動します。 C:⇄Windows フォルダーに格納されます。
7. 探して、次に 削除 その ソフトウェアディストリビューション フォルダー
注意事項
1.エラー「Folder in use - try again」が出て削除できない場合は、Windowsを「セーフモード」で再起動し、手順を繰り返してください。
2.Windows Updateサービスを無効にしている場合(スタートアップの種類=無効)、「サービス」から「スタートアップの種類」を設定します。 自動 .
8.再起動 をコンピュータに接続してください。
9. この記事の指示に従って 無駄なファイルを削除する .
10. 次のステップに進みます。
Step2.再度ダウンロードし、Updateのインストールを試みます。
1. 再起動後、下記へ スタート  > 設定 > アップデートとセキュリティ .
> 設定 > アップデートとセキュリティ .
2. クリック アップデートを確認する。
3. 最後にWindowsにアップデートのダウンロードとインストールを再度させます。
方法2.アップグレード アシスタントを使用してWindows 10 Update KB4517389をインストールする。
2つ目の方法は、Windows 10 Version 1903 (KB4517389) の累積更新プログラムのダウンロードまたはインストール中の問題を解決するために、「Windows Update Assistant」を使用して更新プログラムをダウンロードおよびインストールすることです:そのためには、「Windows Update Assistant」を使用します。
1. 上記方法-1の手順で、「SoftwareDistribution」フォルダと不要なファイルを削除してください。
2. Windows 10のダウンロードサイトに移動し、以下の項目をクリックします。 現在アップデート中 ボタンをクリックします。
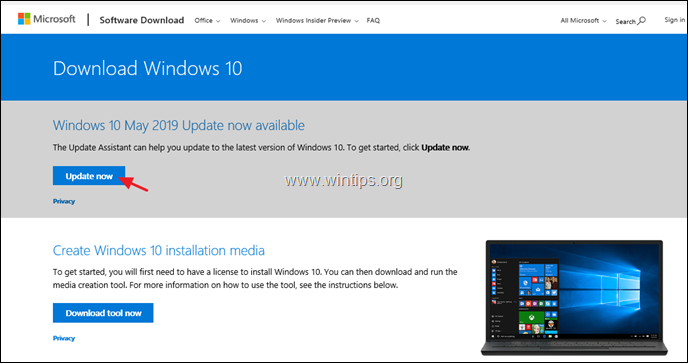
3. と聞かれたら、クリックして 実行 Windows10Upgrade9252.exe "ファイルをクリックするとすぐにインストールが開始され、保存ボタンをクリックすると後でインストーラーが実行されます。

4. 最後に 今すぐ更新 ボタンをクリックし、画面に表示される指示に従って、システムをWindows 10の最新リリースであるバージョン1903に更新してください。
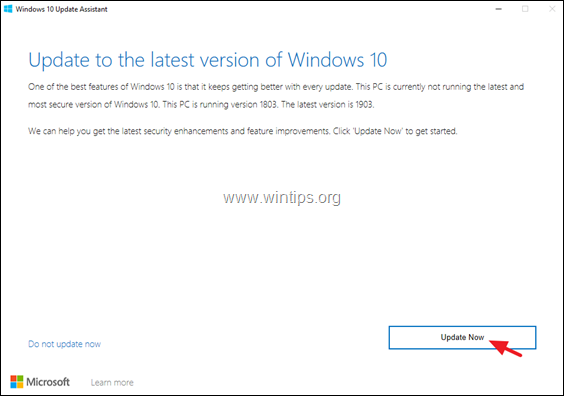
方法3.DISM & SFCツールでWindowsの破損エラーを修正する。
上記の手順・方法に従ってもアップデートKB4517389をインストールできない場合は、以下の手順でシステムファイルを修復してください。
1. コマンドプロンプトを管理者権限で開く。 そのためには
1.検索ボックスに「Search」と入力します。 コマンド or コマンドプロンプト
2.右クリックで コマンドプロンプト (結果)を選択し 管理者として実行 .
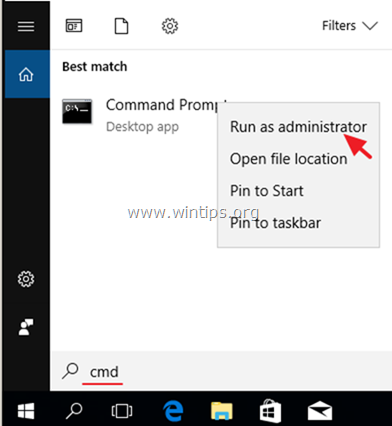
2. コマンドプロンプトウィンドウで、次のコマンドを入力し、押してください。 入る。
- Dism.exe /Online /Cleanup-Image /Restorehealth
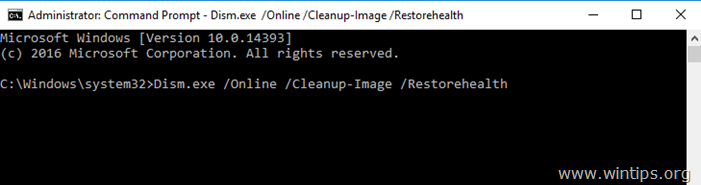
3. DISMがcomponent storeを修復するまで、しばらくお待ちください。 動作が完了したら(component storeの破損が修復されたことが通知されるはずです)、このコマンドを実行し 入力 :
- SFC /SCANNOW
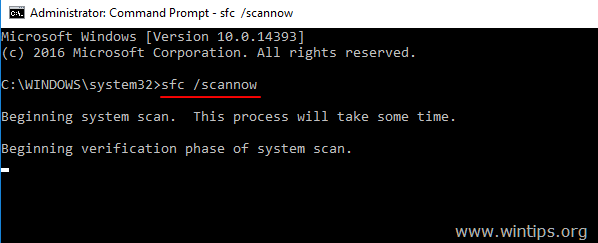
4. SFCスキャンが完了したとき。 再起動 をコンピュータに接続してください。
5. 再度アップデートをお試しください。
方法4.Windows 10 KB4517389 Updateをインプレース・アップグレードでインストールする。
Windows 10のアップデートの問題を解決するために、通常はWindows 10の修復アップグレードを実行し、Windows.ISOファイルからアップデートをインストールする方法があります。 これを実行するには、次のようにします。
1. Media Creationツールを使って、Windows 10をISOファイルでダウンロードする。
2. ダウンロードした「Windows.iso」ファイルをマウントし、「setup.exe」アプリケーションを実行します。
3. 画面の指示に従って、Windows 10をインストールします。
注意事項
1.インストール準備完了の画面にて、「Support. 個人用ファイルやアプリの保管 オプションは せんたんてき をクリックする前に インストールします。
2.Windows10をアップグレードする詳しい方法は、こちらの記事「Windows 10を修復する方法」をご覧ください。
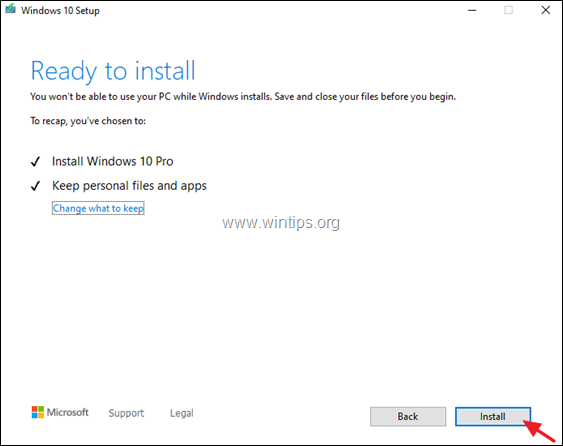
方法5.SetupDiagでWindows 10 KB4517389のアップデート問題を修正する。
Windows 10アップグレード時の問題を解決する最後の方法は、SetupDiagツールを使用して問題の原因を診断することです。 その方法は、こちらの記事「SetupDiagを使用してWindows 10アップグレードの問題を診断する方法」に従ってください。
その他のヘルプ:上記の方法で問題が解決しない場合は、以下の方法があります。
1.このガイドの指示と修正方法に従って問題をトラブルシューティングする:Windows 10の更新の問題を修正する方法。
2. ファイルを外部記憶媒体にバックアップする (USBメモリなど)に保存し、USBインストールメディアからWindows 10のクリーンインストールを行います。
以上!どの方法が効果的でしたか?
このガイドが役に立ったかどうか、あなたの経験についてコメントを残してください。 他の人のために、このガイドを「いいね!」と「シェア」してください。

アンディ・デイビス
Windows に関するシステム管理者のブログ





