Índice
A forma normal de obter a actualização do Windows 10 KB4517389, é utilizando o Windows Update. ( Configurações -> Atualização e segurança e clique Verificar por atualizações). Mas muitos usuários reclamam, que a atualização não pode ser instalada com erro "2019-10 Cumulative Update for Windows 10 Version 1903 for x64-based Systems (KB4517389) failed to install with error 0xd0000034".
Este guia de resolução de problemas resolve os seguintes problemas ao tentar instalar a Actualização Cumulativa para Windows 10 Versão 1903 KB4517389:
- Actualização Cumulativa para Windows 10 Versão 1903 (KB4517389) falhou na instalação - 0xd0000034 A actualização do Windows 10 1903 KB4517389 fica suspensa no processo de instalação. A actualização do Windows 10 versão 1903 KB4517389 falha com uma tela azul de morte. A actualização do Windows 10 v1903 KB4517389 fica suspensa a meio da instalação e tem de reiniciar o seu PC. O Windows 10 v1903 KB4517389 falha na instalação e volta aa versão anterior. Windows 10 v1903 KB4517389 Erro de actualização: O Windows não conseguiu configurar um ou mais componentes do sistema. Para instalar o Windows, reinicie o computador e depois reinicie a instalação.
Como corrigir: Windows 10 v1903 Actualização KB4517389 Problemas de Instalação.
Importante: Antes de prosseguir para os métodos abaixo, execute as seguintes ações e depois tente instalar a atualização do Windows 10 v1903 KB4517389:
1. eliminar os ficheiros inúteis com a limpeza do disco.
2. Download e instalar a mais recente atualização do Servicing stack para Windows 10 versão 1903.
3. download e instalar a atualização KB4517389 do Catálogo Microsoft: Atualização Cumulativa para Windows 10 Versão 1903 (KB4517389)
4. remova todos os dispositivos USB que não precisam de instalar a actualização (por exemplo, unidades USB, impressora USB, receptor USB de rato ou teclado sem fios, cartão de rede USB sem fios, etc.).
5. Temporariamente desativar ou - melhor - temporariamente desinstalar qualquer não-Microsoft antivírus ou programa de segurança do seu sistema.
6. desactivar a encriptação do disco Se você ativou a criptografia do dispositivo no seu sistema (BitLocker, VeraCrypt), então prossiga e decodifique a unidade C: antes de instalar a atualização.
7. instalar o os últimos drivers de dispositivos.
8. incapacitar o Bota Segura nas configurações da BIOS.
9. Tente corrigir os problemas do Windows Updates com o Windows Update Troubleshooter. Para isso, proceda da seguinte forma:
- Ir para Início > Configurações > Atualização & Securit y > Solução de problemas > Atualização do Windows.

Método 1. Forçar o Windows a descarregar novamente o Windows 10 v1903 Actualização KB4517389.Método 2. Instalar o Windows 10 v1903 Actualização KB4517389 com o Assistente de Actualização.Método 3. FIX Erros de corrupção do Windows com ferramentas DISM & SFC.Método 4. Instalar a actualização do Windows 10 KB4517389 com uma actualização In-Place.Método 5. Corrigir problemas de actualização do Windows 10 KB4517389 com o SetupDiag.Guia de resolução de problemas gerais para o Windows 10Método 1. Forçar o Windows 10 a descarregar o KB4517389 a partir do zero.
Etapa 1: Apague a pasta Windows Update.
A causa mais comum em problemas de atualização do Windows, é o download incompleto da atualização. Neste caso você tem que excluir a pasta Windows Update Store (C:\Windows\ SoftwareDistribution ), a fim de forçar o Windows a baixar novamente a atualização.
Para excluir a pasta Windows Update Storage:
1. Pressione simultaneamente o botão Ganhe  + R para abrir a caixa de comando run.
+ R para abrir a caixa de comando run.
2. Digite o seguinte comando e pressione ESTÁ BEM.
- services.msc
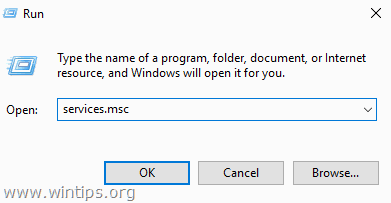
3. A partir da lista de serviços, no painel da direita localize a Atualização do Windows serviço.
4. Clique com o botão direito do mouse no serviço "Windows Update" e escolha Pare . *
5. fechar Janela "Serviços".
Nota: Se você não conseguir parar o serviço Windows Update, então:
a. Clique duas vezes sobre ele para abrir o seu Imóveis .
b. Configure o Tipo de arranque para Deficiente e clique OK .
c. Reinicie o seu computador.
d. Depois de reiniciar, continue abaixo.
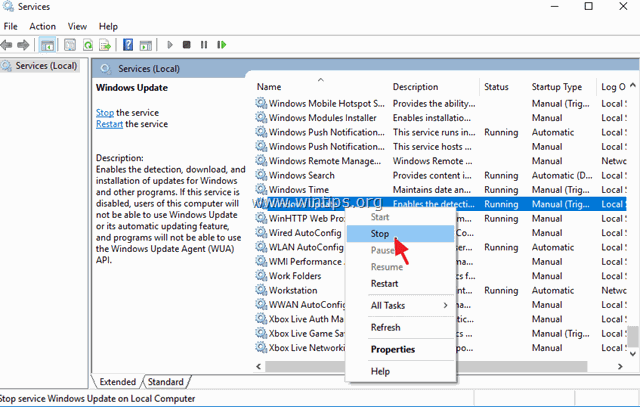
6. Abra o Windows Explorer e navegue para C:\Windows pasta.
7. Localizar e depois Eliminar o SoftwareDistribution pasta. *
Notas:
Se você não conseguir apagar a pasta com o erro "Pasta em uso - tente novamente", então reinicie o Windows no "Modo Seguro" e repita o procedimento.
Se você desativou o serviço Windows Update (Tipo de inicialização = Desativado), então vá para serviços e defina o tipo de inicialização para Automático .
8. reiniciar o seu computador.
9. Siga as instruções deste post para limpar os arquivos inúteis .
10. Continue para o próximo passo.
Passo 2. descarregue novamente e tente instalar a Actualização.
1. Após o reinício, vá para Início  > Configurações > Atualização & Segurança .
> Configurações > Atualização & Segurança .
2. Clique Verifique por atualizações.
3. Finalmente, deixe o Windows baixar e instalar a atualização novamente.
Método 2. Instale o Windows 10 Update KB4517389 usando o Assistente de Actualização.
O segundo método, para resolver os problemas durante o download ou instalação da Atualização Cumulativa para Windows 10 Versão 1903 (KB4517389), é baixar e instalar a atualização usando o "Windows Update Assistant": Para fazer isso:
1. Siga as instruções no Passo-1 do Método-1 acima para excluir a pasta "SoftwareDistribution" e o arquivo inútil.
2. Navegue para o site de download do Windows 10 e clique no botão Atualizar agora ...botão.
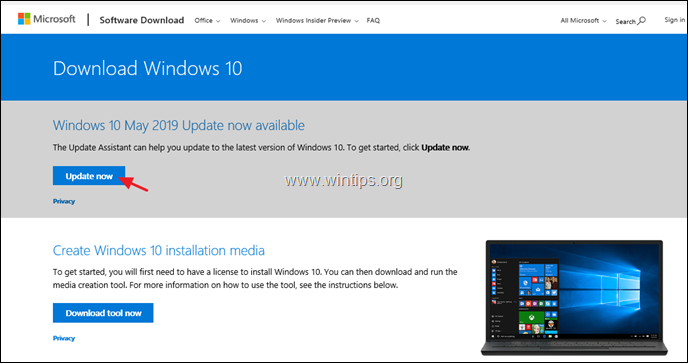
3. Quando solicitado, clique para Corre o arquivo "Windows10Upgrade9252.exe" para iniciar a instalação imediatamente, ou clique no botão Salvar para executar o instalador mais tarde.

4. Finalmente clique no botão Atualizar agora e siga as instruções no ecrã para actualizar o seu sistema para o último lançamento do Windows 10, versão 1903.
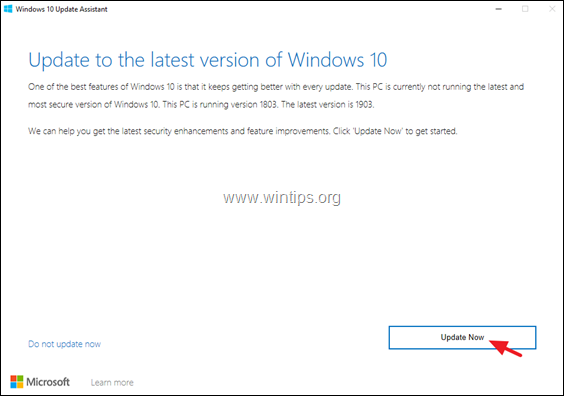
Método 3. FIX Erros de corrupção do Windows com ferramentas DISM & SFC.
Se após seguir as instruções /métodos acima, não conseguir instalar a actualização KB4517389, proceda à reparação dos ficheiros do sistema, seguindo o procedimento abaixo:
1. Abrir prompt de comando como administrador. Para fazer isso:
1. no tipo de caixa de pesquisa: cmd or linha de comando
2. clique com o botão direito do mouse sobre o botão linha de comando (resultado) e selecione Corra como Administrador .
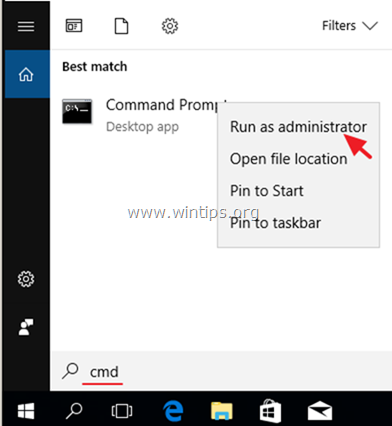
2. Na janela de comandos, digite o seguinte comando e pressione Entre:
- Dism.exe /Online /Cleanup-Image /Restorehealth
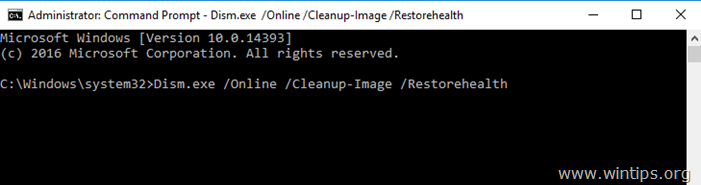
3. Seja paciente até que a DISM repare o armazém de componentes. Quando a operação estiver concluída, (você deve ser informado de que a corrupção do armazém de componentes foi reparada), dê este comando e pressione Entre :
- SFC /SCANNOW
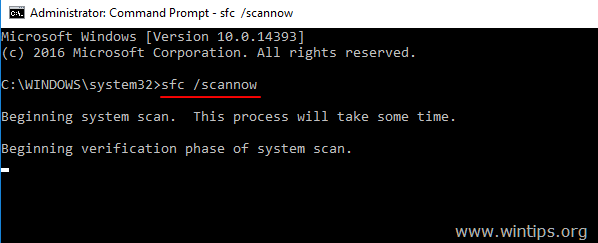
4. Quando a varredura de SFC estiver concluída, reinício o seu computador.
5. Tente actualizar o seu sistema novamente.
Método 4. Instalar o Windows 10 KB4517389 Update com um In-Place Upgrade.
Outro método que normalmente funciona, para corrigir problemas de atualização do Windows 10, é executar uma atualização do Windows 10 Repair-Upgrade, instalando a atualização a partir do arquivo Windows.ISO. Para fazer isso:
1. Baixe o Windows 10 em um arquivo ISO, usando a ferramenta Criação de Mídia.
2. Monte o arquivo 'Windows.iso' baixado e execute o aplicativo 'setup.exe'.
3. Siga as instruções na tela para instalar o Windows 10. *
Notas:
Na tela 'Ready to Install', certifique-se de que o Manter arquivos pessoais e aplicativos opção é selecionado antes de clicar Instalar.
As instruções detalhadas para atualizar o Windows 10, podem ser encontradas neste artigo: Como reparar o Windows 10.
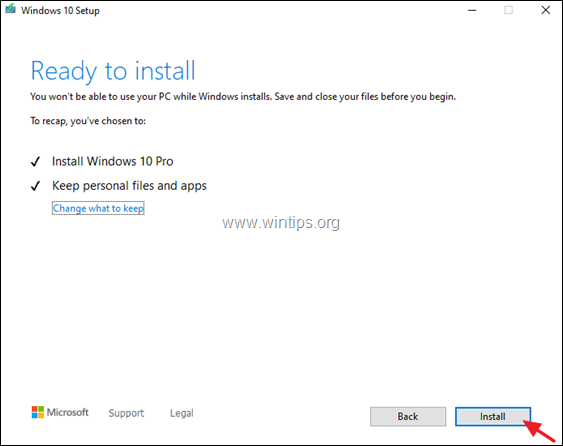
Método 5. corrigir problemas de atualização do Windows 10 KB4517389 com o SetupDiag.
O último método para corrigir problemas ao atualizar o Windows 10, é diagnosticar a causa do problema usando a ferramenta SetupDiag. Para fazer isso, siga as instruções neste artigo: Como usar o SetupDiag para diagnosticar problemas de atualização do Windows 10.
Ajuda adicional: Se você não conseguir resolver o problema usando os métodos acima, então você tem as seguintes opções:
1. resolva o problema seguindo as instruções e as correções deste guia: Como resolver problemas de atualização do Windows 10.
2. Faça backup dos seus arquivos para uma mídia de armazenamento externa (por exemplo, a sua unidade USB), e execute uma instalação limpa do Windows 10 a partir da mídia de instalação USB.
É isso! Que método funcionou para si?
Diga-me se este guia o ajudou deixando o seu comentário sobre a sua experiência. Por favor, goste e partilhe este guia para ajudar os outros.

Andy Davis
O blog de um administrador de sistema sobre o Windows





