Table of contents
获得Windows 10更新KB4517389的正常方式是使用Windows Update。 ( 设置 -> 更新与安全 并点击 检查更新)。 但许多用户抱怨说,更新无法安装,出现错误 "2019-10 Cumulative Update for Windows 10 Version 1903 for x64-based Systems (KB4517389) failed to install with error 0xd0000034"
本故障排除指南解决了试图安装Windows 10版本1903 KB4517389累积更新时的以下问题。
- Windows 10版本1903的累积更新(KB4517389)未能安装 - 0xd0000034 Windows 10 1903更新KB4517389在安装过程中挂起。 Windows 10版本1903 KB4517389更新粉碎,出现蓝屏死机。 Windows 10 v1903 KB4517389更新在安装过程中挂起,你不得不硬重置你的电脑。 Windows 10 v1903 KB4517389未能安装并恢复到Windows 10 v1903 KB4517389 更新错误:Windows无法配置一个或多个系统组件。 要安装Windows,请重新启动计算机,然后重新启动安装。
如何解决:Windows 10 v1903更新KB4517389安装问题。
重要的是。 在进行下面的方法之前,请执行以下操作,然后尝试安装Windows 10 v1903 KB4517389更新。
1.删除 用 "磁盘清理 "清除无用的文件。
2. 下载和 安装 最新的Windows 10 1903版本的服务栈更新。
3.下载 和 安装 来自微软目录的KB4517389更新:Windows 10版本1903的累积更新(KB4517389)。
4.删除所有不需要安装更新的USB设备 (例如,USB驱动器、USB打印机、USB无线鼠标或键盘接收器、USB无线网卡等)。
5. 暂时的 禁用 或--更好--暂时的 卸载 任何非微软的 反病毒 或安全程序从你的系统。
6.禁用驱动器加密 如果您在系统上启用了设备加密功能(BitLocker,VeraCrypt),那么在安装更新之前,请继续并解密驱动器C:。
7.安装 的 最新的设备驱动程序。
8.禁用 的 安全启动 在BIOS设置中。
9. 尝试用以下方法来解决Windows更新的问题 Windows更新故障排除器。 要做到这一点,步骤如下。
- 转到 开始 > 设置 > 更新与安全 y > 故障排除 > Windows更新。

方法1.强制Windows重新下载Windows 10 v1903更新KB4517389.方法2.用更新助手安装Windows 10 v1903更新KB4517389.方法3.用DISM & SFC工具修复Windows损坏错误.方法4.用就地升级安装Windows 10 KB4517389更新.方法5.用SetupDiag修复Windows 10 KB4517389更新问题.Windows 10一般故障排除指南更新。 方法1.强迫Windows 10从头开始下载KB4517389。
第1步,删除Windows Update文件夹。
在Windows更新问题中,最常见的原因是更新下载不完整。 在这种情况下,你必须删除Windows Update Store文件夹(C:\Windows\)。 软件分销 ),以迫使Windows重新下载更新。
要删除Windows Update Storage文件夹。
1. 同时按 赢  + R 键来打开运行命令框。
+ R 键来打开运行命令框。
2. 输入以下命令并按 好的。
- services.msc
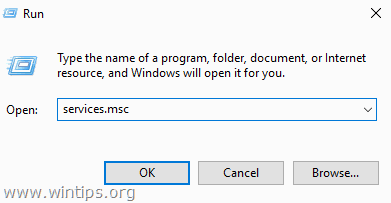
3. 从服务列表中,在右窗格中找到 Windows更新 服务。
4. 右击 "Windows Update "服务并选择 停止 . *
5.关闭 "服务 "窗口。
注意:如果你不能停止Windows Update服务,那么。
a. 双击它以打开其 财产 .
b. 设置 启动类型 至 失能 并点击 OK .
c. 重新启动 你的电脑。
d. 重新启动后,继续如下。
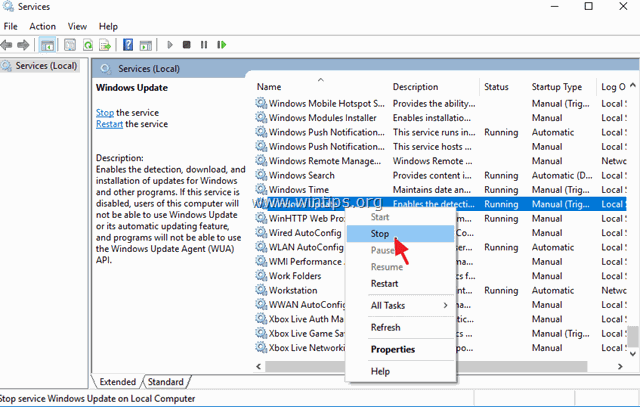
6. 打开Windows资源管理器并导航到 C:/Windows 文件夹。
7. 找到,然后 删除 的 软件分销 文件夹。 *
注意事项。
1.如果你无法删除该文件夹,并出现 "文件夹正在使用中--再试一次 "的错误,那么在 "安全模式 "下重新启动Windows,并重复该程序。
2.如果你已经禁用了Windows Update服务(启动类型=禁用),那么进入服务并将启动类型设为 自动的 .
8.重新启动 你的电脑。
9. 按照这个帖子的指示,可以 清理无用的文件 .
10. 继续下一个步骤。
第2步:再次下载并尝试安装更新。
1. 重新启动后,进入 开始  > 设置 > 更新与安全 .
> 设置 > 更新与安全 .
2. 点击 检查更新。
3. 最后让Windows再次下载并安装更新。
方法2.使用升级助手安装Windows 10更新KB4517389。
第二种方法,解决下载或安装Windows 10版本1903累积更新(KB4517389)时的问题,是通过使用 "Windows更新助理 "下载和安装更新:要做到这一点。
1. 按照上述方法一的步骤一的指示,删除 "SoftwareDistribution "文件夹和无用文件。
2. 导航到Windows 10下载网站并点击 现在更新 按钮。
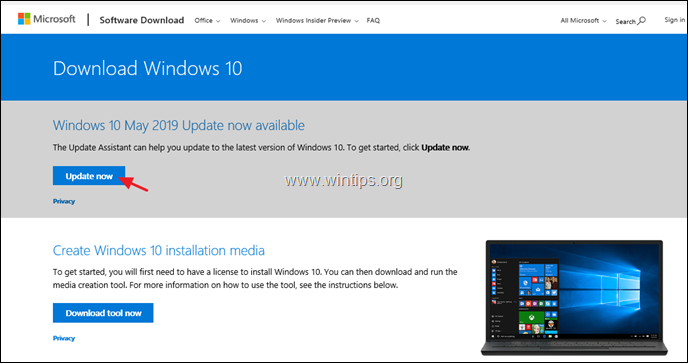
3. 当被问及时,请点击进入 运行 点击 "Windows10Upgrade9252.exe "文件以立即开始安装,或点击 "保存 "按钮以稍后运行安装程序。

4. 最后点击 现在更新 按钮,并按照屏幕上的提示,将你的系统更新到最新版本的Windows 10,即1903版。
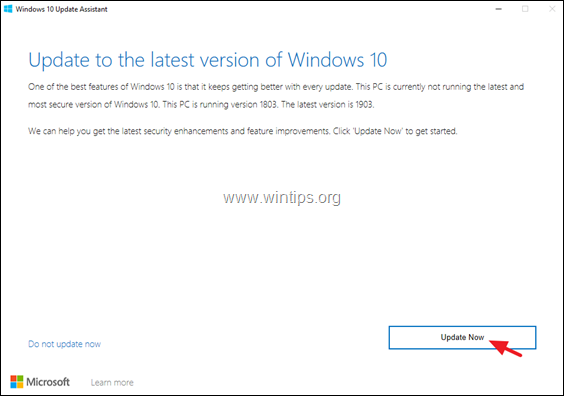
方法3.用DISM和SFC工具修复Windows损坏错误。
如果按照上述指示/方法,你无法安装KB4517389更新,那么就按照以下程序,继续修复系统文件。
1. 以管理员身份打开命令提示符。 要做到这一点。
1.在搜索框中输入。 cmd or 命令提示
2.右键点击 命令提示 (结果)并选择 以管理员身份运行 .
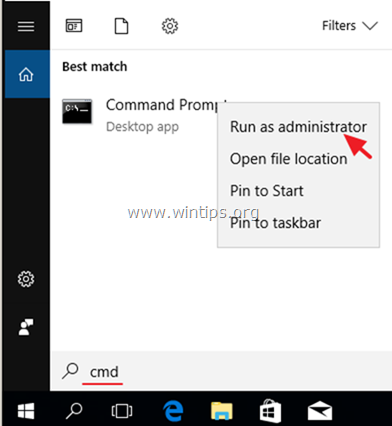
2. 在命令提示符窗口,输入以下命令并按下 进入。
- Dism.exe /Online /Cleanup-Image /Restorehealth
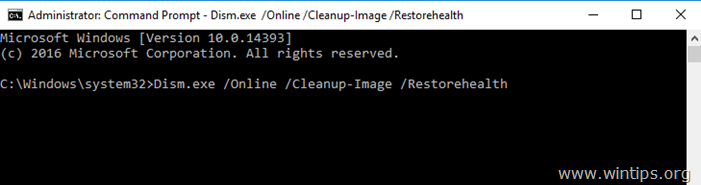
3. 请耐心等待,直到DISM修复组件存储。 当操作完成后,(你应该被告知组件存储损坏已被修复),给出这个命令并按下 进入 :
- SFC /SCANNOW
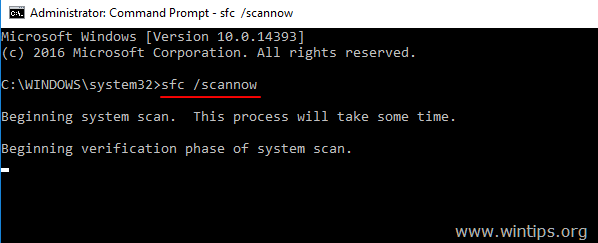
4. 当SFC扫描完成后。 重新启动 你的电脑。
5. 尝试再次更新你的系统。
方法4.用原地升级安装Windows 10 KB4517389更新。
另一种通常有效的方法是通过安装Windows.ISO文件中的更新,执行Windows 10修复-升级。 要做到这一点。
1. 通过使用媒体创建工具,以ISO文件形式下载Windows 10。
2. 挂载下载的 "Windows.iso "文件并运行 "setup.exe "应用程序。
3. 按照屏幕上的指示,安装Windows 10。
注意事项。
1.在 "准备安装 "屏幕上,确保 保存个人文件和应用程序 选项是 选定的 在点击之前 安装。
2.升级Windows 10的详细说明,可以在这篇文章中找到:如何修复Windows 10。
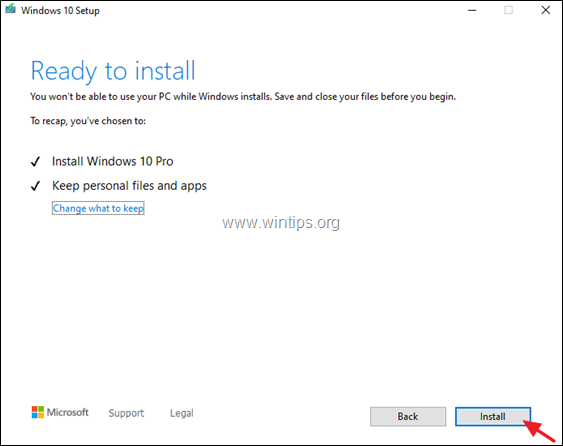
方法5.用SetupDiag修复Windows 10 KB4517389更新问题。
最后一种方法是通过使用SetupDiag工具来诊断问题的原因。 要做到这一点,请遵循本文的指示:如何使用SetupDiag来诊断Windows 10升级问题。
其他帮助:如果你不能通过上述方法解决问题,那么你有以下选择。
1.按照本指南中的说明和修复方法来排除问题:如何修复Windows 10更新问题。
2. 将你的文件备份到外部存储介质 (例如,你的USB驱动器),并从USB安装媒体上执行一个干净的Windows 10安装。
就是这样!哪种方法对你有效?
如果本指南对你有帮助,请留下你的经验评论,让我知道。 请喜欢并分享本指南以帮助他人。

Andy Davis
A system administrator s blog about Windows





