Table des matières
La façon normale d'obtenir la mise à jour KB4517389 de Windows 10, est d'utiliser la mise à jour de Windows. ( Paramètres -> Mise à jour et sécurité et cliquez sur Vérifier les mises à jour). Mais de nombreux utilisateurs se plaignent, que la mise à jour ne peut pas être installée avec l'erreur "2019-10 Cumulative Update for Windows 10 Version 1903 for x64-based Systems (KB4517389) failed to install with error 0xd0000034".
Ce guide de dépannage résout les problèmes suivants lorsque vous essayez d'installer la mise à jour cumulative pour Windows 10 Version 1903 KB4517389 :
- La mise à jour cumulative pour Windows 10 version 1903 (KB4517389) n'a pas réussi à s'installer - 0xd0000034 La mise à jour KB4517389 de Windows 10 version 1903 se bloque lors du processus d'installation. La mise à jour KB4517389 de Windows 10 version 1903 se bloque avec un écran bleu de la mort. La mise à jour KB4517389 de Windows 10 version 1903 se bloque au milieu de l'installation et vous devez réinitialiser votre PC. La mise à jour KB4517389 de Windows 10 version 1903 ne parvient pas à s'installer et revient à l'état initialla version précédente. Windows 10 v1903 KB4517389 Erreur de mise à jour : Windows n'a pas pu configurer un ou plusieurs composants du système. Pour installer Windows, redémarrez l'ordinateur, puis recommencez l'installation.
Comment corriger : Problèmes d'installation de la mise à jour KB4517389 de Windows 10 v1903.
Important : Avant de passer aux méthodes ci-dessous, effectuez les actions suivantes, puis essayez d'installer la mise à jour Windows 10 v1903 KB4517389 :
1. supprimer les fichiers inutiles avec Disk Cleanup.
2. Télécharger et installer la dernière mise à jour de la pile de maintenance pour Windows 10 version 1903.
3. télécharger et installer la mise à jour KB4517389 du catalogue Microsoft : Cumulative Update for Windows 10 Version 1903 (KB4517389)
4. supprimer tous les périphériques USB qui ne sont pas nécessaires pour installer la mise à jour. (par exemple, clés USB, imprimante USB, récepteur de souris ou de clavier sans fil USB, carte réseau sans fil USB, etc.)
5. Temporairement désactiver ou - mieux - temporairement désinstaller tout produit non-Microsoft antivirus ou le programme de sécurité de votre système.
6. désactiver le cryptage du lecteur Si vous avez activé le cryptage des périphériques sur votre système (BitLocker, VeraCrypt), procédez au décryptage du lecteur C : avant d'installer la mise à jour.
7. installer le site les derniers pilotes de périphériques.
8. désactiver le site Boot sécurisé dans les paramètres du BIOS.
9. Essayez de résoudre les problèmes de mises à jour de Windows à l'aide de la fonction Dépannage de Windows Update. Pour ce faire, procédez comme suit :
- Aller à Début > Paramètres > Mise à jour et sécurité y > Dépannage > Mise à jour de Windows.

Méthode 1 : Forcer Windows à télécharger à nouveau la mise à jour Windows 10 v1903 KB4517389.Méthode 2 : Installer la mise à jour Windows 10 v1903 KB4517389 avec Update Assistant.Méthode 3 : Corriger les erreurs de corruption de Windows avec les outils DISM & SFC.Méthode 4 : Installer la mise à jour Windows 10 KB4517389 avec une mise à niveau sur place.Méthode 5 : Corriger les problèmes de mise à jour Windows 10 KB4517389 avec SetupDiag.Guide de dépannage général pour Windows 10Mises à jour. Méthode 1. Forcer Windows 10 à télécharger la KB4517389 depuis le début.
Étape 1 : supprimez le dossier Windows Update.
La cause la plus fréquente des problèmes de mise à jour de Windows est le téléchargement incomplet de la mise à jour. Dans ce cas, vous devez supprimer le dossier Windows Update Store (C:³Windows³). Distribution de logiciels ), afin de forcer Windows à télécharger à nouveau la mise à jour.
Pour supprimer le dossier Windows Update Storage :
1. Appuyez simultanément sur les touches Gagner  + R pour ouvrir la boîte de commande d'exécution.
+ R pour ouvrir la boîte de commande d'exécution.
2. Tapez la commande suivante et appuyez sur OK.
- services.msc
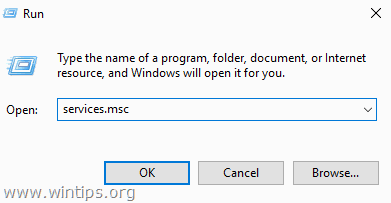
3. Dans la liste des services, dans le volet de droite, repérez le service Mise à jour de Windows service.
4. Cliquez à droite sur le service "Windows Update" et choisissez Stop . *
5. fermer Fenêtre "Services".
Remarque : Si vous ne pouvez pas arrêter le service Windows Update, alors :
a. Double-cliquez dessus pour ouvrir son Propriétés .
b. Définissez le Type de démarrage à Handicapés et cliquez sur OK .
c. Redémarrer votre ordinateur.
d. Après le redémarrage, continuez ci-dessous.
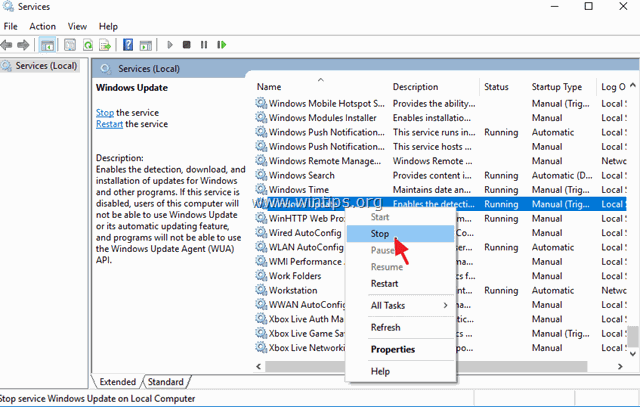
6. Ouvrez l'Explorateur Windows et naviguez vers C:\Windows dossier.
7. Localisez et ensuite Supprimer le site Distribution de logiciels dossier. *
Notes :
Si vous ne parvenez pas à supprimer le dossier avec l'erreur "Folder in use - try again", redémarrez Windows en "Safe Mode" et répétez la procédure.
Si vous avez désactivé le service de mise à jour de Windows (type de démarrage = désactivé), allez dans les services et définissez le type de démarrage comme suit Automatique .
8. redémarrer votre ordinateur.
9. Suivez les instructions de ce post pour nettoyer les fichiers inutiles .
10. Passez à l'étape suivante.
Étape 2. Téléchargez à nouveau et essayez d'installer la mise à jour.
1. Après le redémarrage, allez à Début  > Paramètres > Mise à jour et sécurité .
> Paramètres > Mise à jour et sécurité .
2. Cliquez sur Vérifiez les mises à jour.
3. Enfin, laissez Windows télécharger et installer à nouveau la mise à jour.
Méthode 2. Installez la mise à jour KB4517389 de Windows 10 en utilisant l'assistant de mise à niveau.
La deuxième méthode, pour résoudre les problèmes lors du téléchargement ou de l'installation de la mise à jour cumulative pour Windows 10 Version 1903 (KB4517389), consiste à télécharger et à installer la mise à jour en utilisant l'"Assistant de mise à jour Windows" : Pour ce faire :
1. Suivez les instructions de l'étape 1 de la méthode 1 ci-dessus pour supprimer le dossier "SoftwareDistribution" et le fichier inutile.
2. Naviguez vers le site de téléchargement de Windows 10 et cliquez sur le bouton Mise à jour maintenant bouton.
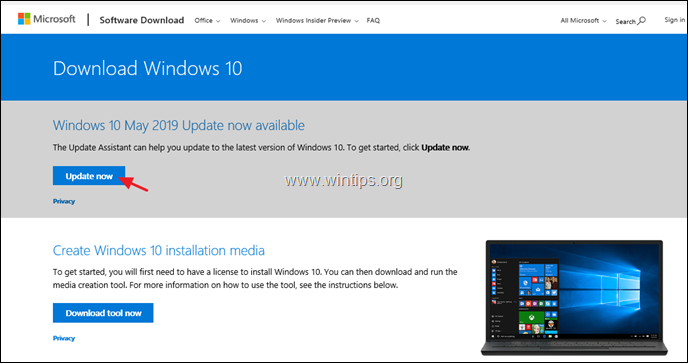
3. Lorsqu'on vous le demande, cliquez sur pour Exécuter le fichier "Windows10Upgrade9252.exe" pour lancer l'installation immédiatement, ou cliquez sur le bouton Enregistrer pour exécuter le programme d'installation ultérieurement.

4. Enfin, cliquez sur le bouton Mettre à jour maintenant et suivez les instructions à l'écran pour mettre à jour votre système avec la dernière version de Windows 10, la version 1903.
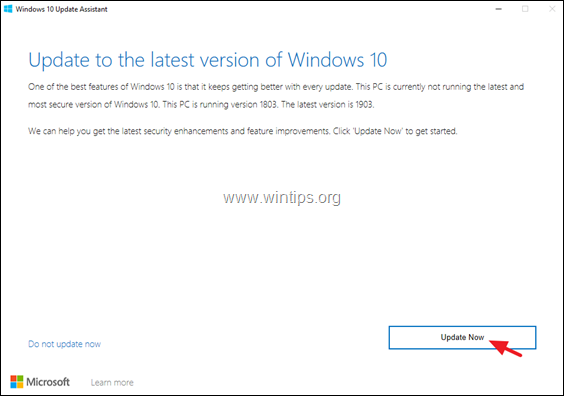
Méthode 3. Corriger les erreurs de corruption de Windows avec les outils DISM et SFC.
Si après avoir suivi les instructions/méthodes ci-dessus vous ne parvenez pas à installer la mise à jour KB4517389, procédez alors à la réparation des fichiers système, en suivant la procédure ci-dessous :
1. Ouvrez l'invite de commande en tant qu'administrateur. Pour ce faire :
1. dans la boîte de recherche, tapez : cmd or invite de commande
2. cliquez avec le bouton droit de la souris sur le invite de commande (résultat) et sélectionnez Exécuter en tant qu'administrateur .
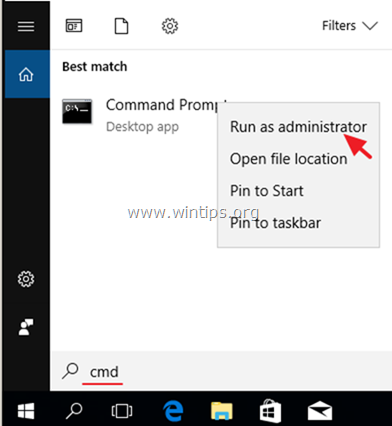
2. Dans la fenêtre de l'invite de commande, tapez la commande suivante et appuyez dessus Entrez :
- Dism.exe /Online /Cleanup-Image /Restorehealth
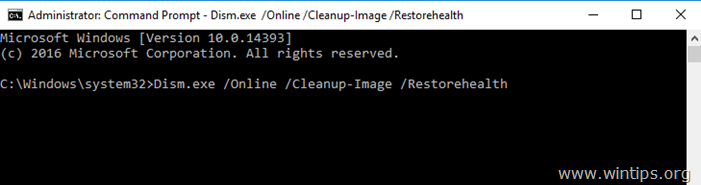
3. Soyez patient jusqu'à ce que DISM répare le magasin de composants. Lorsque l'opération est terminée, (vous devriez être informé que la corruption du magasin de composants a été réparée), donnez cette commande et appuyez sur Entrez :
- SFC /SCANNOW
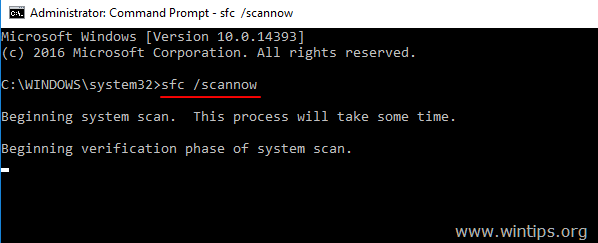
4. Lorsque le scan SFC est terminé, redémarrer votre ordinateur.
5. Essayez à nouveau de mettre à jour votre système.
Méthode 4. Installer la mise à jour Windows 10 KB4517389 avec une mise à niveau sur place.
Une autre méthode qui fonctionne généralement, pour résoudre les problèmes de mise à jour de Windows 10, consiste à effectuer une mise à niveau de réparation de Windows 10, en installant la mise à jour à partir du fichier Windows.ISO. Pour ce faire :
1. Téléchargez Windows 10 dans un fichier ISO, en utilisant l'outil Media Creation.
2. Montez le fichier 'Windows.iso' téléchargé et exécutez l'application 'setup.exe'.
3. Suivez les instructions à l'écran pour installer Windows 10. *
Notes :
1) Sur l'écran "Prêt à installer", assurez-vous que le système d'exploitation de l'entreprise a été installé. Conservez vos fichiers et applications personnels L'option est sélectionné avant de cliquer sur Installez.
Les instructions détaillées pour mettre à niveau Windows 10, peuvent être trouvées sur cet article : Comment réparer Windows 10.
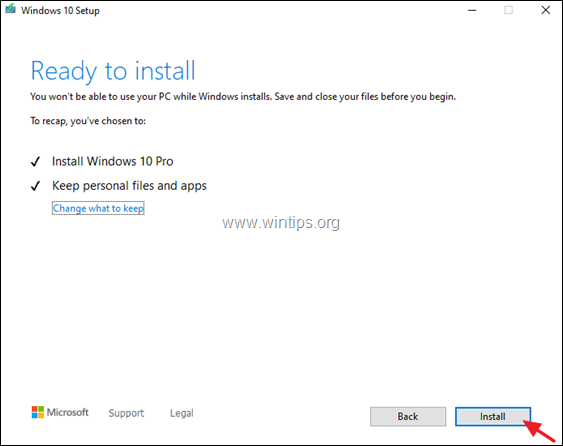
Méthode 5. Résoudre les problèmes de mise à jour de Windows 10 KB4517389 avec SetupDiag.
La dernière méthode pour résoudre les problèmes lors de la mise à niveau de Windows 10, consiste à diagnostiquer la cause du problème en utilisant l'outil SetupDiag. Pour ce faire, suivez les instructions de cet article : Comment utiliser SetupDiag pour diagnostiquer les problèmes de mise à niveau de Windows 10.
Aide supplémentaire : Si vous ne parvenez pas à résoudre le problème en utilisant les méthodes ci-dessus, vous disposez des options suivantes :
Dépannez le problème en suivant les instructions et les solutions proposées dans ce guide : Comment résoudre les problèmes de mise à jour de Windows 10.
2. Sauvegardez vos fichiers sur un support de stockage externe (par exemple, votre lecteur USB), et effectuez une installation propre de Windows 10 à partir du support d'installation USB.
C'est tout ! Quelle méthode a fonctionné pour vous ?
Faites-moi savoir si ce guide vous a aidé en laissant un commentaire sur votre expérience. Veuillez aimer et partager ce guide pour aider les autres.

Andy Davis
Blog d'un administrateur système sur Windows





