Satura rādītājs
Windows 10 atjauninājumu KB4517389 parasti var iegūt, izmantojot programmu Windows Update. ( Iestatījumi -> Atjaunināšana un drošība un noklikšķiniet uz Pārbaudiet atjauninājumus). Bet daudzi lietotāji sūdzas, ka atjauninājumu nevar instalēt ar kļūdu "2019-10 kumulatīvais atjauninājums Windows 10 1903 versijai x64 bāzētām sistēmām (KB4517389) neizdevās instalēt ar kļūdu 0xd0000034".
Šajā problēmu novēršanas rokasgrāmatā ir atrisinātas šādas problēmas, mēģinot instalēt Windows 10 kumulatīvo atjauninājumu Windows 10 1903 KB4517389 versijai:
- Windows 10 1903. versijas kumulatīvais atjauninājums (KB4517389) nav izdevies instalēt - 0xd0000034 Windows 10 1903. versijas atjauninājums KB4517389 instalēšanas procesā pakarājas. Windows 10 1903. versijas atjauninājums KB4517389 sabojājas ar zilu nāves ekrānu. Windows 10 v1903 KB4517389 atjauninājums instalēšanas vidū pakarājas, un dators ir jāatjauno no jauna. Windows 10 v1903 KB4517389 neizdodas instalēt un atgriežas atpakaļ pieiepriekšējo versiju. Windows 10 v1903 KB4517389 Atjaunināšanas kļūda: Windows nevarēja konfigurēt vienu vai vairākus sistēmas komponentus. Lai instalētu Windows, restartējiet datoru un pēc tam instalāciju sāciet no jauna.
Kā novērst: Windows 10 v1903 atjauninājuma KB4517389 instalēšanas problēmas.
Svarīgi: Pirms ķerties pie tālāk aprakstītajām metodēm, veiciet šādas darbības un pēc tam mēģiniet instalēt Windows 10 v1903 KB4517389 atjauninājumu:
1. Dzēst nelietderīgos failus, izmantojot programmu Disk Cleanup.
2. Lejupielādēt un instalēt jaunāko Windows 10 versijas 1903 servisa paketes atjauninājumu.
3. Lejupielādēt un instalēt atjauninājums KB4517389 no Microsoft kataloga: kumulatīvais atjauninājums Windows 10 versijai 1903 (KB4517389).
4. Noņemiet visas USB ierīces, kas nav nepieciešamas, lai instalētu atjauninājumu. (piemēram, USB diski, USB printeris, USB bezvadu peles vai tastatūras uztvērējs, USB bezvadu tīkla karte u. c.).
5. Īslaicīgi atslēgt vai - labāk - uz laiku atinstalēt jebkurš ar Microsoft nesaistīts antivīruss vai drošības programmu no jūsu sistēmas.
6. Atslēgt diska šifrēšanu : Ja jūsu sistēmā ir iespējota ierīces šifrēšana (BitLocker, VeraCrypt), pirms atjauninājuma instalēšanas turpiniet un atšifrējiet disku C:.
7. Instalēt . jaunākos ierīču draiverus.
8. Atslēgt . Droša palaišana BIOS iestatījumos.
9. Mēģiniet novērst Windows atjauninājumu problēmas, izmantojot Windows Update problēmu novēršanas programma. Lai to izdarītu, rīkojieties šādi:
- Dodieties uz Sākt > Iestatījumi > Atjaunināšana un drošība y > Problēmu novēršana > Windows Update.

1. metode. Piespiediet Windows vēlreiz lejupielādēt Windows 10 v1903 atjauninājumu KB4517389.2. metode. Instalējiet Windows 10 v1903 atjauninājumu KB4517389, izmantojot atjaunināšanas palīgu.3. metode. 3. metode. salabojiet Windows bojājumu kļūdas ar DISM un SFC rīkiem.4. metode. instalējiet Windows 10 KB4517389 atjauninājumu, izmantojot atjaunināšanu uz vietas.5. metode. salabojiet Windows 10 KB4517389 atjauninājuma problēmas ar SetupDiag.Vispārīga Windows 10 problēmu novēršanas rokasgrāmata.atjauninājumi. 1. metode. Piespiest Windows 10 lejupielādēt KB4517389 no nulles.
Solis 1. Izdzēsiet Windows Update mapi.
Visbiežāk sastopamais Windows atjaunināšanas problēmu iemesls ir nepilnīga atjauninājuma lejupielāde. Šādā gadījumā ir jāizdzēš Windows Update Store mape (C:\Windows\ Programmatūras izplatīšana ), lai piespiestu Windows atkārtoti lejupielādēt atjauninājumu.
Lai dzēstu mapi Windows Update Storage:
1. Vienlaikus nospiediet Win  + R taustiņus, lai atvērtu palaides komandu logu.
+ R taustiņus, lai atvērtu palaides komandu logu.
2. Ierakstiet šādu komandu un nospiediet LABI.
- services.msc
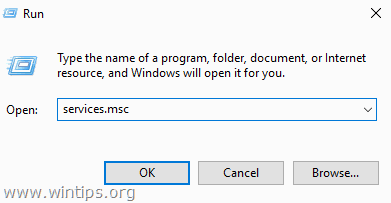
3. Pakalpojumu sarakstā labajā panelī atrodiet pakalpojumu Windows Update pakalpojums.
4. Ar peles labo pogu noklikšķiniet uz pakalpojuma "Windows Update" un izvēlieties Pārtraukt . *
5. Aizvērt "Pakalpojumi" logs.
Piezīme: Ja nav iespējams apturēt Windows Update pakalpojumu, tad:
a. Divreiz noklikšķiniet uz tā, lai atvērtu Īpašības .
b. Iestatiet Starta veids uz Invalīdi un noklikšķiniet uz OK .
c. Restartējiet datoru.
d. Pēc restartēšanas turpiniet tālāk.
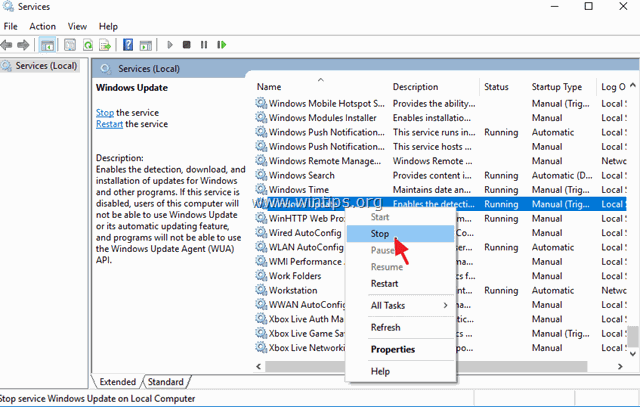
6. Atveriet Windows Explorer un dodieties uz C:\Windows mape.
7. Atrodiet un pēc tam Dzēst . Programmatūras izplatīšana mape. *
Piezīmes:
1. Ja neizdodas dzēst mapi ar kļūdu "Folder in use - try again" (mape tiek izmantota - mēģiniet vēlreiz), tad restartējiet Windows operētājsistēmu "Drošajā režīmā" un atkārtojiet procedūru.
2. Ja esat atspējojis Windows Update pakalpojumu (Startup type = Disabled), tad dodieties uz pakalpojumiem un iestatiet Startup type uz. Automātiskais .
8. Restartēšana datoru.
9. Izpildiet šajā amatā sniegtos norādījumus, lai notīriet nevajadzīgos failus. .
10. Pārejiet uz nākamo soli.
Solis 2. Lejupielādējiet vēlreiz un mēģiniet instalēt atjauninājumu.
1. Pēc restartēšanas dodieties uz Sākt  > Iestatījumi > Atjaunināšana un drošība .
> Iestatījumi > Atjaunināšana un drošība .
2. Noklikšķiniet uz Pārbaudiet atjauninājumus.
3. Visbeidzot ļaujiet operētājsistēmai Windows vēlreiz lejupielādēt un instalēt atjauninājumu.
2. metode: Instalējiet Windows 10 atjauninājumu KB4517389, izmantojot jaunināšanas palīgu.
Otrā metode, kā atrisināt problēmas, lejupielādējot vai instalējot Windows 10 kumulatīvo atjauninājumu Windows 10 versijai 1903 (KB4517389), ir lejupielādēt un instalēt atjauninājumu, izmantojot "Windows Update Assistant": Lai to izdarītu:
1. Lai dzēstu mapi "SoftwareDistribution" un nederīgo failu, izpildiet 1. soļa 1. metodes 1. soļa norādījumus.
2. Dodieties uz Windows 10 lejupielādes vietni un noklikšķiniet uz Atjaunināt tagad pogu.
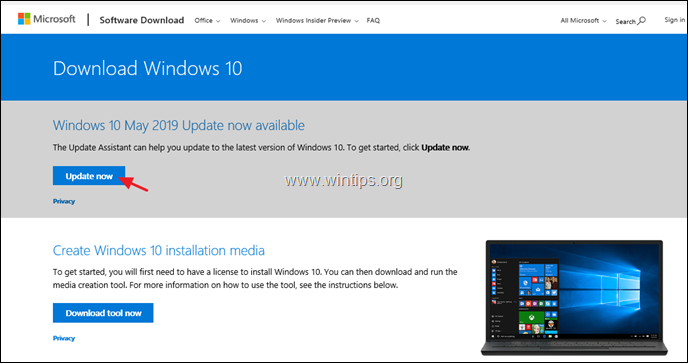
3. Pēc pieprasījuma noklikšķiniet uz Palaist "Windows10Upgrade9252.exe" failu, lai instalēšanu sāktu nekavējoties, vai noklikšķiniet uz pogas Saglabāt, lai instalēšanas programmu palaistu vēlāk.

4. Visbeidzot noklikšķiniet uz Atjaunināt tagad un izpildiet ekrānā redzamos norādījumus, lai atjauninātu sistēmu uz jaunāko Windows 10 versiju 1903.
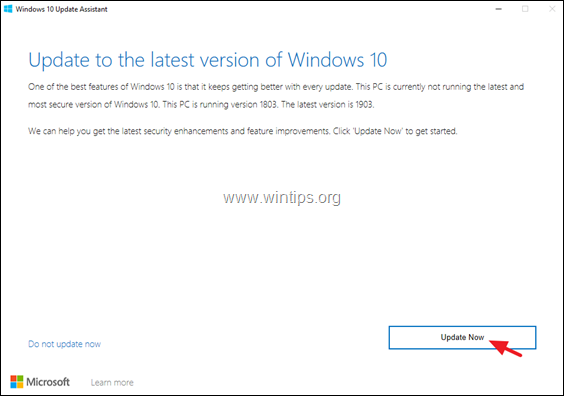
3. metode: salabojiet Windows korupcijas kļūdas ar DISM un SFC rīkiem.
Ja pēc iepriekšminēto norādījumu / metožu izpildes nespējat instalēt atjauninājumu KB4517389, turpiniet sistēmas failu labošanu, izpildot tālāk norādīto procedūru:
1. Atveriet komandu uzvedni kā administrators. Lai to izdarītu:
1. Meklēšanas lodziņā ierakstiet: cmd or komandu uzvedne
2. Ar peles labo pogu noklikšķiniet uz komandu uzvedne (rezultāts) un izvēlieties Palaist kā administrators .
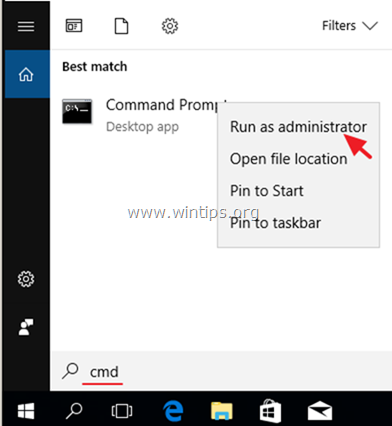
2. Komandu uzvednes logā ievadiet šādu komandu un nospiediet Ievadiet:
- Dism.exe /Online /Cleanup-Image /Restorehealth
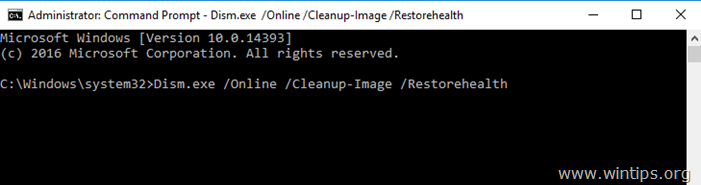
3. Esiet pacietīgi, kamēr DISM salabos komponentu krātuvi. Kad operācija ir pabeigta (jums jāinformē, ka komponentu krātuves bojājums ir salabots), izdodiet šo komandu un nospiediet Ievadiet :
- SFC /SCANNOW
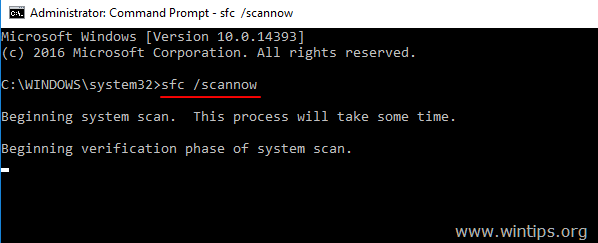
4. Kad SFC skenēšana ir pabeigta, restartēt datoru.
5. Mēģiniet vēlreiz atjaunināt sistēmu.
4. metode. Instalējiet Windows 10 KB4517389 atjauninājumu, izmantojot atjaunināšanu uz vietas.
Cita metode, kas parasti darbojas, lai novērstu Windows 10 atjaunināšanas problēmas, ir veikt Windows 10 atjaunināšanas labošanu, instalējot atjauninājumu no Windows.ISO faila. Lai to izdarītu:
1. Lejupielādēt Windows 10 ISO failu, izmantojot multivides izveides rīku.
2. Uzstādiet lejupielādēto "Windows.iso" failu un palaidiet programmu "setup.exe".
3. Izpildiet ekrānā redzamos norādījumus, lai instalētu Windows 10. *
Piezīmes:
1. Ekrānā "Gatavs instalēšanai" pārliecinieties, vai Personas failu un lietotņu glabāšana opcija ir atlasīts pirms noklikšķināšanas Uzstādīšana.
2. Sīki norādījumi par Windows 10 atjaunināšanu ir atrodami šajā rakstā: Kā salabot Windows 10.
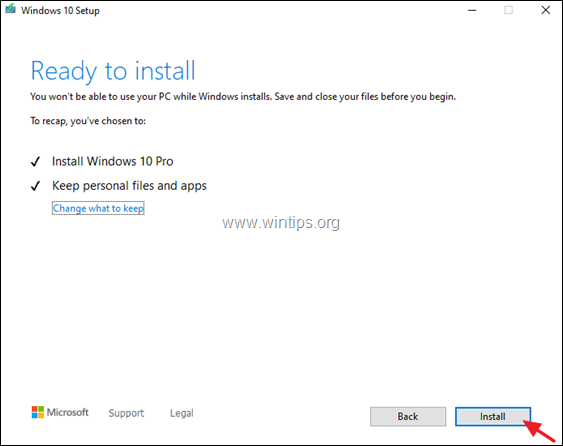
5. metode: Windows 10 KB4517389 atjaunināšanas problēmu novēršana ar SetupDiag.
Pēdējā metode, kā novērst problēmas, veicot Windows 10 jaunināšanu, ir diagnosticēt problēmas cēloni, izmantojot rīku SetupDiag. Lai to izdarītu, izpildiet šajā rakstā sniegtos norādījumus: Kā lietot SetupDiag, lai diagnosticētu Windows 10 jaunināšanas problēmas.
Papildu palīdzība: Ja problēmu nevarat atrisināt, izmantojot iepriekš minētās metodes, jums ir šādas iespējas:
1. Atrisiniet problēmu, ievērojot šajā rokasgrāmatā sniegtos norādījumus un labojumus: Kā novērst Windows 10 atjaunināšanas problēmas.
2. Dublējiet failus ārējā datu nesējā (piemēram, USB diskā) un veiciet tīru Windows 10 instalāciju no USB instalācijas multivides.
Tas viss! Kura metode jums palīdzēja?
Ļaujiet man zināt, vai šī rokasgrāmata jums ir palīdzējusi, atstājot komentāru par savu pieredzi. Lūdzu, patīk un dalieties ar šo rokasgrāmatu, lai palīdzētu citiem.

Endijs Deiviss
Sistēmas administratora emuārs par Windows





