Sisukord
Tavaline viis Windows 10 uuenduse KB4517389 saamiseks on Windows Update kasutamine. ( Seaded -> Uuendamine ja turvalisus ja klõpsake Kontrollige uuendusi). Kuid paljud kasutajad kurdavad, et uuendust ei saa paigaldada veaga "2019-10 Cumulative Update for Windows 10 Version 1903 for x64-based Systems (KB4517389) failed to install with error 0xd0000034".
Selles tõrkeotsingu juhendis lahendatakse järgmised probleemid, kui üritatakse paigaldada kumulatiivset värskendust Windows 10 versioonile 1903 KB4517389:
- Windows 10 versiooni 1903 (KB4517389) kumulatiivne värskendus ei õnnestunud paigaldada - 0xd0000034 Windows 10 v1903 värskendus KB4517389 ripub paigaldusprotsessis. Windows 10 v1903 KB4517389 värskendus puruneb sinise kuvariga. Windows 10 v1903 KB4517389 värskendus ripub keset paigaldust ja te peate arvuti kõvasti lähtestama. Windows 10 v1903 KB4517389 ei õnnestu paigaldada ja taandub tagasieelmine versioon. Windows 10 v1903 KB4517389 Uuendusviga: Windows ei suutnud konfigureerida ühte või mitut süsteemikomponenti. Windowsi installimiseks käivitage arvuti uuesti ja seejärel käivitage paigaldus uuesti.
Kuidas parandada: Windows 10 v1903 Update KB4517389 paigaldusprobleemid.
Oluline: Enne allpool toodud meetodite kasutamist tee järgmised toimingud ja proovi seejärel installida Windows 10 v1903 KB4517389 värskendus:
1. Kustuta kasutud failid Disk Cleanupiga.
2. Allalaadimine ja paigaldada Windows 10 versiooni 1903 uusim hoolduspaketi värskendus.
3. Lae alla ja paigaldada uuendus KB4517389 Microsofti kataloogist: Cumulative Update for Windows 10 Version 1903 (KB4517389)
4. Eemaldage kõik USB-seadmed, mis ei ole uuenduse installimiseks vajalikud (nt USB-kettad, USB-printer, traadita USB-hiire või -klaviatuuri vastuvõtja, traadita USB-võrgukaart jne).
5. Ajutiselt keelata või - parem - ajutiselt desinstallige mis tahes mitte-Microsoft viirusetõrje või turvaprogramm teie süsteemist.
6. Lülitage ketta krüpteerimine välja : Kui olete oma süsteemis seadme krüpteerimise (BitLocker, VeraCrypt) sisse lülitanud, siis jätkake ja dekrüpteerige ketta C: enne uuenduse paigaldamist.
7. Paigaldage . uusimad seadme draiverid.
8. Lülita välja . Turvaline käivitamine BIOSi seadetes.
9. Proovige parandada Windows Update'i probleemid koos Windows Update tõrkeotsing. Selleks toimige järgmiselt:
- Mine edasi Start > Seaded > Ajakohastamine ja turvalisus y > Vigade kõrvaldamine > Windows Update.

Meetod 1. Sundida Windows uuesti alla laadida Windows 10 v1903 Update KB4517389.Meetod 2. Installida Windows 10 v1903 Update KB4517389 koos Update Assistantiga.Meetod 3. FIX Windows korruptsioonivead DISM & SFC tööriistadega.Meetod 4. Installida Windows 10 KB4517389 update koos In-Place Upgrade'iga.Meetod 5. Fix Windows 10 KB4517389 Update Problems with SetupDiag.General troubleshooting guide for Windows 10uuendused. Meetod 1. Sundida Windows 10 alla laadima KB4517389 algusest peale.
Samm 1. Kustutage Windows Update'i kaust.
Kõige tavalisem põhjus Windowsi uuenduse probleemides on uuenduse mittetäielik allalaadimine. Sel juhul tuleb kustutada Windows Update Store'i kaust (C:\Windows\ SoftwareDistribution ), et sundida Windowsi uuendust uuesti alla laadima.
Windows Update Storage kausta kustutamine:
1. Vajutage samaaegselt Võida  + R klahvid, et avada käsurea run.
+ R klahvid, et avada käsurea run.
2. Sisestage järgmine käsk ja vajutage OKEI.
- services.msc
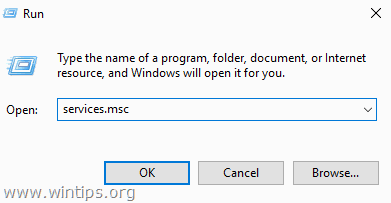
3. Teenuste loetelust leiate parempoolses paanis teenuse Windows Update teenus.
4. Tehke paremklõps "Windows Update" teenusel ja valige Stop . *
5. Sulge "Teenused" aken.
Märkus: Kui te ei saa Windows Update teenust peatada, siis:
a. Topeltklõpsake sellel, et avada selle Omadused .
b. Määrake Käivitamise tüüp aadressile Puudega inimesed ja klõpsake OK .
c. Restart teie arvuti.
d. Pärast taaskäivitamist jätkake allpool.
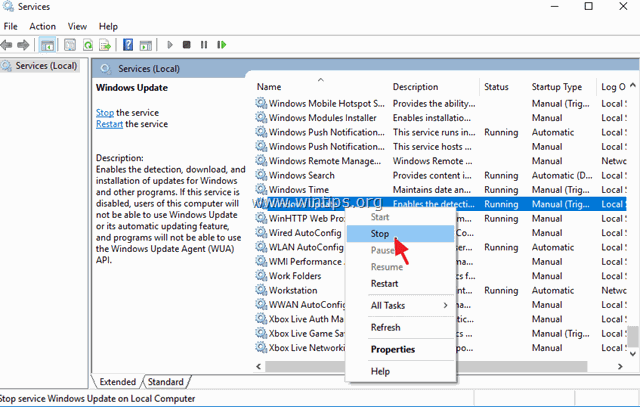
6. Avage Windows Explorer ja navigeerige aadressile C:\Windows kaust.
7. Leia ja seejärel Kustuta . SoftwareDistribution mapp. *
Märkused:
1. Kui te ei saa kausta kustutada veaga "Folder in use - try again", siis taaskäivitage Windows "Safe Mode" režiimis ja korrake protseduuri.
2. Kui te olete Windows Update'i teenuse välja lülitanud (Startup type = Disabled), siis minge teenustele ja seadke Startup type'ks (käivitustüübiks) Automaatne .
8. Taaskäivitamine teie arvuti.
9. Järgige selle postituse juhiseid, et puhastada kasutuid faile .
10. Jätkake järgmise sammuga.
Samm 2. Laadige uuesti alla ja proovige uuendust installida.
1. Pärast taaskäivitamist minge Start  > Seaded > Uuendamine ja turvalisus .
> Seaded > Uuendamine ja turvalisus .
2. Klõpsake Kontrollige uuendusi.
3. Lõpuks laske Windowsil uuendus uuesti alla laadida ja paigaldada.
Meetod 2. Installige Windows 10 uuendus KB4517389, kasutades uuendamisassistenti.
Teine meetod, et lahendada probleemid Windows 10 versiooni 1903 (KB4517389) kumulatiivse uuenduse allalaadimise või installimise ajal, on laadida alla ja installida uuendus, kasutades "Windows Update Assistant": Selleks:
1. Järgige ülaltoodud meetodi 1. sammu juhiseid, et kustutada kaust "SoftwareDistribution" ja kasutu fail.
2. Navigeerige Windows 10 allalaadimise saidile ja klõpsake nuppu Uuenda nüüd nupp.
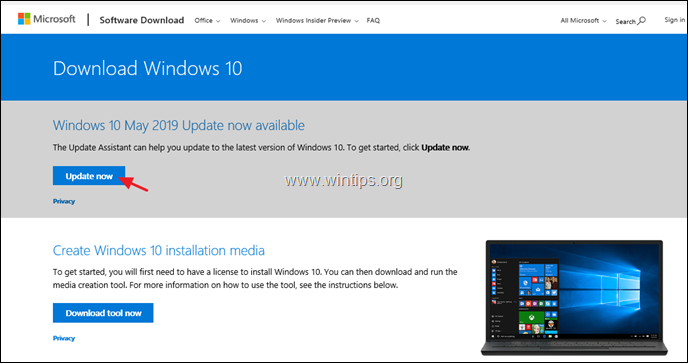
3. Kui seda küsitakse, klõpsake Käivita faili "Windows10Upgrade9252.exe", et alustada installimist kohe, või klõpsake nupule Salvesta, et käivitada paigaldusprogramm hiljem.

4. Lõpuks klõpsake Uuenda nüüd nuppu ja järgige ekraanil kuvatavaid juhiseid, et uuendada oma süsteem Windows 10 uusima versiooniga 1903.
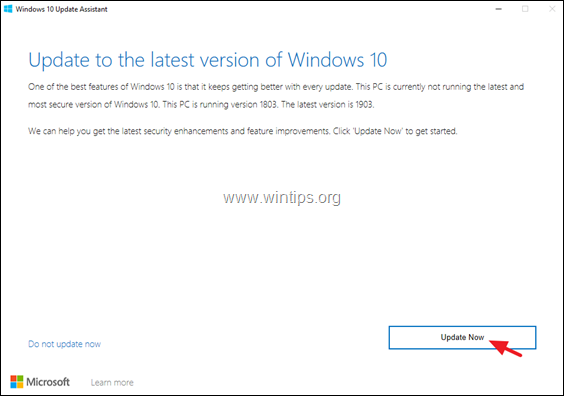
Meetod 3. Fikseerige Windowsi korruptsioonivigu DISM & SFC tööriistade abil.
Kui pärast ülaltoodud juhiste/meetodite järgimist ei ole teil võimalik uuendust KB4517389 installida, siis jätkake süsteemifailide parandamist, järgides alljärgnevat protseduuri:
1. Avage käsurea administraatorina. Selleks:
1. Kirjutage otsingukasti: cmd or käsurea
2. Klõpsake paremal hiireklõpsuga käsurea (tulemus) ja valige Käivita administraatorina .
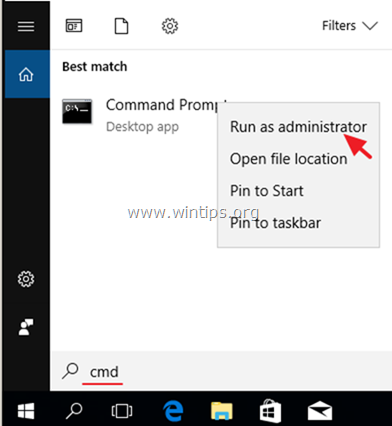
2. Sisestage käsureale järgmine käsk ja vajutage nuppu Sisestage:
- Dism.exe /Online /Cleanup-Image /Restorehealth
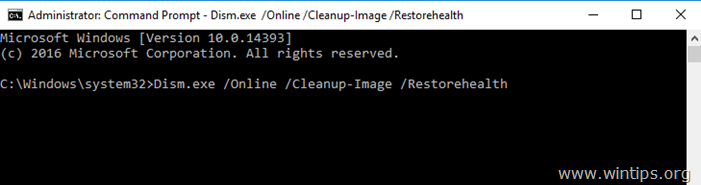
3. Olge kannatlik, kuni DISM parandab komponentide salvestuse. Kui operatsioon on lõpetatud (teile peaks teatama, et komponentide salvestuse kahjustus on parandatud), andke see käsk ja vajutage nuppu Sisesta :
- SFC /SCANNOW
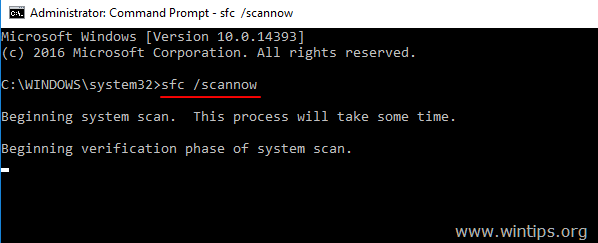
4. Kui SFC skaneerimine on lõpetatud, taaskäivitage teie arvuti.
5. Proovige oma süsteemi uuesti uuendada.
Meetod 4. Windows 10 KB4517389 uuenduse paigaldamine koos kohapealse uuendusega.
Teine meetod, mis tavaliselt töötab, et lahendada Windows 10 uuenduse probleemid, on teha Windows 10 Repair-Upgrade, paigaldades uuenduse Windows.ISO failist. Selleks:
1. Laadige Windows 10 ISO-failina alla, kasutades Media Creation vahendit.
2. Paigaldage alla laetud 'Windows.iso' fail ja käivitage rakendus 'setup.exe'.
3. Järgige ekraanil kuvatavaid juhiseid Windows 10 installimiseks. *
Märkused:
1. Ekraanil "Valmis paigaldamiseks" veenduge, et Isiklike failide ja rakenduste säilitamine valik on valitud enne klõpsamist Paigaldage.
2. Üksikasjalikud juhised Windows 10 uuendamiseks leiad sellest artiklist: Kuidas parandada Windows 10.
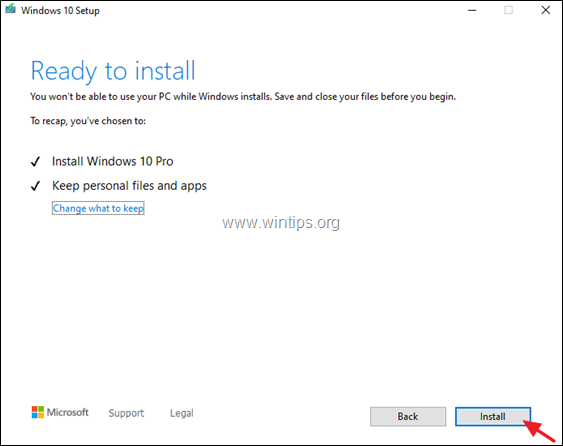
Meetod 5. Windows 10 KB4517389 värskendusprobleemide lahendamine SetupDiagiga.
Viimane meetod probleemide lahendamiseks Windows 10 uuendamisel on probleemi põhjuse diagnoosimine SetupDiag tööriista abil. Selleks järgige selles artiklis toodud juhiseid: How to Use SetupDiag to Diagnosis Windows 10 Upgrade Problems (Kuidas kasutada SetupDiag'i Windows 10 uuendamise probleemide diagnoosimiseks).
Täiendav abi: Kui te ei suuda probleemi eespool kirjeldatud meetodite abil lahendada, on teil järgmised võimalused:
1. Lahenda probleem, järgides selles juhendis toodud juhiseid ja parandusi: Kuidas lahendada Windows 10 uuendamisprobleeme.
2. Varundage oma faile välisele andmekandjale (nt Sinu USB-ketas) ja tee puhas Windows 10 paigaldus USB-installatsioonimeediumilt.
See on kõik! Milline meetod teie jaoks töötas?
Anna mulle teada, kas see juhend on sind aidanud, jättes kommentaari oma kogemuste kohta. Palun meeldi ja jaga seda juhendit, et aidata teisi.

Andy Davis
Süsteemiadministraatori ajaveeb Windowsi kohta





