Inhaltsverzeichnis
Der normale Weg, das Windows 10-Update KB4517389 zu erhalten, ist die Verwendung von Windows Update ( Einstellungen -> Aktualisierung und Sicherheit und klicken Sie Nach Updates suchen). Doch viele Nutzer beschweren sich, dass das Update nicht installiert werden kann mit der Fehlermeldung "2019-10 Cumulative Update for Windows 10 Version 1903 for x64-based Systems (KB4517389) failed to install with error 0xd0000034"
Diese Problembehandlungsanleitung löst die folgenden Probleme, wenn Sie versuchen, das kumulative Update für Windows 10 Version 1903 KB4517389 zu installieren:
- Das kumulative Update für Windows 10 Version 1903 (KB4517389) konnte nicht installiert werden - 0xd0000034 Das Windows 10 1903 Update KB4517389 bleibt bei der Installation hängen. Das Windows 10 Version 1903 KB4517389 Update stürzt mit einem blauen Bildschirm ab. Das Windows 10 v1903 KB4517389 Update bleibt mitten in der Installation hängen und Sie müssen Ihren PC hart zurücksetzen. Windows 10 v1903 KB4517389 kann nicht installiert werden und kehrt zuWindows 10 v1903 KB4517389 Update-Fehler: Windows konnte eine oder mehrere Systemkomponenten nicht konfigurieren. Starten Sie den Computer neu, um Windows zu installieren, und starten Sie dann die Installation erneut.
So beheben Sie: Windows 10 v1903 Update KB4517389 Installationsprobleme.
Das ist wichtig: Bevor Sie mit den folgenden Methoden fortfahren, führen Sie die folgenden Aktionen durch und versuchen Sie dann, das Update Windows 10 v1903 KB4517389 zu installieren:
1. löschen die überflüssigen Dateien mit Disk Cleanup.
2. Herunterladen und installieren das neueste Wartungsstapel-Update für Windows 10 Version 1903.
3. herunterladen und installieren das Update KB4517389 aus dem Microsoft-Katalog: Kumulatives Update für Windows 10 Version 1903 (KB4517389)
4. entfernen Sie alle USB-Geräte, die für die Installation des Updates nicht benötigt werden (z. B. USB-Laufwerke, USB-Drucker, drahtlose USB-Maus oder -Tastatur, drahtlose USB-Netzwerkkarte usw.).
5. Vorübergehend deaktivieren oder - besser - vorübergehend deinstallieren jede nicht-Microsoft Antivirus oder Sicherheitsprogramm von Ihrem System zu entfernen.
6. die Laufwerksverschlüsselung deaktivieren Wenn Sie die Geräteverschlüsselung auf Ihrem System aktiviert haben (BitLocker, VeraCrypt), fahren Sie fort und entschlüsseln Sie das Laufwerk C:, bevor Sie das Update installieren.
7. installieren die neueste Gerätetreiber.
8. deaktivieren die Sicherer Start in den BIOS-Einstellungen.
9. Versuchen Sie, die Probleme mit Windows Updates mit dem Problembehandlung für Windows Update. Gehen Sie dazu wie folgt vor:
- Gehe zu Start > Einstellungen > Update & Sicherheit y > Fehlerbehebung > Windows Update.

Methode 1. zwingen Sie Windows, das Windows 10 v1903 Update KB4517389 erneut herunterzuladen.Methode 2. installieren Sie Windows 10 v1903 Update KB4517389 mit dem Update-Assistenten.Methode 3. beheben Sie Windows-Korruptionsfehler mit DISM- und SFC-Tools.Methode 4. installieren Sie Windows 10 KB4517389 Update mit einem In-Place-Upgrade.Methode 5. beheben Sie Windows 10 KB4517389 Update-Probleme mit SetupDiag.Allgemeine Problembehandlung für Windows 10Methode 1: Zwingen Sie Windows 10, KB4517389 von Grund auf herunterzuladen.
Schritt 1: Löschen Sie den Ordner Windows Update.
Die häufigste Ursache für Windows-Update-Probleme ist der unvollständige Download des Updates. In diesem Fall müssen Sie den Windows Update Store-Ordner löschen (C:\Windows\ SoftwareVertrieb ), um Windows zu zwingen, das Update erneut herunterzuladen.
So löschen Sie den Ordner "Windows Update Storage":
1. Drücken Sie gleichzeitig die Gewinnen Sie  + R Tasten, um das Befehlsfeld Ausführen zu öffnen.
+ R Tasten, um das Befehlsfeld Ausführen zu öffnen.
2. Geben Sie den folgenden Befehl ein und drücken Sie GUT.
- services.msc
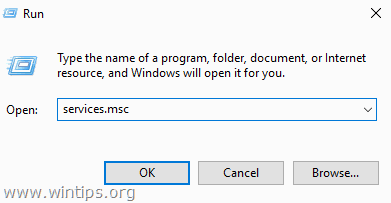
3. Suchen Sie in der Liste der Dienste auf der rechten Seite die Option Windows Update Dienstleistung.
4. Klicken Sie mit der rechten Maustaste auf den Dienst "Windows Update" und wählen Sie Stopp . *
5. schließen Fenster "Dienste".
Hinweis: Wenn Sie den Windows Update-Dienst nicht anhalten können, dann:
a. Doppelklicken Sie darauf, um die Eigenschaften .
b. Stellen Sie die Startup-Typ zu Behinderte und klicken Sie OK .
c. Neustart Ihren Computer.
d. Nach dem Neustart fahren Sie unten fort.
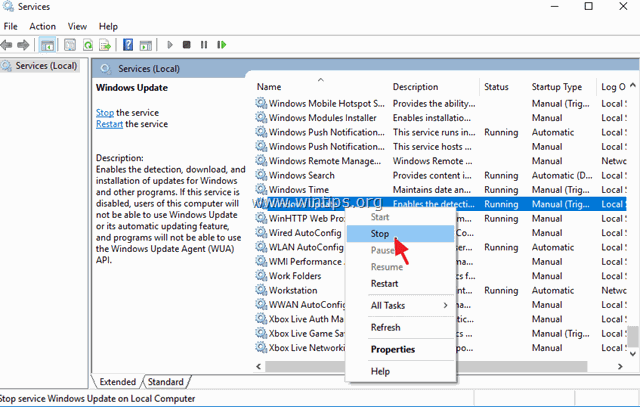
6. Öffnen Sie den Windows Explorer und navigieren Sie zu C:\Windows Ordner.
7. Suchen Sie und dann Löschen die SoftwareVertrieb Ordner *
Anmerkungen:
Wenn Sie den Ordner mit der Fehlermeldung "Folder in use - try again" nicht löschen können, starten Sie Windows im "Abgesicherten Modus" neu und wiederholen Sie den Vorgang.
2. wenn Sie den Windows Update-Dienst deaktiviert haben (Starttyp = Deaktiviert), gehen Sie zu Dienste und setzen Sie den Starttyp auf Automatisch .
8. neu starten Ihren Computer.
9. Folgen Sie den Anweisungen in diesem Beitrag, um Bereinigung der nutzlosen Dateien .
10. Weiter zum nächsten Schritt.
Schritt 2: Laden Sie das Update erneut herunter und versuchen Sie, es zu installieren.
1. Nach dem Neustart gehen Sie zu Start  > Einstellungen > Update und Sicherheit .
> Einstellungen > Update und Sicherheit .
2. Klicken Sie auf Prüfen Sie auf Aktualisierungen.
3. Lassen Sie Windows schließlich das Update erneut herunterladen und installieren.
Methode 2: Installieren Sie das Windows 10-Update KB4517389 mithilfe des Upgrade-Assistenten.
Die zweite Methode, um die Probleme beim Herunterladen oder Installieren des kumulativen Updates für Windows 10 Version 1903 (KB4517389) zu beheben, ist das Herunterladen und Installieren des Updates mithilfe des "Windows Update Assistant": Dazu:
1. Folgen Sie den Anweisungen in Schritt 1 von Methode 1 oben, um den Ordner "SoftwareDistribution" und die nutzlose Datei zu löschen.
2. Navigieren Sie zur Windows 10-Downloadseite und klicken Sie auf die Schaltfläche Jetzt aktualisieren Taste.
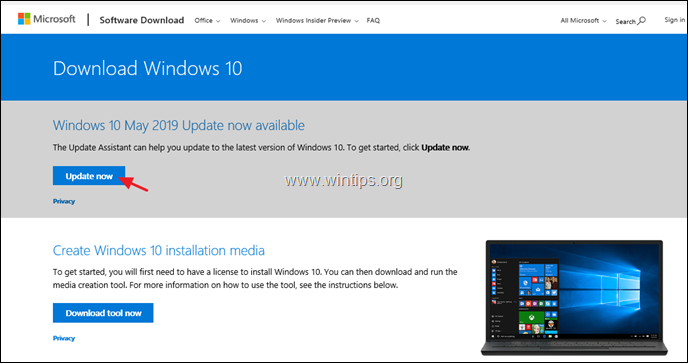
3. Wenn Sie gefragt werden, klicken Sie auf ausführen. die Datei "Windows10Upgrade9252.exe", um die Installation sofort zu starten, oder klicken Sie auf die Schaltfläche Speichern, um das Installationsprogramm später auszuführen.

4. Klicken Sie schließlich auf die Schaltfläche Jetzt aktualisieren und folgen Sie den Anweisungen auf dem Bildschirm, um Ihr System auf die neueste Version von Windows 10, Version 1903, zu aktualisieren.
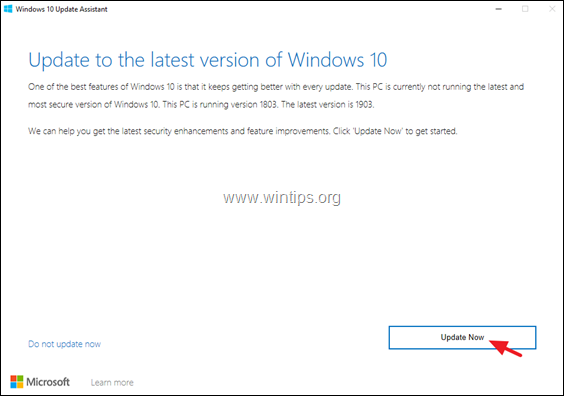
Methode 3: Beheben Sie Windows-Korruptionsfehler mit DISM- und SFC-Tools.
Wenn Sie nach den oben genannten Anweisungen/Methoden das Update KB4517389 nicht installieren können, fahren Sie mit der Reparatur der Systemdateien fort, indem Sie das folgende Verfahren befolgen:
1. Öffnen Sie die Eingabeaufforderung als Administrator, um dies zu tun:
1. in das Suchfeld eingeben: cmd or Eingabeaufforderung
2. rechtsklicken Sie auf das Eingabeaufforderung (Ergebnis) und wählen Sie Als Administrator ausführen .
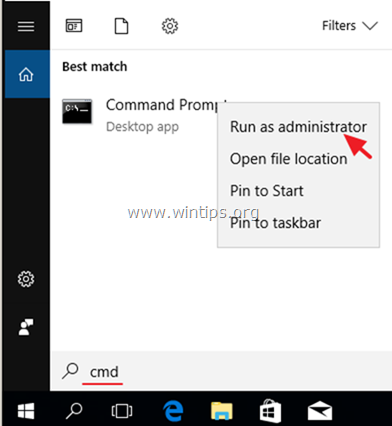
2. Geben Sie in der Eingabeaufforderung den folgenden Befehl ein und drücken Sie Eintreten:
- Dism.exe /Online /Aufräumen-Bilder /Gesundheit wiederherstellen
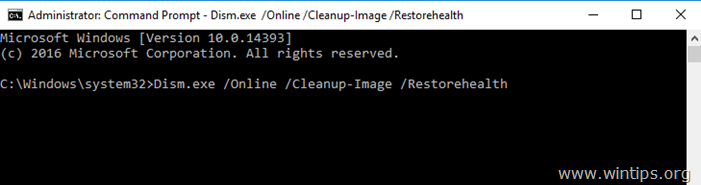
3. Warten Sie, bis DISM den Komponentenspeicher repariert hat. Wenn der Vorgang abgeschlossen ist (Sie sollten informiert werden, dass die Beschädigung des Komponentenspeichers repariert wurde), geben Sie diesen Befehl ein und drücken Sie Eingabe :
- SFC /SCANNOW
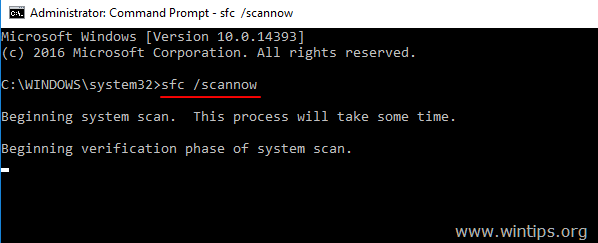
4. Wenn der SFC-Scan abgeschlossen ist, Neustart Ihren Computer.
5. Versuchen Sie, Ihr System erneut zu aktualisieren.
Methode 4: Installieren Sie das Windows 10 KB4517389 Update mit einem In-Place-Upgrade.
Eine andere Methode, die in der Regel funktioniert, um Windows 10-Update-Probleme zu beheben, ist die Durchführung eines Windows 10-Reparatur-Upgrades, indem das Update aus der Windows.ISO-Datei installiert wird:
1. Laden Sie Windows 10 in einer ISO-Datei herunter, indem Sie das Tool zur Medienerstellung verwenden.
2. Mounten Sie die heruntergeladene Datei "Windows.iso" und führen Sie die Anwendung "setup.exe" aus.
3. Folgen Sie den Anweisungen auf dem Bildschirm, um Windows 10 zu installieren *.
Anmerkungen:
Vergewissern Sie sich auf dem Bildschirm "Bereit zur Installation", dass die Persönliche Dateien und Apps aufbewahren Option ist ausgewählt bevor Sie auf Installieren.
2. die ausführliche Anleitung zum Upgrade von Windows 10 finden Sie in diesem Artikel: Wie man Windows 10 repariert.
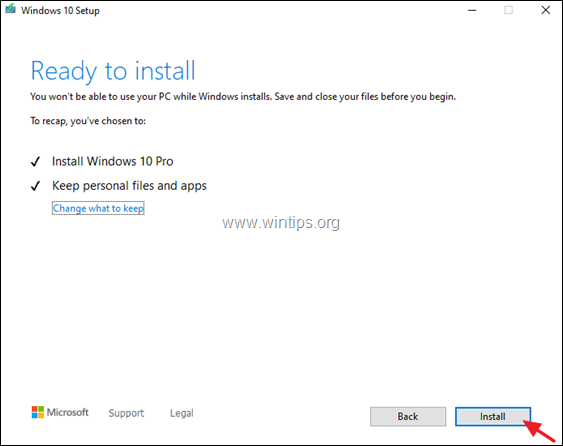
Methode 5: Windows 10 KB4517389 Update-Probleme mit SetupDiag beheben.
Die letzte Methode zur Behebung von Problemen beim Upgrade von Windows 10 besteht darin, die Ursache des Problems mit dem Tool SetupDiag zu diagnostizieren. Folgen Sie dazu den Anweisungen in diesem Artikel: So verwenden Sie SetupDiag zur Diagnose von Windows 10-Upgrade-Problemen.
Zusätzliche Hilfe: Wenn Sie das Problem mit den oben genannten Methoden nicht lösen können, haben Sie folgende Möglichkeiten:
1. beheben Sie das Problem, indem Sie die Anweisungen und Lösungen in dieser Anleitung befolgen: So beheben Sie Windows 10 Update-Probleme.
2. Sichern Sie Ihre Dateien auf einem externen Speichermedium (z. B. Ihr USB-Laufwerk), und führen Sie eine saubere Windows 10-Installation vom USB-Installationsmedium aus.
Das war's! Welche Methode hat bei Ihnen funktioniert?
Lassen Sie mich wissen, ob dieser Leitfaden Ihnen geholfen hat, indem Sie einen Kommentar über Ihre Erfahrungen hinterlassen. Bitte liken und teilen Sie diesen Leitfaden, um anderen zu helfen.

Andy Davis
Der Blog eines Systemadministrators über Windows





