Πίνακας περιεχομένων
Μία από τις πιο συνηθισμένες και σημαντικές εργασίες μετά την ολοκλήρωση της εγκατάστασης του vSphere Hypervisor ESXi, είναι η δημιουργία των Εικονικών Μηχανών που απαιτούνται για το εικονικό σας περιβάλλον. Για να ολοκληρώσετε αυτή την εργασία, πρέπει να χρησιμοποιήσετε τον οδηγό "New Virtual Machine", είτε από τον πελάτη-ξενιστή του ESXi hypervisor είτε από τον vCenter Server για Windows.
Και οι δύο τρόποι, σας δίνουν σχεδόν τις ίδιες επιλογές για τη δημιουργία μιας Εικονικής Μηχανής, αλλά, από τους δύο, ο vCenter Server για Windows έχει κάποια επιπλέον χαρακτηριστικά που μπορούν να σας εξοικονομήσουν χρόνο και να κάνουν τη διαδικασία ανάπτυξης διαχειρίσιμη και επεκτάσιμη.
Παρακάτω παρουσιάζονται οι διαθέσιμες λειτουργίες για την ανάπτυξη VM στο vSphere ESXi και στον vCenter Server για Windows.
Επόπτης Hypervisor VMware ESXi
Ο hypervisor VMware vSphere ESXi υποστηρίζει τις ακόλουθες επιλογές ανάπτυξης εικονικών μηχανών:
- Δημιουργήστε μια νέα εικονική μηχανή από το μηδέν. Θα μπορείτε να προσαρμόσετε το υλικό των Εικονικών Μηχανών. Θα πρέπει επίσης να εγκαταστήσετε ένα φιλοξενούμενο λειτουργικό σύστημα μετά τη δημιουργία της εικονικής μηχανής. Ανάπτυξη μιας εικονικής μηχανής από ένα αρχείο OVF ή ένα αρχείο OVA Με αυτή την επιλογή, θα καθοδηγηθείτε κατά τη διαδικασία δημιουργίας μιας εικονικής μηχανής από μια προ-ρυθμισμένη συσκευή.
vCenter Server για Windows
Με την εγκατάσταση του διακομιστή vCenter, έχετε περισσότερες επιλογές εγκατάστασης που απλοποιούν τη διαδικασία εγκατάστασης και διαχείρισης
- Δημιουργήστε μια νέα εικονική μηχανή από το μηδέν. Παρόμοια με τον οδηγό VMware Host Client, θα μπορείτε να προσαρμόσετε το υλικό των VMs. και να εγκαταστήσετε ένα φιλοξενούμενο λειτουργικό σύστημα μετά τη δημιουργία της εικονικής μηχανής Ανάπτυξη μιας εικονικής μηχανής από ένα πρότυπο . Ένα πρότυπο είναι μια χρυσή εικόνα μιας εικονικής μηχανής που σας επιτρέπει να δημιουργείτε εύκολα έτοιμες προς χρήση εικονικές μηχανές. Χρειάζεστε ένα πρότυπο στην απογραφή σας για να χρησιμοποιήσετε αυτή την επιλογή. Κλωνοποίηση μιας εικονικής μηχανής - Αυτή η επιλογή σας επιτρέπει να δημιουργήσετε ένα αντίγραφο μιας υπάρχουσας εικονικής μηχανής.
Σε αυτό το σεμινάριο θα μάθετε πώς να δημιουργήσετε μια εικονική μηχανή στον vSphere Hypervisor ESXi 6.7.
Πώς να δημιουργήσετε μια νέα εικονική μηχανή στον VMWare Hypervisor ESXi 6.7.
Κάθε εικονική μηχανή έχει τις δικές της εικονικές συσκευές που παρέχουν την ίδια λειτουργικότητα με το φυσικό υλικό. Μια εικονική μηχανή λαμβάνει πόρους όπως CPU και μνήμη, αποθήκευση και συνδεσιμότητα δικτύου από τον κεντρικό υπολογιστή ESXi στον οποίο εκτελείται.
Για να δημιουργήσετε μια εικονική μηχανή από το πρόγραμμα-πελάτη του κεντρικού υπολογιστή ESXi:
1. Κάντε δεξί κλικ στο Υποδοχής επιλέξτε Δημιουργία/καταχώριση VM .

2. Στην επόμενη οθόνη, επιλέξτε Δημιουργήστε μια νέα εικονική μηχανή και κάντε κλικ στο Επόμενο .
Σημείωση: Οι διαθέσιμες επιλογές σε αυτή την οθόνη, σας δίνουν τη δυνατότητα να:
- Δημιουργήστε μια νέα εικονική μηχανή από το μηδέν. Θα μπορείτε να προσαρμόσετε το υλικό των Εικονικών Μηχανών. Θα πρέπει επίσης να εγκαταστήσετε ένα φιλοξενούμενο λειτουργικό σύστημα μετά τη δημιουργία της εικονικής μηχανής. Ανάπτυξη μιας εικονικής μηχανής από ένα αρχείο OVF ή ένα αρχείο OVA Με αυτή την επιλογή, θα καθοδηγηθείτε κατά τη διαδικασία δημιουργίας μιας εικονικής μηχανής από μια προ-ρυθμισμένη συσκευή. Καταχωρήστε μια υπάρχουσα εικονική μηχανή: Αυτή η επιλογή σας καθοδηγεί στην καταχώριση μιας εικονικής μηχανής που υπάρχει ήδη σε μια αποθήκη δεδομένων.
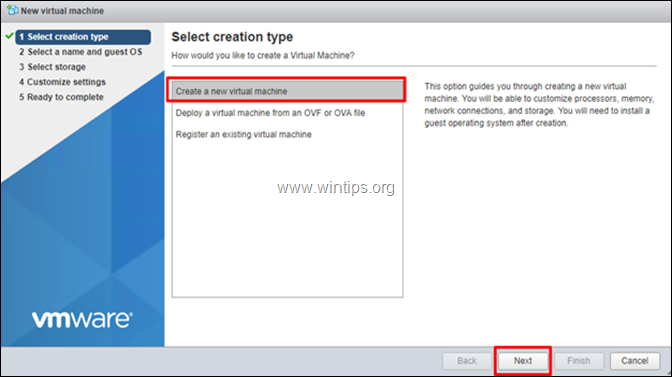
3. Στην επόμενη οθόνη, πληκτρολογήστε ένα όνομα για τη νέα εικονική μηχανή και, στη συνέχεια, επιλέξτε την οικογένεια και την έκδοση του φιλοξενούμενου λειτουργικού συστήματος.* Όταν τελειώσετε, κάντε κλικ στο κουμπί Επόμενο για να συνεχίσετε.
Σημείωση: Η επιλογή της σωστής οικογένειας και έκδοσης του Guest OS είναι πολύ σημαντική, καθώς καθορίζει τα εργαλεία VMware που θα εγκατασταθούν στο Guest OS.
π.χ. Σε αυτό το παράδειγμα, θα δημιουργήσουμε μια εικονική μηχανή Windows Server 2012.
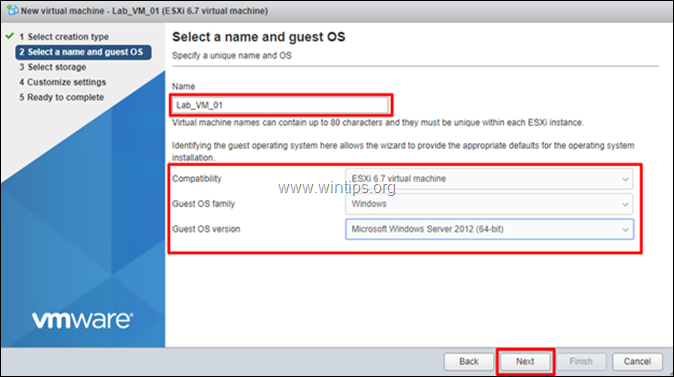
4. Στην οθόνη "Select Storage" (Επιλογή αποθηκευτικού χώρου), επιλέξτε τη θέση αποθήκευσης των αρχείων της εικονικής μηχανής και του εικονικού δίσκου της και κάντε κλικ στο κουμπί Επόμενο .
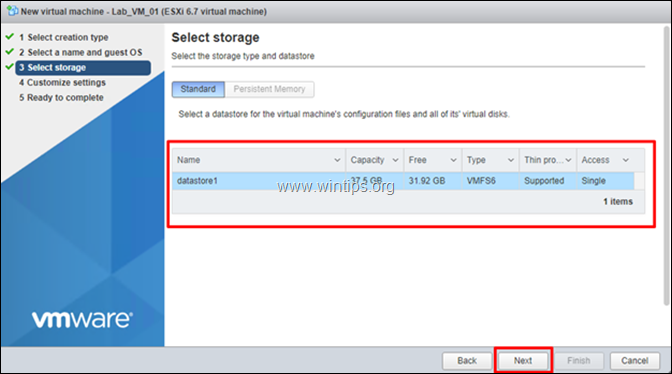
5. Τώρα προχωρήστε και προσαρμόστε τους διαθέσιμους πόρους υλικού για τη νέα εικονική μηχανή (VM) (π.χ. τον αριθμό των επεξεργαστών, το μέγεθος της μνήμης και του δίσκου κ.λπ.) και κάντε κλικ στο κουμπί Επόμενο όταν τελειώσει.
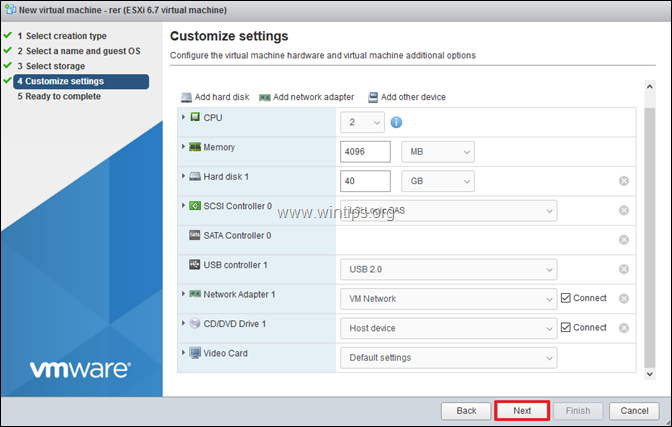
6. Τέλος, επανεξετάστε τις διαμορφωμένες ρυθμίσεις και κάντε κλικ στο Τέλος .
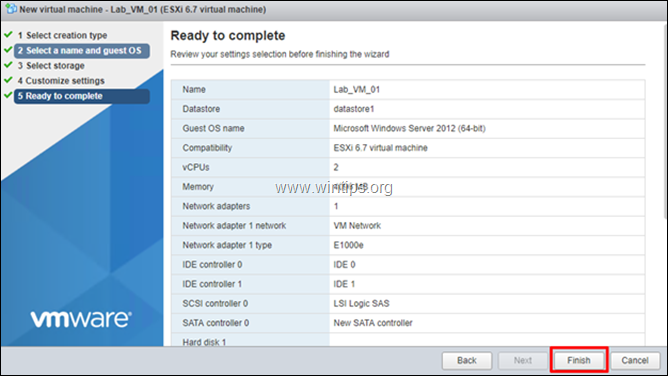
7. Η νέα σας εικονική μηχανή, είναι πλέον έτοιμη για το επόμενο βήμα: την εγκατάσταση του λειτουργικού συστήματος. Για να προχωρήσετε σε αυτό, τοποθετήστε το μέσο εγκατάστασης του λειτουργικού συστήματος στη μονάδα CD/DVD ή μεταφορτώστε το αρχείο εγκατάστασης ISO στη μνήμη δεδομένων *.
Σημείωση: Για να μεταφορτώσετε και να εκκινήσετε από το αρχείο εγκατάστασης ISO στη βάση δεδομένων:
α. Επιλέξτε Αποθήκευση και στη συνέχεια κάντε κλικ στο Περιηγητής αποθήκευσης δεδομένων.
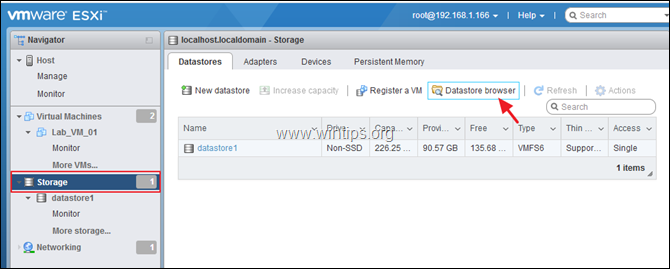
β. Κάντε κλικ Ανέβασμα και στη συνέχεια επιλέξτε το αρχείο εγκατάστασης ISO.
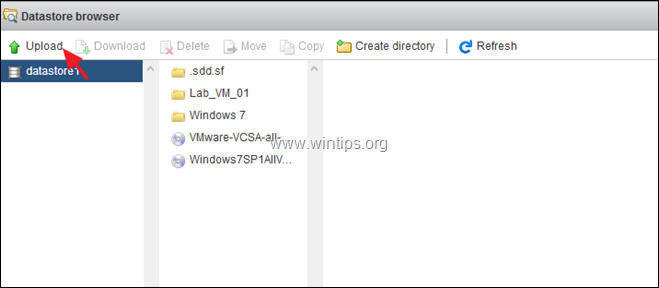
γ. Όταν ολοκληρωθεί η Μεταφόρτωση, επιλέξτε τη νεοδημιουργηθείσα Εικονική μηχανή και, στη συνέχεια, κάντε κλικ στο κουμπί Επεξεργασία.
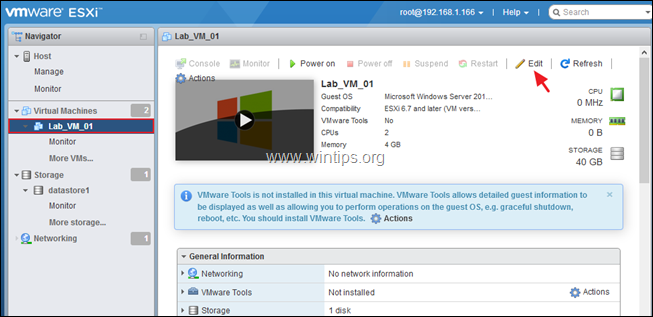
δ. Στις ρυθμίσεις μονάδας CD/VDV, επιλέξτε Αρχείο αποθήκευσης δεδομένων ISO και στην επόμενη οθόνη επιλέξτε το αρχείο ISO στην αποθήκη δεδομένων.
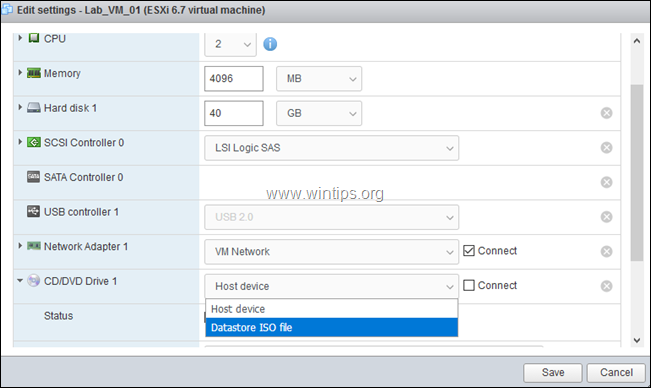
ε. Όταν τελειώσετε, βεβαιωθείτε ότι η επιλογή "Σύνδεση κατά την ενεργοποίηση" είναι επιλεγμένη και κάντε κλικ στο κουμπί Αποθήκευση .

8. Τέλος, κάντε κλικ στο Ενεργοποίηση για να εγκαταστήσετε το λειτουργικό σύστημα στην εικονική μηχανή.
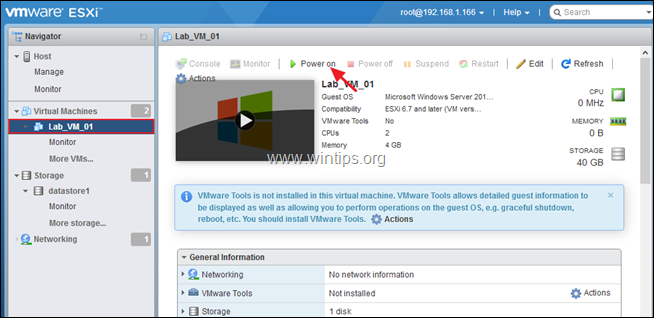
9. Θα ξεκινήσει η διαδικασία εγκατάστασης του λειτουργικού συστήματος. Ακολουθήστε τις οδηγίες που εμφανίζονται στην οθόνη για να εγκαταστήσετε το λειτουργικό σύστημα.
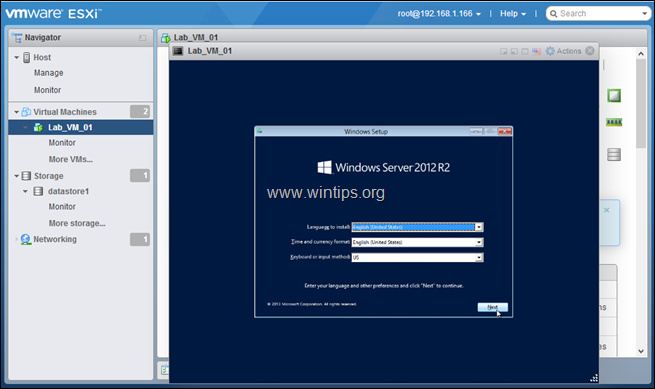
10. Όταν ολοκληρωθεί η εγκατάσταση του λειτουργικού συστήματος, προχωρήστε και εγκαταστήστε τα εργαλεία VMware Για να το κάνετε αυτό:
α. Κάντε δεξί κλικ στο επάνω παράθυρο του παραθύρου της ΕΜ και μεταβείτε στην επιλογή Επισκέπτης OS -> Εγκατάσταση εργαλείων VMware .
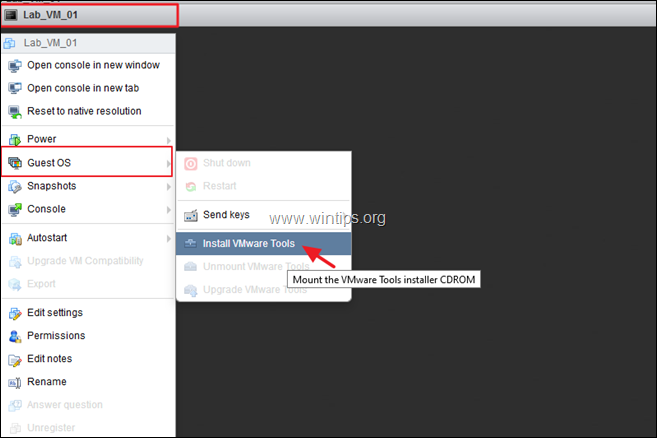
β. Τέλος, ακολουθήστε τις οδηγίες που εμφανίζονται στην οθόνη για να εγκαταστήσετε τα εργαλεία VMware *.
Σημείωση: Εάν η εγκατάσταση των εργαλείων VMware δεν ξεκινήσει αυτόματα, ανοίξτε την Εξερεύνηση αρχείων και κάντε διπλό κλικ στη μονάδα 'VMware Tools DVD drive', για να την εκκινήσετε χειροκίνητα.
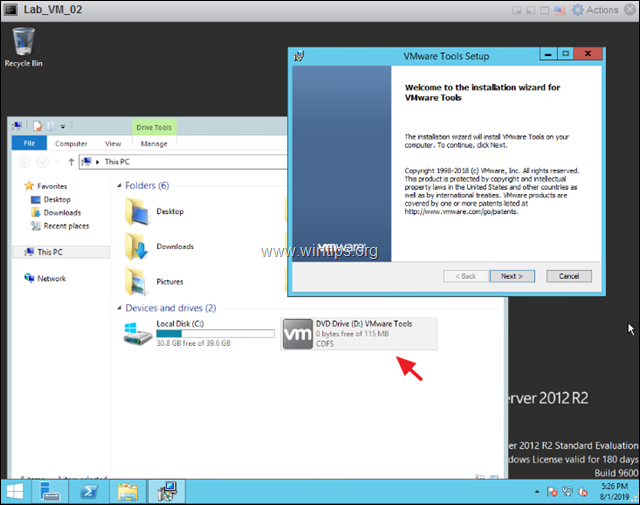
Αυτό είναι όλο! Πείτε μου αν αυτός ο οδηγός σας βοήθησε αφήνοντας το σχόλιό σας για την εμπειρία σας. Παρακαλώ κάντε like και μοιραστείτε αυτόν τον οδηγό για να βοηθήσετε και άλλους.

Άντι Ντέιβις
Ιστολόγιο διαχειριστή συστήματος σχετικά με τα Windows





