Πίνακας περιεχομένων
Όπως ίσως γνωρίζετε, είναι ζωτικής σημασίας να προστατεύετε τον υπολογιστή σας και τις προσωπικές σας πληροφορίες με κωδικούς πρόσβασης. Έχοντας έναν ισχυρό κωδικό πρόσβασης θα έχετε μεγαλύτερη προστασία από χάκερ και κακόβουλο λογισμικό.
Επίσης, για περισσότερη ασφάλεια, είναι καλή πρακτική να αλλάζετε συχνά τους κωδικούς πρόσβασης για να προστατεύετε την ιδιωτικότητά σας. Στην παρακάτω λίστα θα βρείτε όλες τις διαθέσιμες μεθόδους για να αλλάξετε τον κωδικό πρόσβασης των Windows ή για να επαναφέρετε τον κωδικό πρόσβασης ενός άλλου χρήστη.
Πώς να αλλάξετε/επαναφέρετε τον κωδικό πρόσβασης στα Windows 11/10/8.1/7 OS. *
Σημειώσεις:
1. Αν θέλετε να επαναφέρετε τον κωδικό πρόσβασης των Windows σε έναν άλλο λογαριασμό, ακολουθήστε τις οδηγίες των μεθόδων 3, 4 ή 5.
2. Αν θέλετε να επαναφέρετε τον κωδικό πρόσβασης των Windows σε περίπτωση που τον ξεχάσετε, δείτε τις οδηγίες σε αυτό το άρθρο: Πώς να επαναφέρετε τον κωδικό πρόσβασης των Windows αν τον ξεχάσετε.
Για λογαριασμούς Microsoft:
Εάν συνδέεστε στα Windows 10/11 χρησιμοποιώντας έναν λογαριασμό MS και θέλετε να αλλάξετε τον κωδικό πρόσβασής σας, μεταβείτε στη σελίδα του λογαριασμού σας Microsoft Account και στη διεύθυνση Ασφάλεια ενότητα κάντε κλικ στο Αλλαγή του κωδικού μου ακολουθήστε τις οδηγίες και ορίστε τον νέο κωδικό πρόσβασης. Μετά την αλλαγή του κωδικού πρόσβασης, επανεκκίνηση τον υπολογιστή σας και συνδεθείτε στα Windows 10/11 χρησιμοποιώντας τον νέο κωδικό πρόσβασης.

Για τοπικούς λογαριασμούς:
Εάν συνδέεστε στα Windows χρησιμοποιώντας έναν τοπικό λογαριασμό, ακολουθήστε μία από τις παρακάτω μεθόδους για να αλλάξετε τον κωδικό πρόσβασής σας.
1. Επιλογές λογαριασμού
2. CTRL + ALT + DEL
3. Πίνακας ελέγχου
4. Γραμμή εντολών
5. Τοπικοί χρήστες και ομάδες
Μέθοδος 1. Αλλαγή κωδικού πρόσβασης στις επιλογές λογαριασμών.
Η πρώτη και συνήθης μέθοδος για να αλλάξετε τον κωδικό πρόσβασής σας στα Windows, είναι η χρήση των επιλογών σύνδεσης στις ρυθμίσεις λογαριασμών.
1. Τύπος Windows + I κλειδιά μαζί για να ανοίξετε τα Windows Ρυθμίσεις και επιλέξτε Λογαριασμοί από τη λίστα των διαθέσιμων επιλογών.
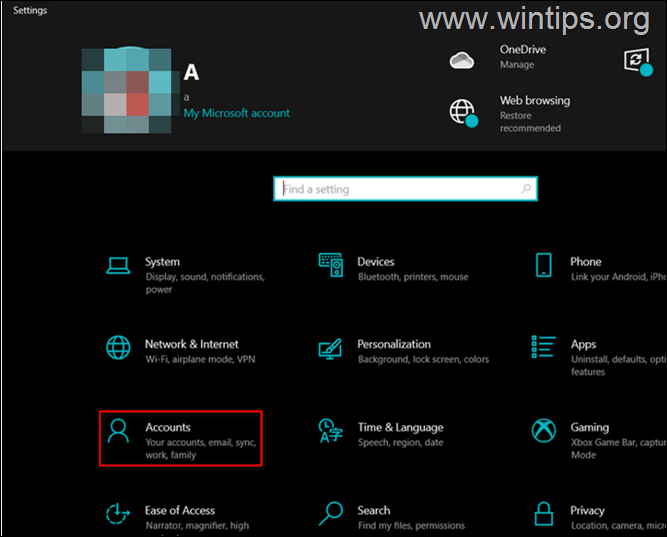
2. Κάντε κλικ στο Επιλογές εγγραφής από το αριστερό παράθυρο και επιλέξτε Κωδικός πρόσβασης στη δεξιά πλευρά του παραθύρου.
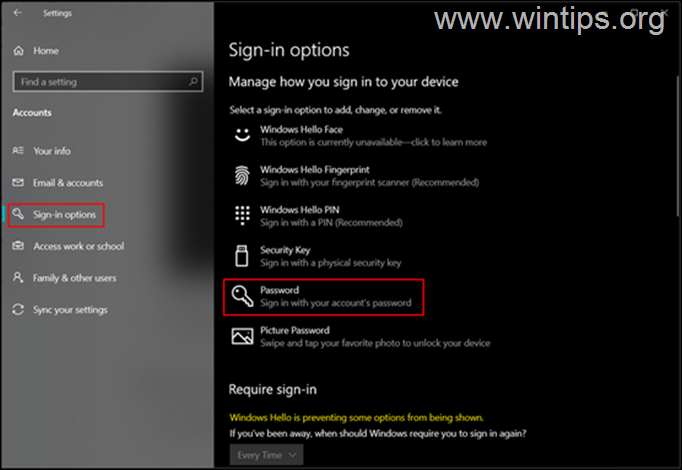
3. Τώρα κάντε κλικ στο Αλλαγή στο πεδίο Κωδικός πρόσβασης.
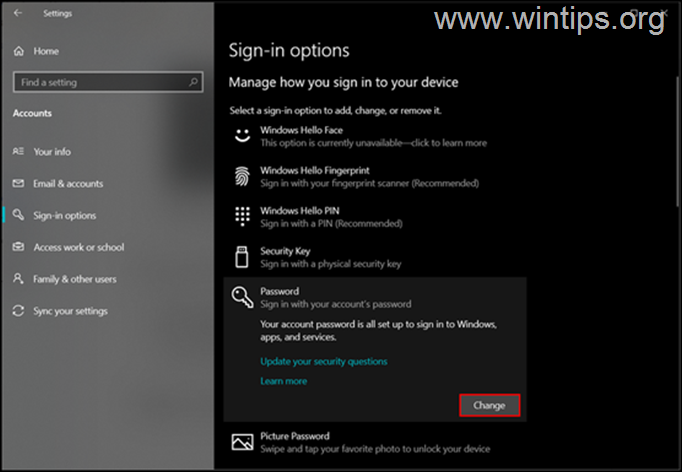
4. Πληκτρολογήστε πρώτα τον τρέχοντα κωδικό πρόσβασής σας, στη συνέχεια πληκτρολογήστε τον νέο κωδικό και κάντε κλικ στο κουμπί OK . (Θα χρειαστεί να εισαγάγετε τον νέο κωδικό πρόσβασης δύο φορές για να τον επιβεβαιώσετε.).
5. Επανεκκίνηση τον υπολογιστή σας και συνδεθείτε στα Windows χρησιμοποιώντας τον νέο κωδικό πρόσβασης.
Μέθοδος 2. Αλλαγή κωδικού πρόσβασης των Windows από τις επιλογές Ctrl + Alt + Delete.
Η επόμενη και εύκολη μέθοδος για να αλλάξετε τον κωδικό πρόσβασης του λογαριασμού σας, είναι από την επιλογή Ctrl+Alt+Delete "Αλλαγή κωδικού πρόσβασης".
1. Τύπος Ctrl+Alt+Del στο πληκτρολόγιό σας.
2. Κάντε κλικ στο Αλλαγή κωδικού πρόσβασης στην οθόνη σας.
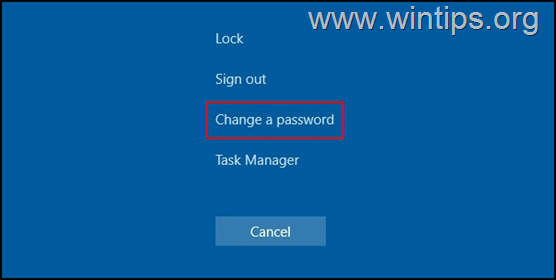
3. Στην επόμενη οθόνη, πληκτρολογήστε τον τρέχοντα κωδικό πρόσβασης και, στη συνέχεια, πληκτρολογήστε δύο φορές τον νέο κωδικό πρόσβασης που θέλετε να ορίσετε.
4. Μόλις το κάνετε, πατήστε Εισάγετε το ή κάντε κλικ στο Κουμπί βέλους που σχετίζεται με το πλαίσιο επιβεβαίωσης του κωδικού πρόσβασης για να εφαρμοστεί η αλλαγή.
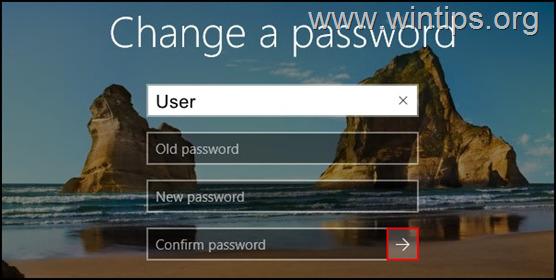
5. Επανεκκίνηση τον υπολογιστή σας, ή Υπογραφή και συνδεθείτε ξανά για να εφαρμόσετε τις αλλαγές.
Μέθοδος 3. Επαναφορά κωδικού πρόσβασης των Windows από τον πίνακα ελέγχου.
Η κλασική μέθοδος για να αλλάξετε τον κωδικό πρόσβασής σας ή για να επαναφέρετε τον κωδικό πρόσβασης άλλου χρήστη* είναι η χρήση των επιλογών Λογαριασμοί χρηστών στον Πίνακα Ελέγχου.
Σημείωση: Για να επαναφέρετε τον κωδικό πρόσβασης άλλου χρήστη, πρέπει να συνδεθείτε στα Windows με έναν λογαριασμό με δικαιώματα διαχειριστή.
1. Στο πλαίσιο αναζήτησης πληκτρολογήστε πίνακας ελέγχου για να το ανοίξετε.
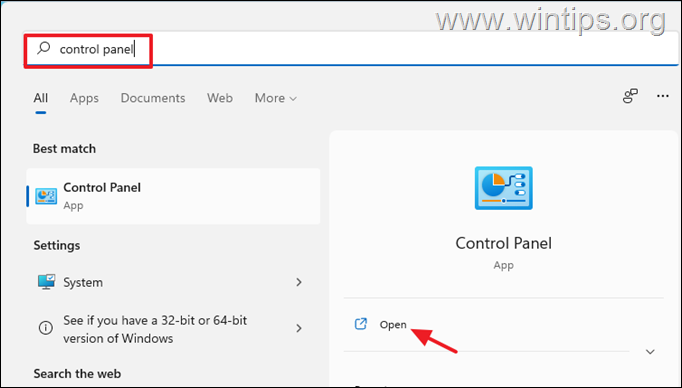
2. Αλλάξτε την "Προβολή από" σε "Μικρά εικονίδια" και ανοίξτε Λογαριασμοί χρηστών .
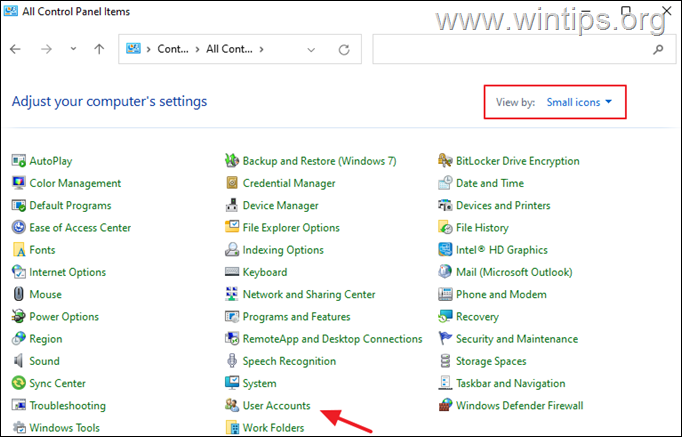
3. Τώρα κάντε κλικ στο Διαχείριση άλλου λογαριασμού επιλογή.
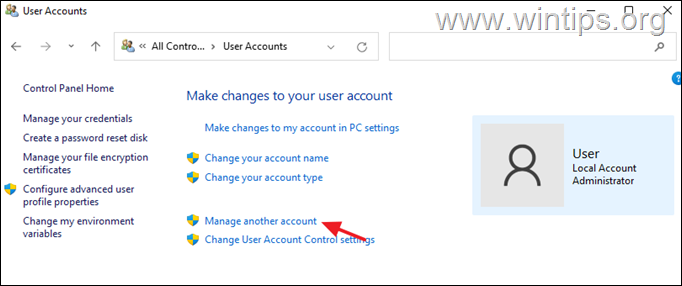
4. Τώρα επιλέξτε το λογαριασμό που θέλετε να αλλάξετε τον κωδικό πρόσβασής του.
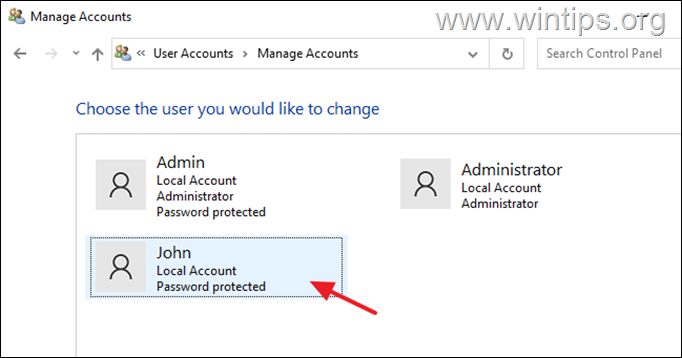
5. Τώρα κάντε κλικ στο Αλλαγή του κωδικού πρόσβασης .
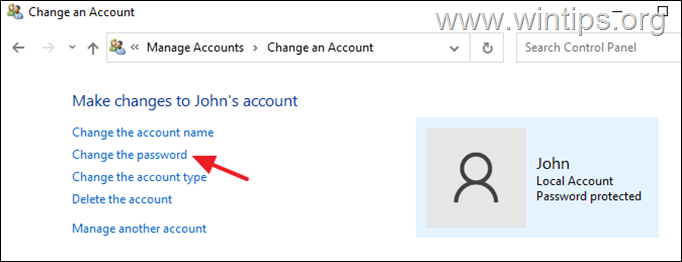
6. Τώρα πληκτρολογήστε τον νέο κωδικό πρόσβασης δύο φορές και κάντε κλικ στο Αλλαγή κωδικού πρόσβασης.
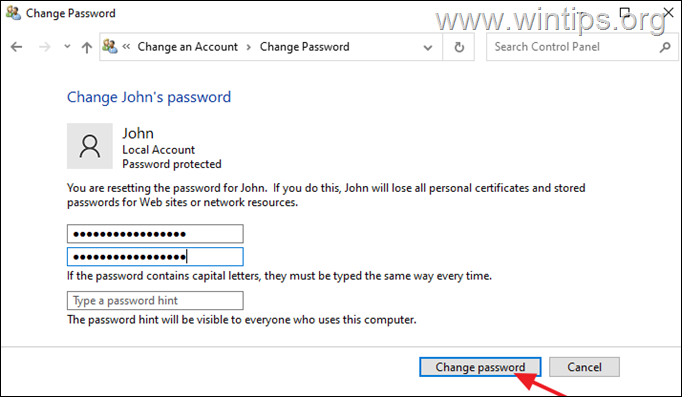
Μέθοδος 4. Αλλαγή ή επαναφορά κωδικού πρόσβασης από την γραμμή εντολών.
Μια από τις κλασικές μεθόδους αλλαγής κωδικού πρόσβασης στα Windows είναι η χρήση της εντολής "net user":
1. Στο πλαίσιο αναζήτησης πληκτρολογήστε cmd και στη συνέχεια ανοίξτε Γραμμή εντολών ως Διαχειριστής .
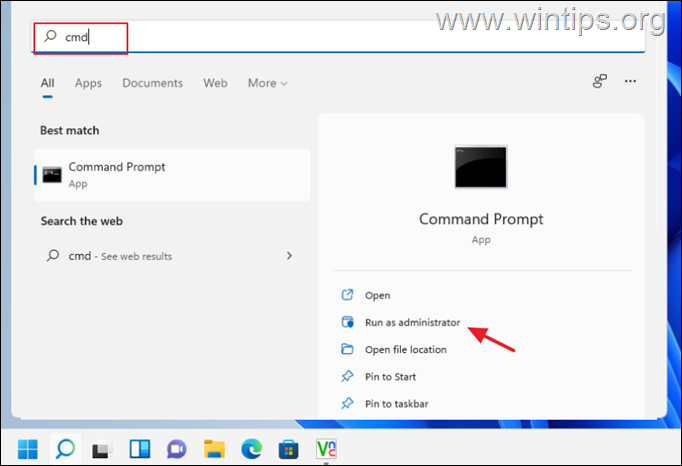
3. Μέσα στο παράθυρο της γραμμής εντολών, δώστε την ακόλουθη εντολή για να εμφανίσετε όλους τους χρήστες στα Windows.
- χρήστης δικτύου
4. Τώρα εντοπίστε το όνομα χρήστη του λογαριασμού/χρήστη που θέλετε να αλλάξετε τον κωδικό πρόσβασης και δώστε την ακόλουθη εντολή για να αλλάξετε τον κωδικό πρόσβασης:
- net user Όνομα χρήστη NewPassword
Σημείωση: Αντικαταστήστε Όνομα χρήστη με το όνομα χρήστη σας και αντικαταστήστε NewPassword με τον κωδικό πρόσβασης που θέλετε να χρησιμοποιήσετε.
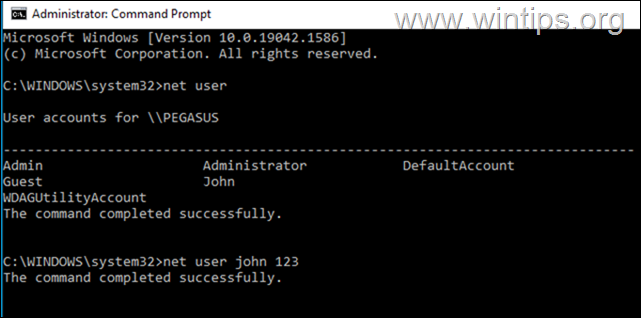
Μέθοδος 5. Επαναφέρετε τον κωδικό πρόσβασης των Windows με το βοηθητικό πρόγραμμα LUSRMGR.MSC.
Εάν έχετε την έκδοση Windows 10/11 Professional, μπορείτε να επαναφέρετε τον κωδικό πρόσβασης των Windows από τις επιλογές Τοπικοί χρήστες και ομάδες:
1. Τύπος Windows + Πλήκτρα R μαζί για να ανοίξουν ένα Εκτέλεση διάλογος.
2. Τύπος lusrmgr.msc στο πεδίο κειμένου του πλαισίου διαλόγου και πατήστε Εισάγετε το .
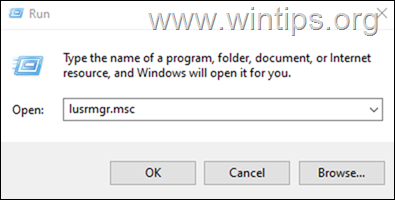
3a. Επιλέξτε Χρήστες στα αριστερά.
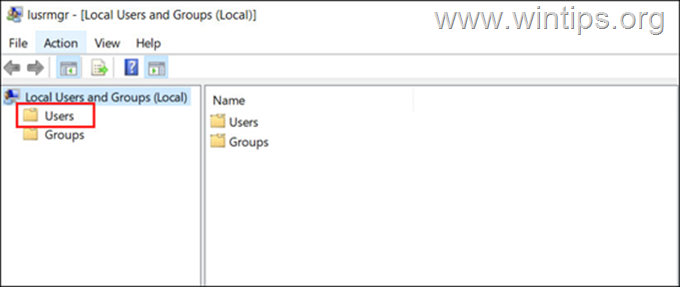
3b. Τώρα, κάντε δεξί κλικ στο λογαριασμό που θέλετε να αλλάξετε τον κωδικό πρόσβασης και επιλέξτε Ορισμός κωδικού πρόσβασης από το μενού περιβάλλοντος.
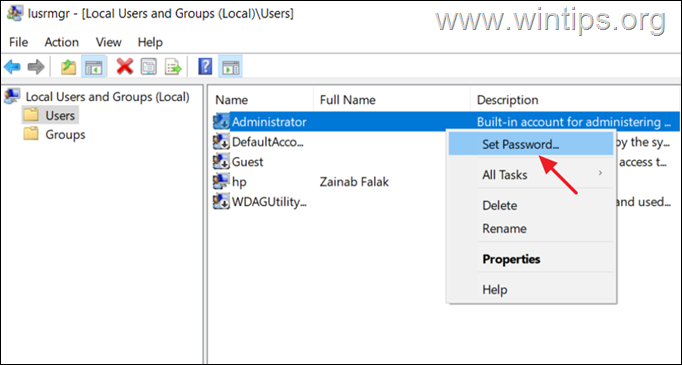
4. Επιλέξτε Προχωρήστε στο πλαίσιο διαλόγου.
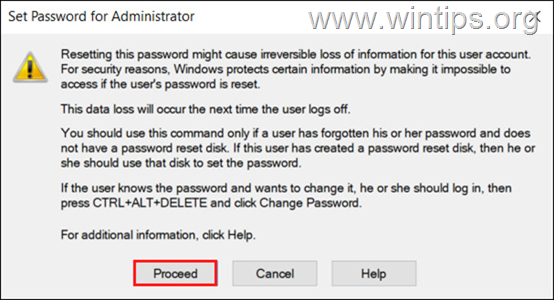
5. Τώρα καθορίστε τον νέο κωδικό πρόσβασης και στη συνέχεια επιβεβαιώστε τον. Όταν τελειώσετε, κάντε κλικ στο κουμπί OK για να αποθηκεύσετε τις αλλαγές.
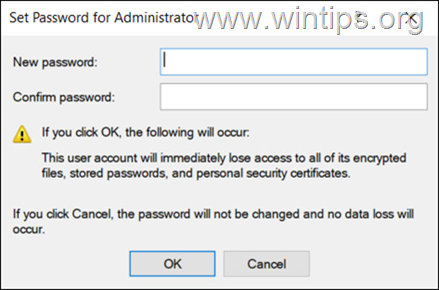
Αυτό ήταν! Ποια μέθοδος δούλεψε για εσάς;
Ενημερώστε με αν αυτός ο οδηγός σας βοήθησε αφήνοντας το σχόλιό σας σχετικά με την εμπειρία σας. Παρακαλώ κάντε like και μοιραστείτε αυτόν τον οδηγό για να βοηθήσετε και άλλους.

Άντι Ντέιβις
Ιστολόγιο διαχειριστή συστήματος σχετικά με τα Windows





