Daftar Isi
Seperti yang Anda ketahui, sangat penting untuk melindungi komputer dan informasi pribadi Anda dengan kata sandi. Memiliki kata sandi yang kuat akan memberi Anda perlindungan yang lebih besar dari peretas dan malware.
Selain itu, untuk keamanan ekstra, sebaiknya sering-seringlah mengubah kata sandi untuk melindungi privasi Anda. Dalam daftar di bawah ini, Anda akan menemukan semua metode yang tersedia untuk mengubah kata sandi Windows Anda, atau untuk mengatur ulang kata sandi pengguna lain.
Cara Mengubah/Mengatur Ulang Kata Sandi di OS Windows 11/10/8.1/7. *
Catatan:
1. Jika Anda ingin mengatur ulang kata sandi Windows pada akun lain, ikuti instruksi pada metode 3, 4 atau 5.
2. Jika Anda ingin mengatur ulang kata sandi Windows Anda jika Anda lupa, lihat instruksi dalam artikel ini: Cara Mengatur Ulang Kata Sandi Windows jika Anda lupa.
Untuk Akun Microsoft:
Jika Anda terhubung ke Windows 10/11 dengan menggunakan akun MS, dan Anda ingin mengubah kata sandi Anda, navigasikan ke halaman Akun Microsoft Anda dan di Keamanan bagian klik tombol Ubah Kata Sandi saya Ikuti instruksi dan atur kata sandi baru. Setelah mengubah kata sandi, Mulai ulang komputer Anda dan login ke Windows 10/11 menggunakan kata sandi baru.

Untuk Akun Lokal:
Jika Anda login ke Windows dengan menggunakan akun lokal, ikuti salah satu metode di bawah ini untuk mengubah kata sandi Anda.
1. Opsi Akun
2. CTRL + ALT + DEL
3. Panel Kontrol
4. Perintah Perintah
5. Pengguna dan Grup Lokal
Metode 1. Ubah Kata Sandi dalam opsi Akun.
Metode pertama dan biasa untuk mengubah kata sandi Anda di Windows, adalah dengan menggunakan opsi Masuk di pengaturan Akun.
1. Tekan Windows + Saya kunci bersama-sama untuk membuka Windows Pengaturan dan pilih Akun dari daftar opsi yang tersedia.
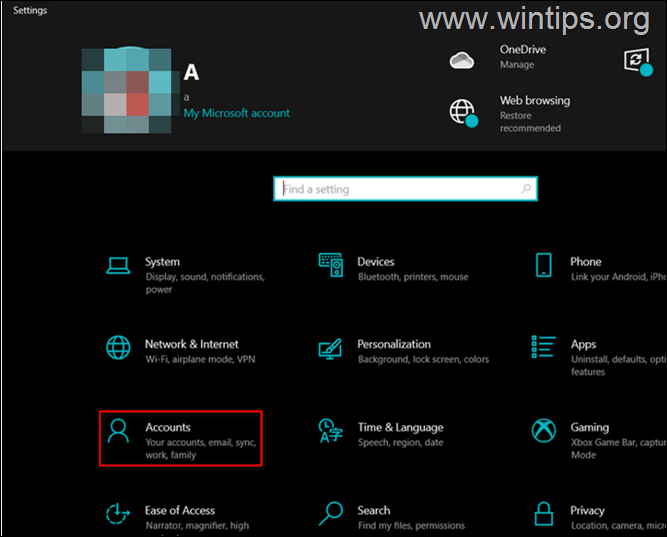
2. Klik pada Opsi masuk dari panel kiri dan pilih Kata sandi di sisi kanan jendela.
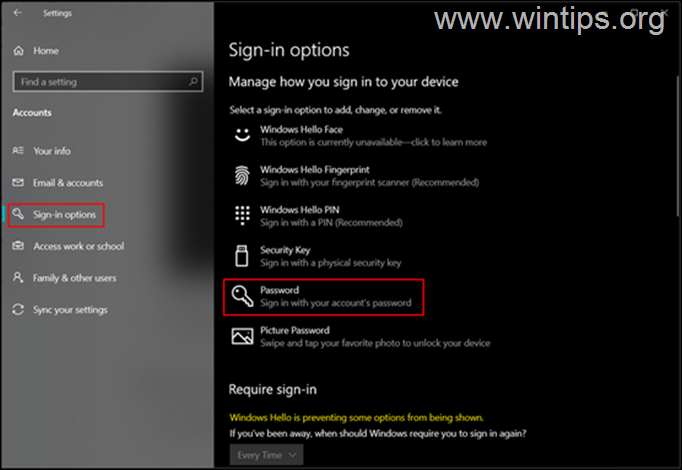
3. Sekarang klik pada Perubahan tombol di bawah Password (Kata Sandi).
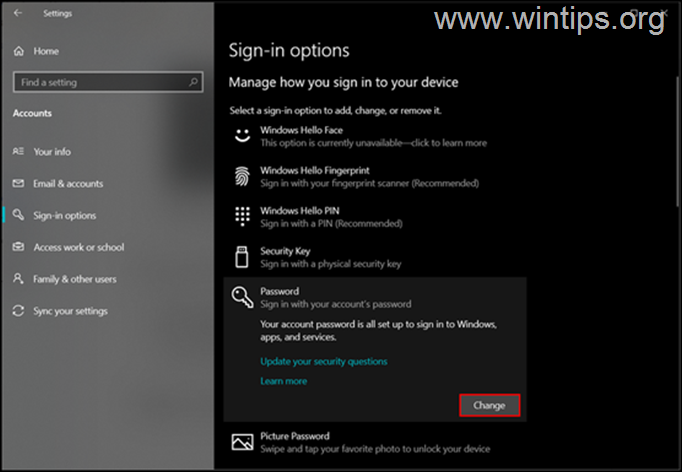
4. Masukkan kata sandi Anda saat ini terlebih dulu, kemudian ketik kata sandi baru dan klik OK (Anda harus memasukkan kata sandi baru dua kali untuk mengonfirmasinya).
5. Mulai ulang PC Anda dan login ke Windows menggunakan kata sandi baru.
Metode 2. Ubah Kata Sandi Windows dari opsi Ctrl + Alt + Delete.
Metode berikutnya dan mudah untuk mengubah kata sandi akun Anda, adalah dari opsi Ctrl+Alt+Delete "Change a password".
1. Tekan Ctrl + Alt + Del bersama-sama pada keyboard Anda.
2. Klik pada Mengubah kata sandi pada layar Anda.
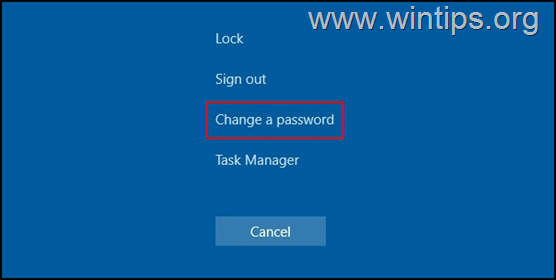
3. Pada layar berikutnya, masukkan kata sandi Anda saat ini, kemudian ketik kata sandi baru yang ingin Anda tetapkan dua kali.
4. Setelah selesai, tekan Masuk atau klik pada Tombol panah yang terkait dengan kotak confirm password untuk menerapkan perubahan.
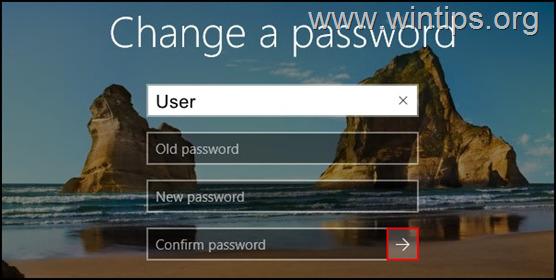
5. Mulai ulang komputer Anda, atau Keluar dan masuk kembali untuk mengimplementasikan perubahan.
Metode 3. Atur Ulang Kata Sandi Windows dari Panel Kontrol.
Metode klasik untuk mengubah kata sandi Anda, atau untuk mengatur ulang kata sandi pengguna lain,* adalah dengan menggunakan opsi User Accounts (Akun Pengguna) di Control Panel.
Catatan: Untuk mengatur ulang kata sandi pengguna lain, Anda harus login ke Windows dengan akun dengan hak istimewa Administratif.
1. Pada kotak pencarian, ketik panel kontrol untuk membukanya.
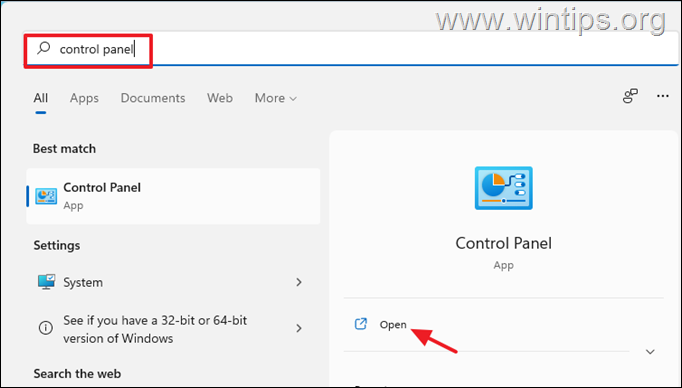
2. Ubah "View by" ke "Small icons" dan buka Akun Pengguna .
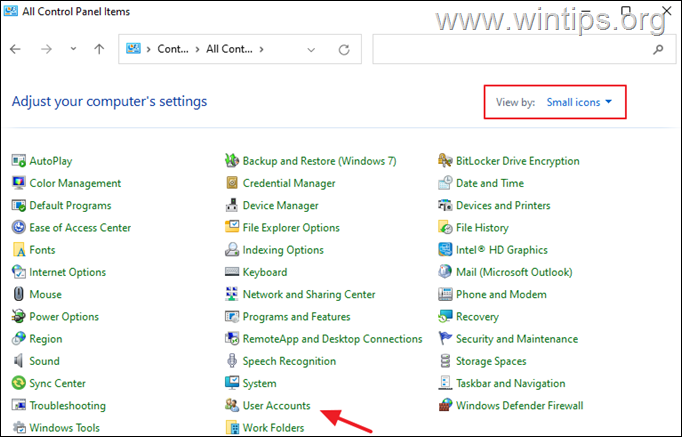
3. Sekarang klik pada Mengelola akun lain pilihan.
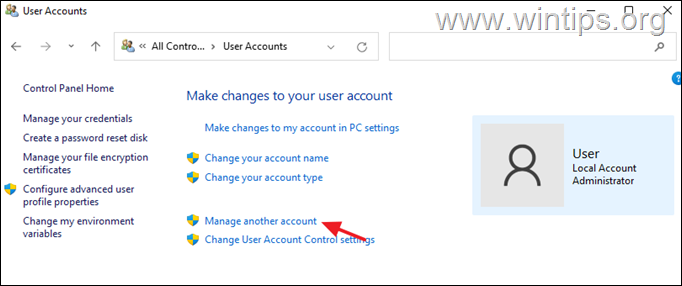
4. Sekarang pilih akun yang ingin Anda ubah kata sandinya.
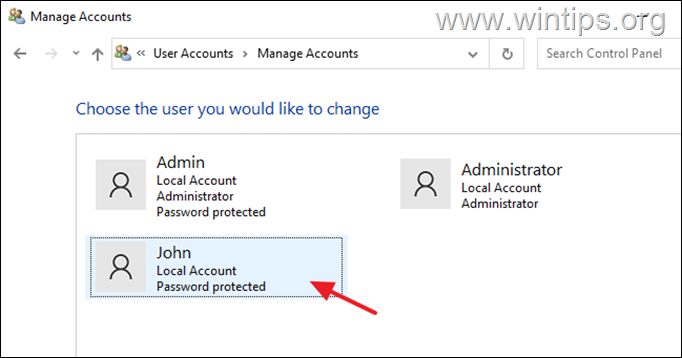
5. Sekarang klik Ubah Kata Sandi .
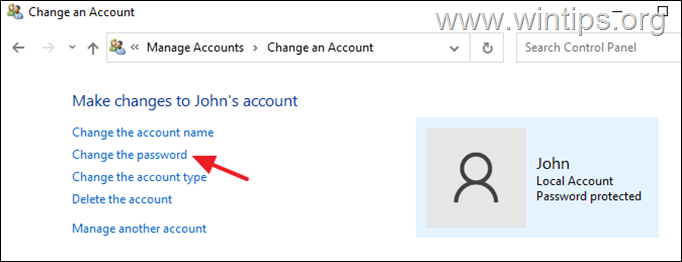
6. Sekarang ketik kata sandi baru dua kali dan klik Ubah kata sandi.
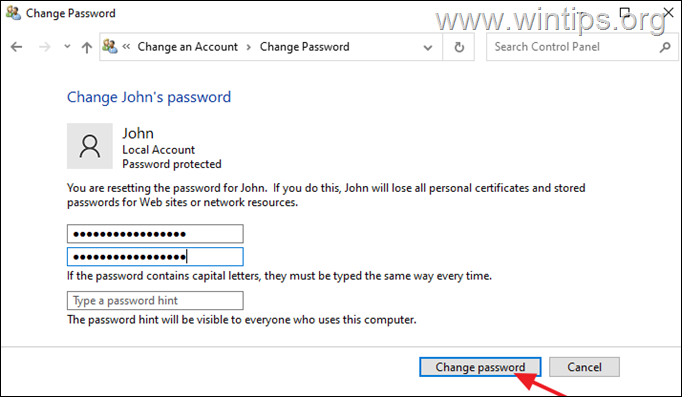
Metode 4. Ubah atau Setel Ulang Kata Sandi dari Command Prompt.
Salah satu metode klasik untuk mengubah kata sandi di Windows adalah dengan menggunakan perintah "net user":
1. Pada kotak Search ketik cmd dan kemudian buka Command Prompt sebagai Administrator .
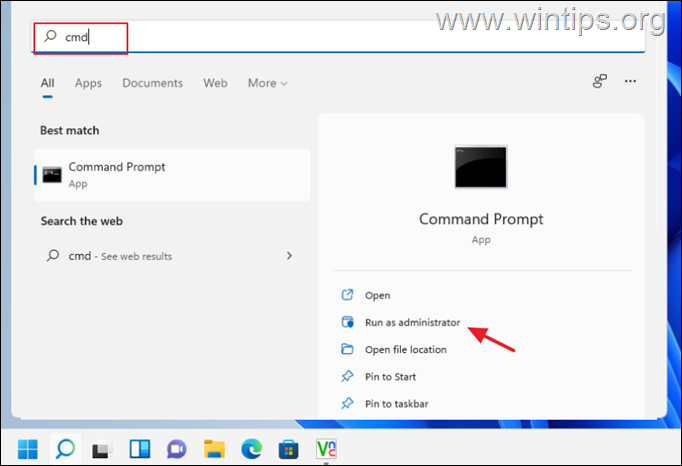
3. Di dalam jendela Command Prompt, berikan perintah berikut untuk membuat daftar semua pengguna di Windows.
- pengguna bersih
4. Sekarang cari nama pengguna akun/pengguna yang ingin Anda ubah kata sandinya, dan berikan perintah berikut untuk mengubah kata sandinya:
- pengguna net Nama Pengguna Kata Sandi Baru
Catatan: Ganti Nama pengguna dengan nama pengguna Anda dan ganti Kata Sandi Baru dengan kata sandi yang ingin Anda gunakan.
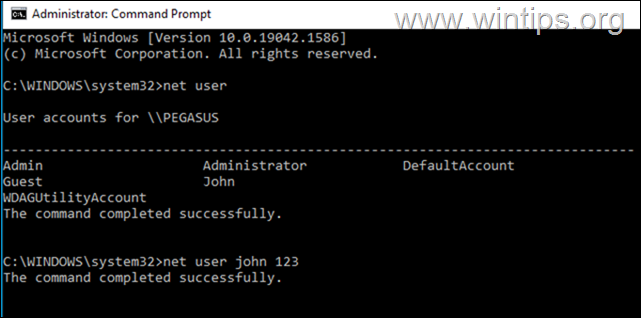
Metode 5. Setel ulang kata sandi Windows dengan utilitas LUSRMGR.MSC.
Jika Anda memiliki versi Windows 10/11 Professional, Anda dapat mengatur ulang kata sandi Windows dari opsi Local Users and Groups:
1. Tekan Windows + Kunci R bersama-sama untuk membuka Lari dialog.
2. Jenis lusrmgr.msc dalam bidang teks pada kotak dialog dan tekan Masuk .
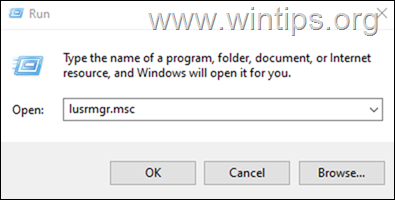
3a. Pilih Pengguna di sebelah kiri.
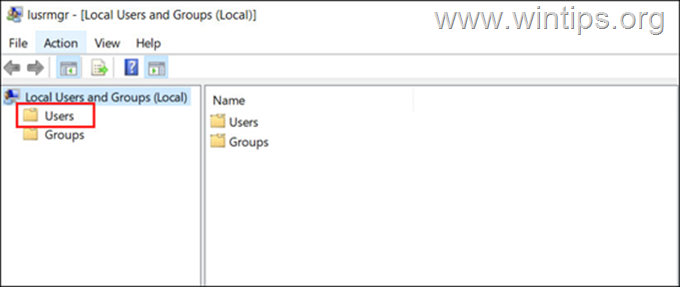
3b. Sekarang, klik kanan pada akun yang ingin Anda ubah kata sandinya dan pilih Atur kata sandi dari menu konteks.
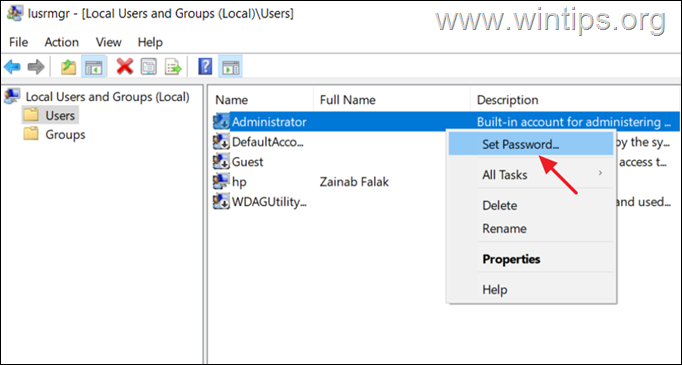
4. Pilih Lanjutkan dalam kotak dialog.
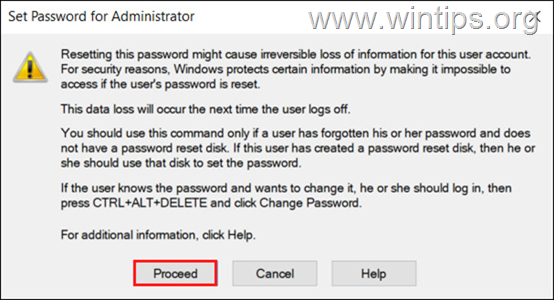
5. Sekarang tentukan kata sandi baru dan kemudian konfirmasikan. Setelah selesai, klik OK untuk menyimpan perubahan.
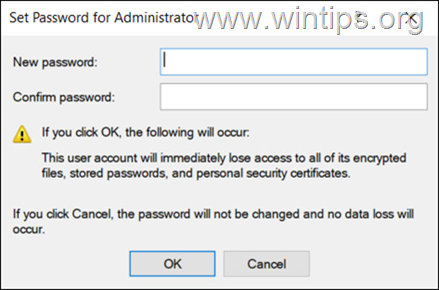
Itu saja! Metode mana yang berhasil untuk Anda?
Beri tahu saya jika panduan ini telah membantu Anda dengan meninggalkan komentar tentang pengalaman Anda. Silakan sukai dan bagikan panduan ini untuk membantu orang lain.

Andy Davis
Blog administrator sistem tentang Windows





