Índice
Como você deve saber, é vital proteger seu computador e suas informações pessoais com senhas. Ter uma senha forte lhe dará maior proteção contra hackers e malware.
Além disso, para segurança extra, é uma boa prática mudar suas senhas com freqüência para proteger sua privacidade. Na lista abaixo, você encontrará todos os métodos disponíveis para mudar sua senha do Windows, ou para redefinir a senha de outro usuário.
Como Alterar/Resetar Senha no Windows 11/10/8.1/7 OS. *
Notas:
Se você quiser redefinir a senha do Windows em outra conta, siga as instruções nos métodos 3, 4 ou 5.
Se você quiser redefinir sua senha do Windows caso a esqueça, veja as instruções neste artigo: Como redefinir a senha do Windows caso a esqueça.
Para contas Microsoft:
Se você se conectar ao Windows 10/11 usando uma conta MS e quiser alterar sua senha, navegue até a página da sua Conta Microsoft e em Segurança clique na seção Alterar minha senha Siga as instruções e defina a nova senha. Depois de alterar a senha, reinício seu computador e faça o login no Windows 10/11 usando a nova senha.

Para contas locais:
Se você fizer login no Windows usando uma conta local, siga um dos métodos abaixo para alterar sua senha.
1. opções de conta
2. CTRL + ALT + DEL
3. painel de controle
4. Pronta de Comando
5. usuários e grupos locais
Método 1. alterar a senha nas opções de Contas.
O primeiro e habitual método para alterar sua senha no Windows, é usar as opções de Login nas configurações de Contas.
1. Imprensa Windows + chaves I juntos para abrir o Windows Configurações e selecione Contas a partir da lista de opções disponíveis.
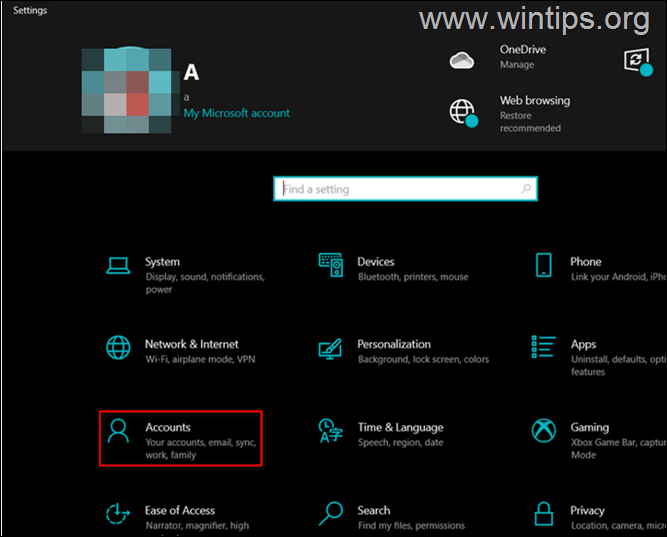
2. Clique em Opções de login no painel da esquerda e selecione Senha no lado direito da janela.
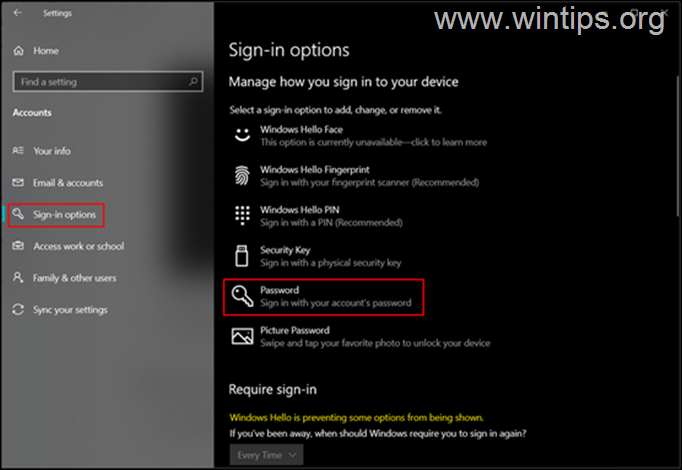
3. Agora clique no botão Alterar sob Senha.
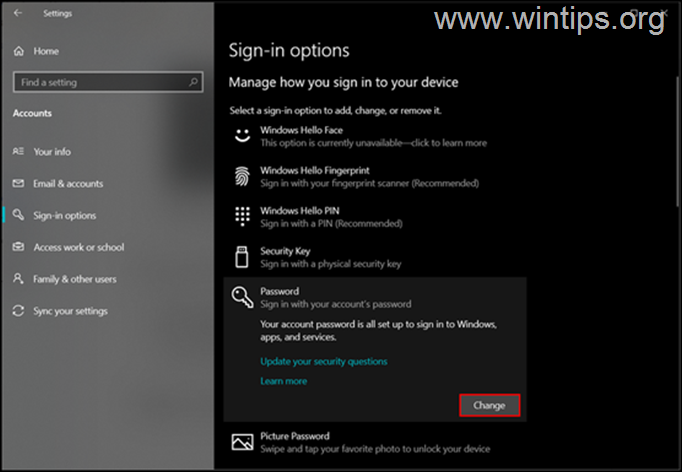
4. Digite sua senha atual primeiro, depois digite a nova senha e clique em OK (Você precisará digitar a nova senha duas vezes para confirmá-la).
5. reiniciar seu PC e faça o login no Windows usando a nova senha.
Método 2. mudar a senha do Windows de Ctrl + Alt + Opções de exclusão.
O próximo e fácil método para alterar a senha da sua conta, é a partir da opção Ctrl+Alt+Delete "Change a password".
1. Imprensa Ctrl+Alt+Del teclas juntas no seu teclado.
2. Clique no botão Alterar uma senha no seu ecrã.
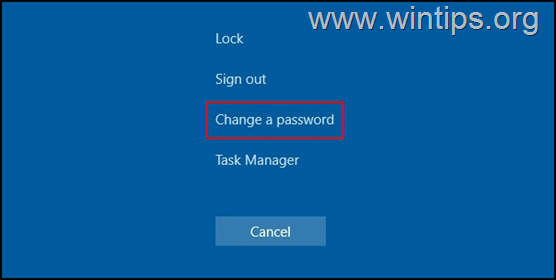
3. Na tela seguinte, digite sua senha atual e então digite a nova senha que deseja definir duas vezes.
4. Uma vez feito, pressione Entre ou clique no botão Botão de seta associado com a caixa de confirmação da senha para aplicar a alteração.
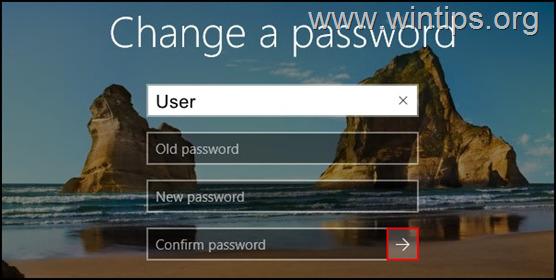
5. reiniciar o seu computador, ou Sair e voltar a assinar para implementar as mudanças.
Método 3. Reinicializar senha do Windows a partir do Painel de Controle.
O método clássico para alterar sua senha ou redefinir a senha de outro usuário,* é usando as opções Contas de Usuário no Painel de Controle.
Nota: Para redefinir a senha de outro usuário, você deve fazer o login no Windows com uma conta com privilégios administrativos.
1. No tipo de caixa de pesquisa painel de controlo para a abrir.
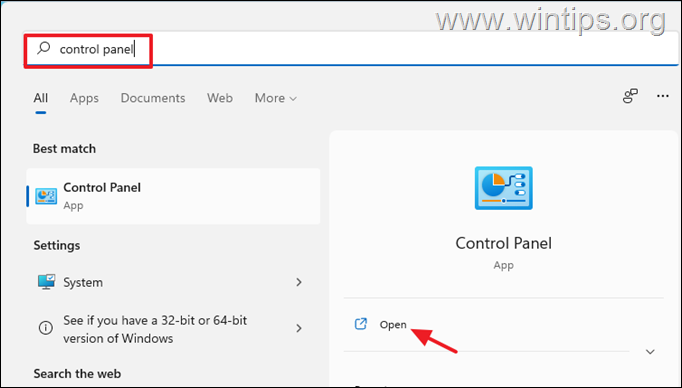
2. Mude o "Ver por" para "Ícones pequenos" e abra Contas de usuário .
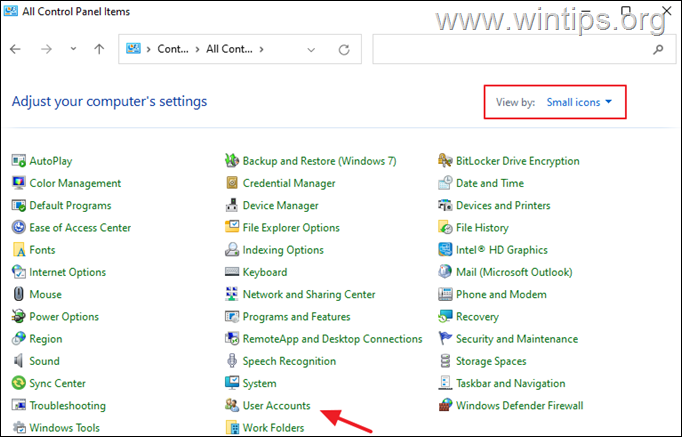
3. Agora clique em Gerir outra conta opção.
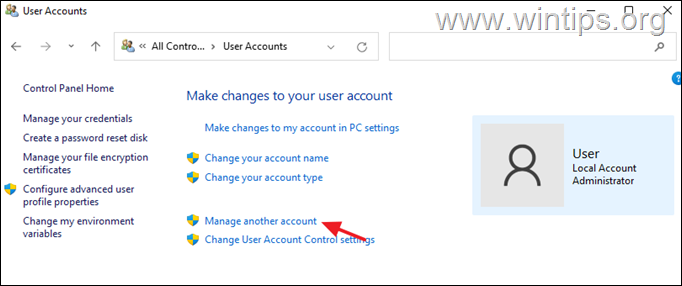
4. Agora selecione a conta que você deseja alterar sua senha.
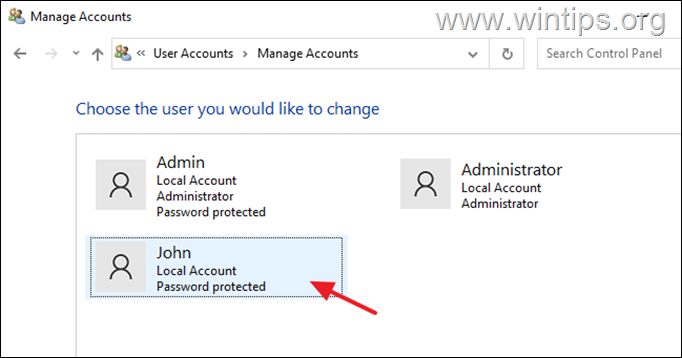
5. Agora clique em Alterar a senha .
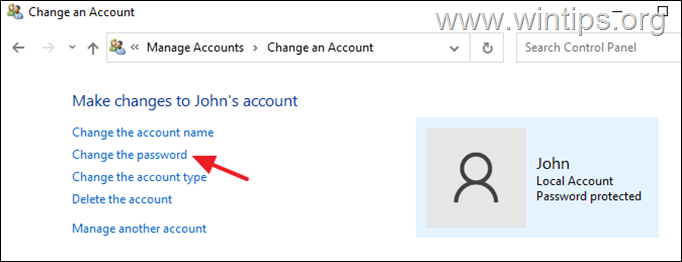
6. Agora digite a nova senha duas vezes e clique em Alterar senha.
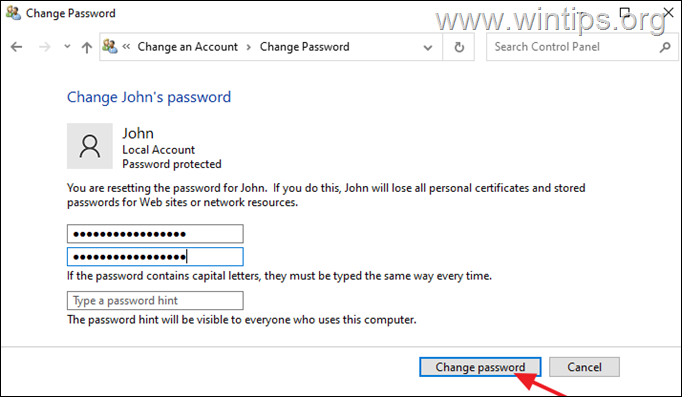
Método 4. alterar ou redefinir a senha do prompt de comando.
Um dos métodos clássicos para alterar uma senha no Windows é usando o comando "net user":
1. Na caixa de pesquisa digite cmd e depois abrir Pronta de Comando como Administrador .
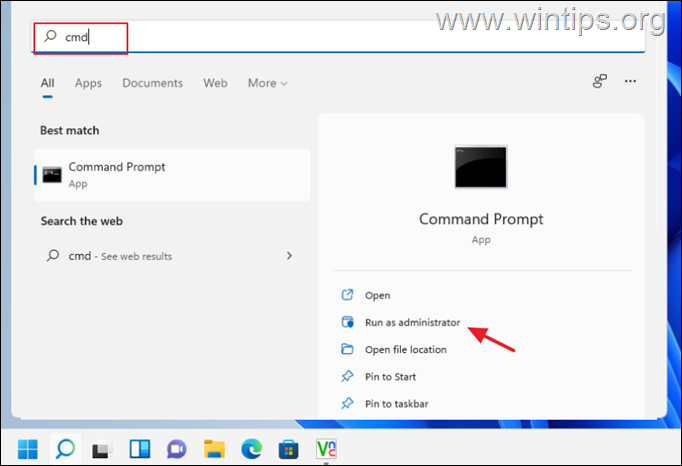
3. Dentro da janela de prompts de comando, dê o seguinte comando para listar todos os usuários no Windows.
- usuário da rede
4. Agora localize o nome de usuário da conta/usuário para o qual você deseja alterar a senha, e dê o seguinte comando para alterar sua senha:
- net user Nome de utilizador NewPassword
Nota: Substituir Nome de usuário com o seu nome de usuário e substitua NewPassword com a senha que você deseja usar.
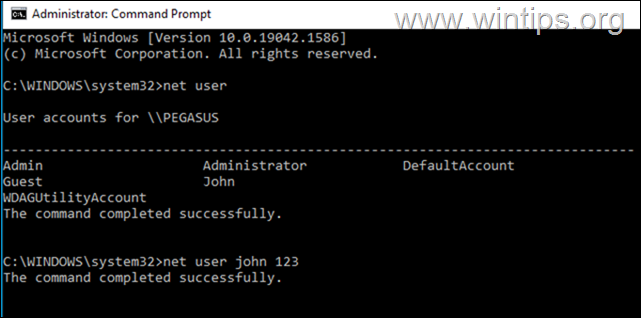
Método 5. Reinicializar senha do Windows com o utilitário LUSRMGR.MSC.
Se você possui a versão Windows 10/11 Professional, você pode redefinir a senha do Windows a partir das opções Usuários Locais e Grupos:
1. Imprensa Windows + teclas R juntos para abrir um Corre diálogo.
2. Tipo lusrmgr.msc no campo de texto da caixa de diálogo e pressione Entre .
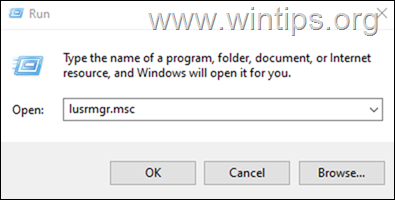
3a. Escolha Usuários à esquerda.
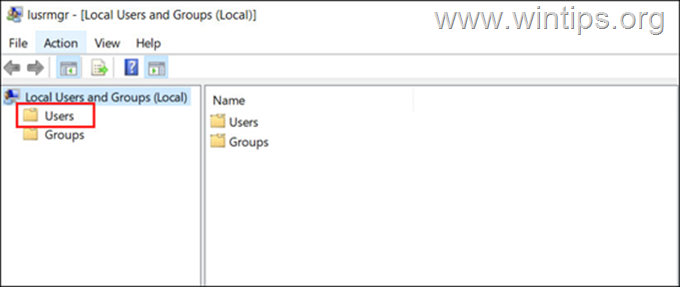
3b. Agora, clique com o botão direito do mouse na conta que você deseja alterar a senha e escolha Definir senha a partir do menu de contexto.
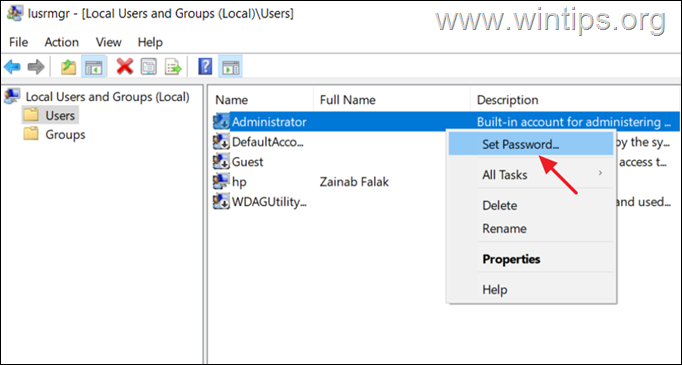
4. Selecione Proceder na caixa de diálogo.
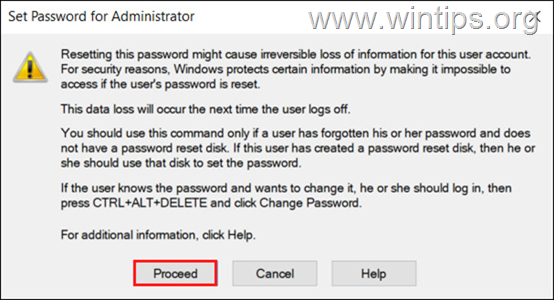
5. agora especifique a nova senha e confirme-a. Quando terminar, clique em OK para salvar as mudanças.
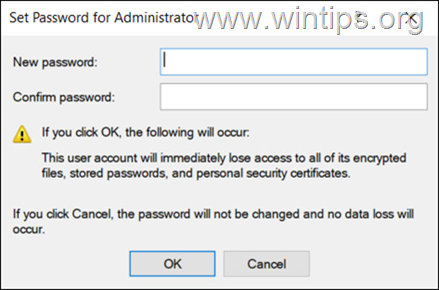
É isso! Que método funcionou para si?
Diga-me se este guia o ajudou deixando o seu comentário sobre a sua experiência. Por favor, goste e partilhe este guia para ajudar os outros.

Andy Davis
O blog de um administrador de sistema sobre o Windows




