Зміст
Як ви знаєте, дуже важливо захищати свій комп'ютер та особисту інформацію за допомогою паролів. Наявність надійного пароля забезпечить вам більший захист від хакерів та шкідливого програмного забезпечення.
Крім того, для додаткової безпеки рекомендується часто змінювати паролі, щоб захистити вашу конфіденційність. У наведеному нижче списку ви знайдете всі доступні методи зміни пароля Windows або скидання пароля іншого користувача.
Як змінити/відновити пароль в ОС Windows 11/10/8.1/7 *.
Нотатки:
1. якщо ви хочете скинути пароль Windows в іншому обліковому записі, дотримуйтесь інструкцій способів 3, 4 або 5.
2. якщо ви хочете скинути пароль Windows, якщо ви його забули, див. інструкцію в цій статті: Як скинути пароль Windows, якщо ви його забули.
Для облікових записів Microsoft:
Якщо ви підключаєтеся до Windows 10/11 за допомогою облікового запису MS і хочете змінити пароль, перейдіть на сторінку "Обліковий запис Microsoft" і за адресою Безпека У розділі натисніть на кнопку Змінити пароль Дотримуйтесь інструкцій та встановіть новий пароль. Після зміни паролю, перезапуск свій комп'ютер та увійдіть до системи Windows 10/11, використовуючи новий пароль.

На місцеві рахунки:
Якщо ви входите в Windows за допомогою локального облікового запису, змініть пароль одним із наведених нижче способів.
1. параметри рахунку
2. CTRL + ALT + DEL
3. панель управління
4. командний рядок
5. локальні користувачі та групи
Спосіб 1. Змінити пароль в налаштуваннях Облікових записів.
Першим і звичайним способом зміни пароля в Windows є використання параметрів входу в систему в налаштуваннях облікових записів.
1. Преса Вікна + I клавіші разом, щоб відкрити Windows Налаштування та оберіть Рахунки з переліку доступних варіантів.
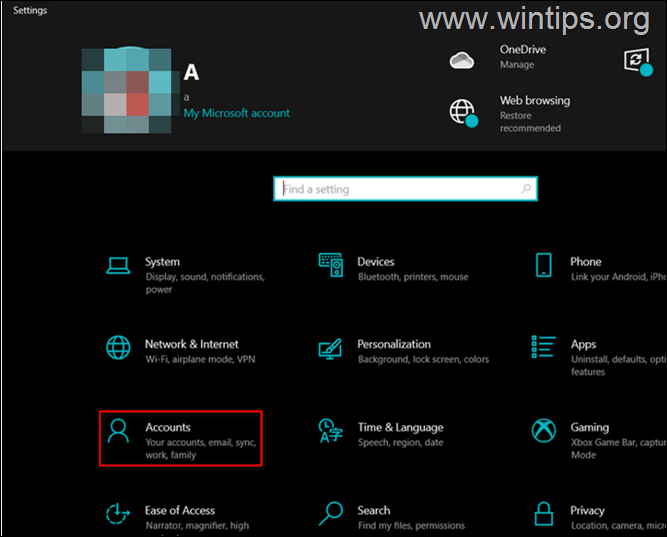
2. Натисніть на Варіанти входу в систему на лівій панелі та виберіть Пароль у правій частині вікна.
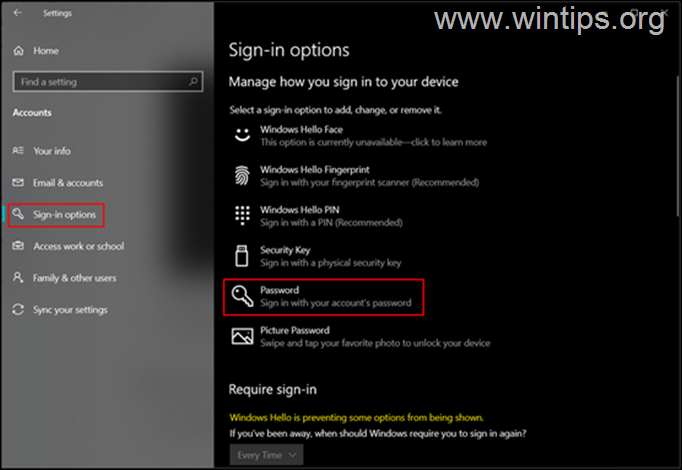
3. Тепер натисніть на кнопку Зміна у розділі "Пароль".
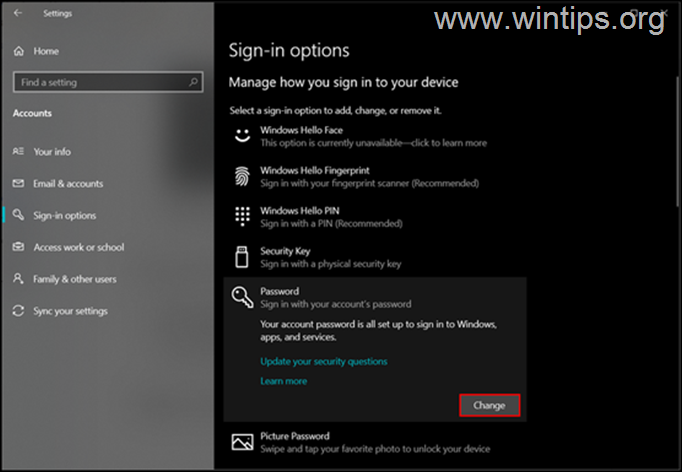
4. Спочатку введіть поточний пароль, потім введіть новий і натисніть OK (Для підтвердження нового пароля необхідно буде ввести його двічі).
5. перезавантаження свій комп'ютер та увійдіть до системи Windows, використовуючи новий пароль.
Спосіб 2. Змінити пароль Windows за допомогою комбінації клавіш Ctrl + Alt + Delete.
Наступним і простим способом зміни паролю до облікового запису є опція "Змінити пароль" з меню "Змінити пароль" за допомогою комбінації клавіш Ctrl+Alt+Delete.
1. Преса Ctrl+Alt+Del клавіші разом на клавіатурі.
2. Натисніть на кнопку Змінити пароль на екрані.
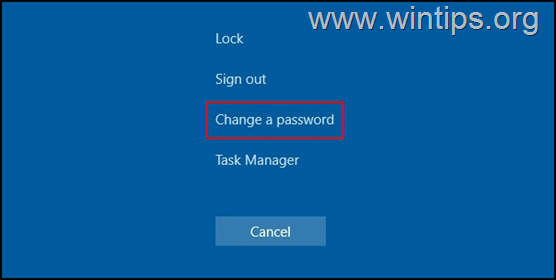
3. На наступному екрані введіть Ваш поточний пароль, а потім двічі введіть новий пароль, який Ви бажаєте встановити.
4. Після цього натисніть Увійдіть або натисніть на кнопку Кнопка зі стрілкою асоційована з вікном підтвердження паролю, щоб застосувати зміни.
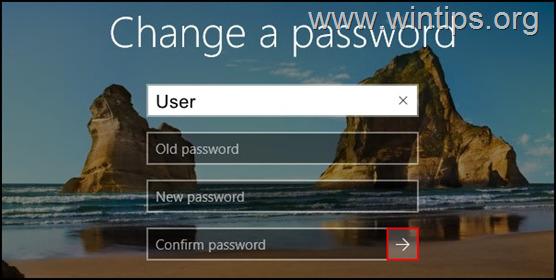
5. перезапуск ваш комп'ютер, або Вихід з системи та увійдіть знову, щоб застосувати зміни.
Спосіб 3. Скидання пароля Windows з панелі керування.
Класичний спосіб змінити свій пароль або скинути пароль іншого користувача* - це скористатися опціями Облікових записів користувачів у Панелі керування.
Примітка: Для скидання пароля іншого користувача необхідно увійти в Windows під обліковим записом з правами адміністратора.
1. У вікні пошуку введіть панель управління щоб відкрити його.
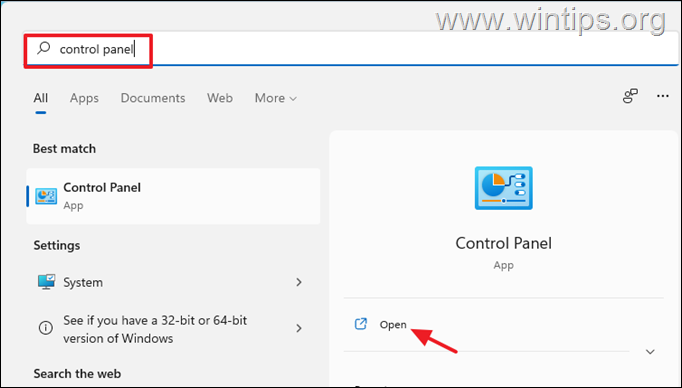
2. Змініть "Вид по" на "Дрібні значки" і відкрийте Облікові записи користувачів .
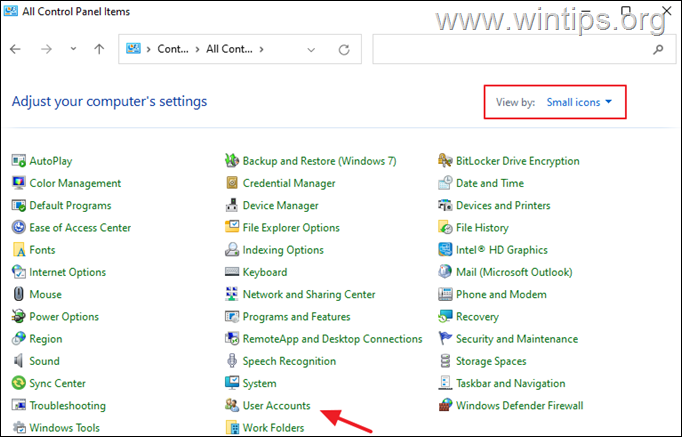
3. Тепер натисніть на Керування іншим рахунком варіант.
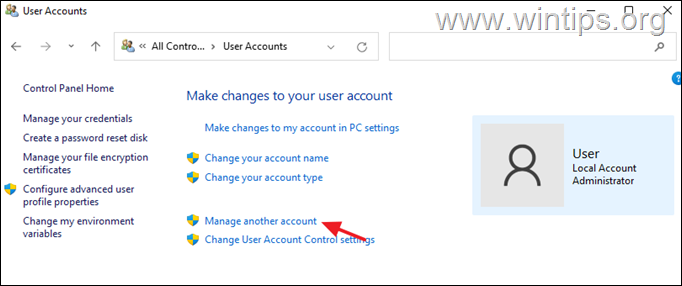
4. Тепер оберіть обліковий запис, пароль до якого Ви бажаєте змінити.
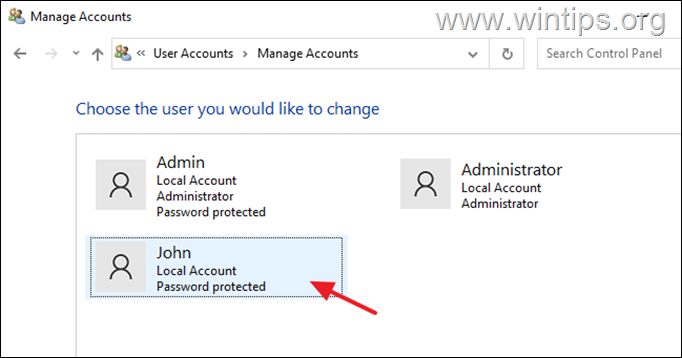
5. Тепер натисніть Змінити пароль .
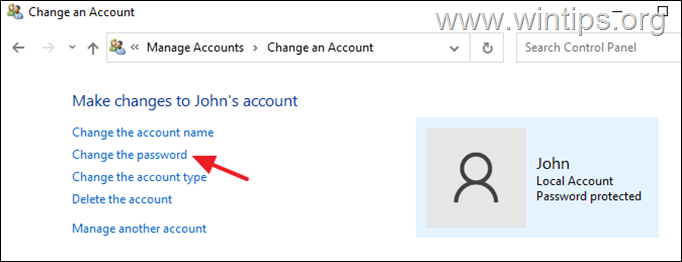
6. Тепер двічі введіть новий пароль і натисніть Змініть пароль.
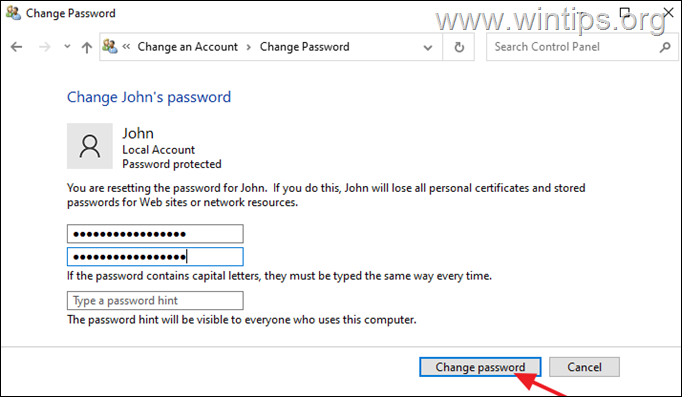
Спосіб 4. Зміна або скидання пароля з командного рядка.
Одним з класичних методів зміни пароля в Windows є використання команди "net user":
1. У вікні пошуку введіть cmd а потім відкрити Командний рядок від імені адміністратора .
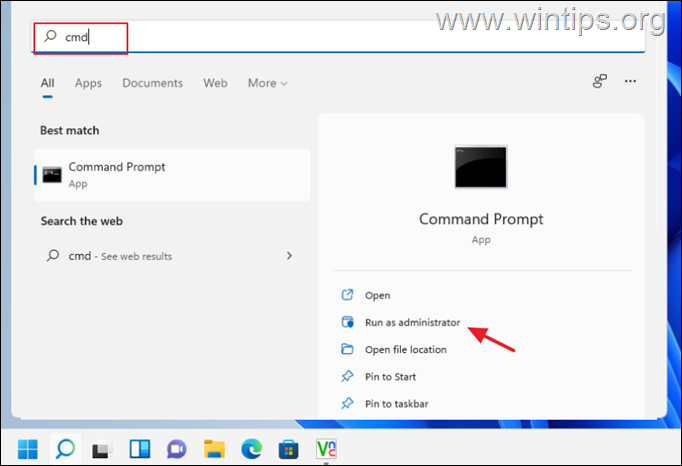
3. У вікні Командного рядка дайте наступну команду, щоб перерахувати всіх користувачів Windows.
- мережевий користувач
4. Тепер знайдіть ім'я користувача облікового запису/користувача, для якого ви хочете змінити пароль, і дайте наступну команду для зміни його пароля:
- користувач мережі Ім'я користувача NewPassword
Примітка: Замінити Ім'я користувача на ваше ім'я користувача та замініть NewPassword з паролем, який ви бажаєте використовувати.
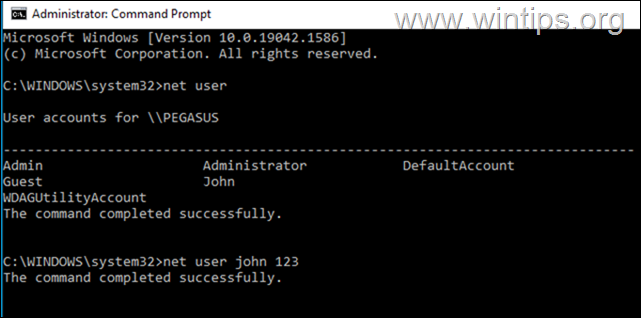
Спосіб 5. Скинути пароль Windows за допомогою утиліти LUSRMGR.MSC.
Якщо у вас Windows 10/11 Professional, ви можете скинути пароль Windows в опціях "Локальні користувачі та групи":
1. Преса Вікна + Клавіші R разом, щоб відкрити Біжи діалог.
2. Тип lusrmgr.msc в текстовому полі діалогового вікна і натисніть Увійдіть .
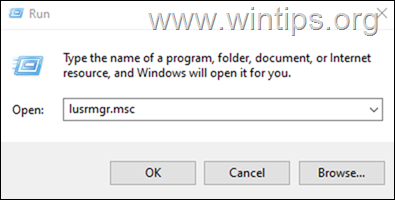
3a. Обирайте Користувачі зліва.
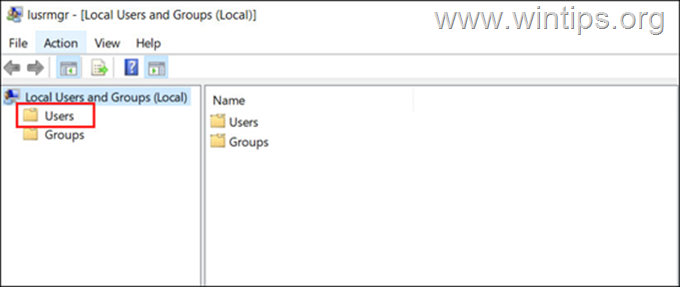
3b. Тепер натисніть правою кнопкою миші на обліковий запис, пароль до якого ви бажаєте змінити, і виберіть Встановити пароль з контекстного меню.
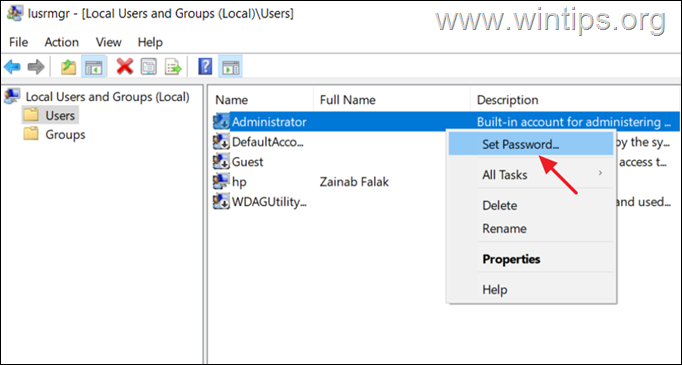
4. Виберіть Приступити у діалоговому вікні.
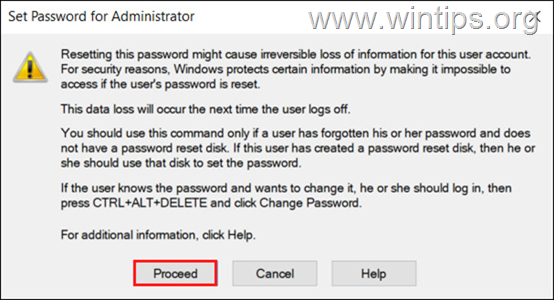
5. тепер вкажіть новий пароль і підтвердіть його, після чого натисніть OK для збереження змін.
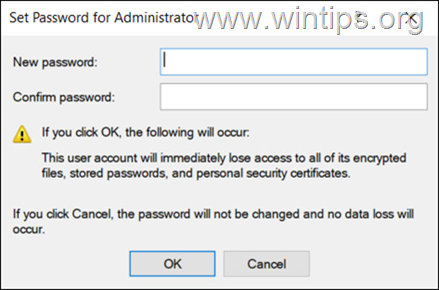
Ось так! Який метод спрацював у вас?
Дайте мені знати, якщо цей посібник допоміг вам, залишивши свій коментар про ваш досвід. Будь ласка, поставте лайк і поділіться цим посібником, щоб допомогти іншим.

Енді Девіс
Блог системного адміністратора про Windows





