Sisukord
Nagu te ehk teate, on väga oluline kaitsta oma arvutit ja isiklikku teavet paroolidega. Tugev parool annab teile suurema kaitse häkkerite ja pahavara eest.
Samuti on hea tava oma paroolide sagedane muutmine, et kaitsta oma privaatsust. Allpool olevas nimekirjas leiad kõik olemasolevad meetodid oma Windowsi parooli muutmiseks või teise kasutaja parooli lähtestamiseks.
Kuidas muuta / lähtestada parooli Windows 11/10/8.1/7 OS. *
Märkused:
1. Kui soovite lähtestada Windowsi parooli mõnel teisel kontol, järgige meetodite 3, 4 või 5 juhiseid.
2. Kui sa tahad oma Windowsi parooli unustamise korral uuesti seadistada, vaata selle artikli juhiseid: Kuidas taastada Windowsi parool, kui sa selle unustad.
Microsofti kontode jaoks:
Kui te ühendute Windows 10/11-ga, kasutades MS-kontot, ja soovite oma parooli muuta, minge oma Microsofti konto lehele ja aadressil Turvalisus sektsioonis klõpsa Muuda oma salasõna link. Järgige juhiseid ja määrake uus parool. Pärast parooli muutmist, taaskäivitage oma arvutisse ja logige Windows 10/11 sisse, kasutades uut parooli.

Kohalike kontode puhul:
Kui logite Windowsi sisse kohaliku konto abil, järgige parooli muutmiseks ühte allpool toodud meetoditest.
1. Kontovõimalused
2. CTRL + ALT + DEL
3. Juhtpaneel
4. Käskkiri
5. Kohalikud kasutajad ja rühmad
Meetod 1. Muuda salasõna kontode valikutes.
Esimene ja tavapärane meetod oma parooli muutmiseks Windowsis on kasutada kontode seadete sisselogimisvalikuid.
1. Press Windows + I klahvid koos, et avada Windows Seaded ja valige Kontod olemasolevate valikute loetelust.
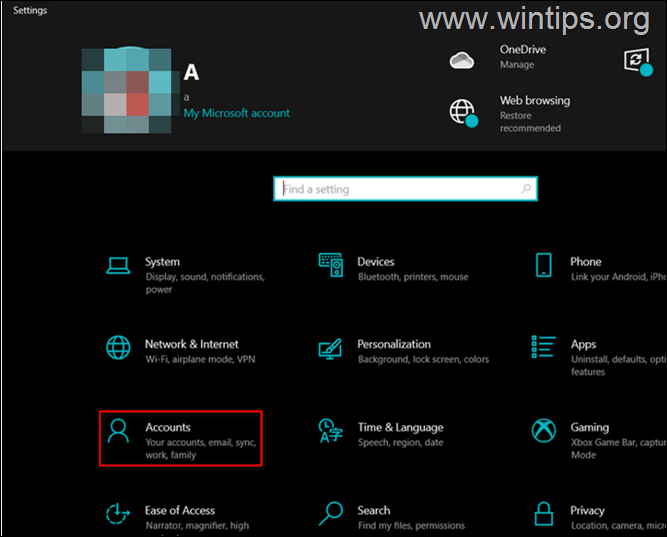
2. Klõpsake nuppu Sisselogimise võimalused vasakult paanilt ja valige Parool akna paremas servas.
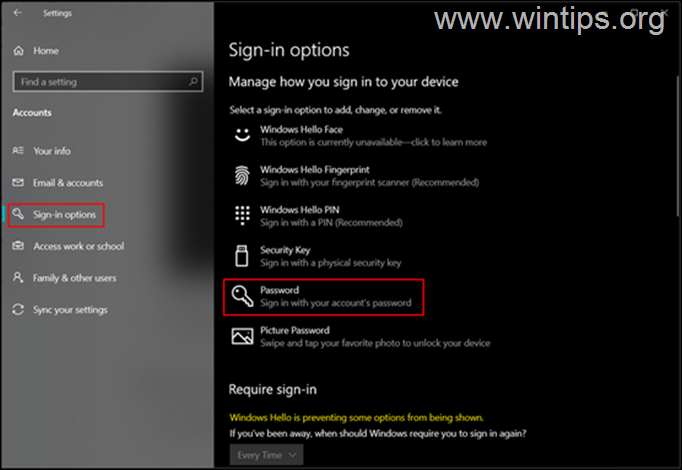
3. Nüüd klõpsake nupule Muuda nuppu Parooli all.
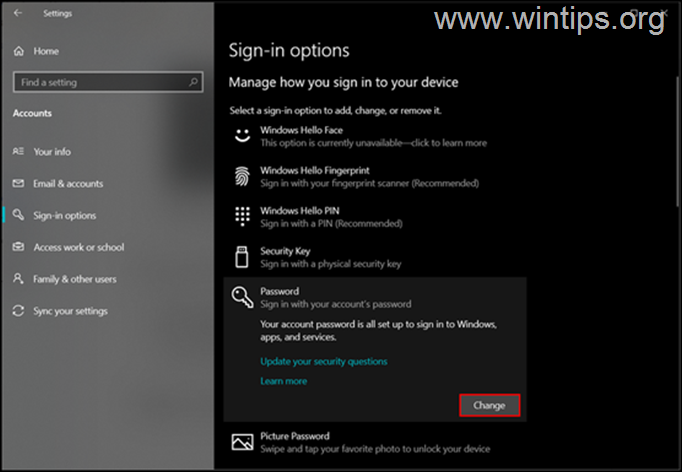
4. Sisestage kõigepealt oma praegune parool, seejärel sisestage uus parool ja klõpsake nuppu OK . (Te peate uue parooli kinnitamiseks sisestama kaks korda.).
5. Taaskäivitamine arvutisse ja logige Windowsisse sisse uue parooliga.
Meetod 2. Windowsi salasõna muutmine Ctrl + Alt + Delete valikutest.
Järgmine ja lihtne meetod oma konto parooli muutmiseks on Ctrl+Alt+Delete valik "Muuda parool".
1. Press Ctrl+Alt+Del klaviatuuril kokku.
2. Klõpsake nuppu Parooli muutmine võimalus ekraanil.
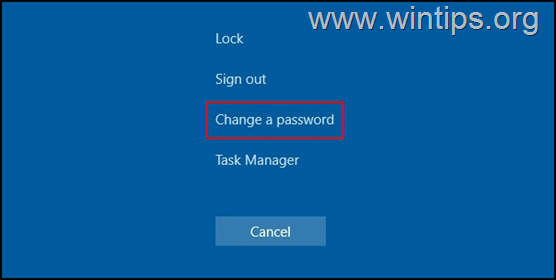
3. Järgmisel ekraanil sisestage oma praegune parool ja seejärel sisestage kaks korda uus parool, mille soovite määrata.
4. Kui see on tehtud, vajutage Sisesta või klõpsake Noolega seotud nupp muudatuse kinnitamiseks kinnitage parooli kastiga.
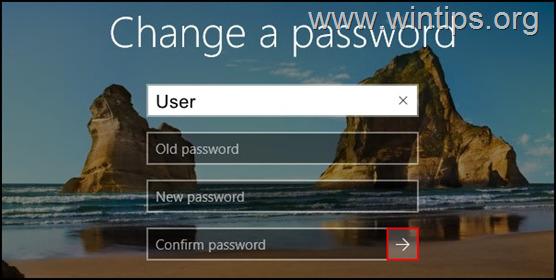
5. Taaskäivitamine teie arvuti või Väljalogimine ja logige muudatuste rakendamiseks uuesti sisse.
Meetod 3. Windowsi parooli lähtestamine juhtpaneelist.
Klassikaline meetod oma parooli või teise kasutaja parooli* muutmiseks on kasutada juhtpaneeli kasutajakontode valikuid.
Märkus: Teise kasutaja parooli lähtestamiseks peate Windowsi sisse logima administraatori õigustega kontoga.
1. Otsingukasti sisestage juhtpaneel selle avamiseks.
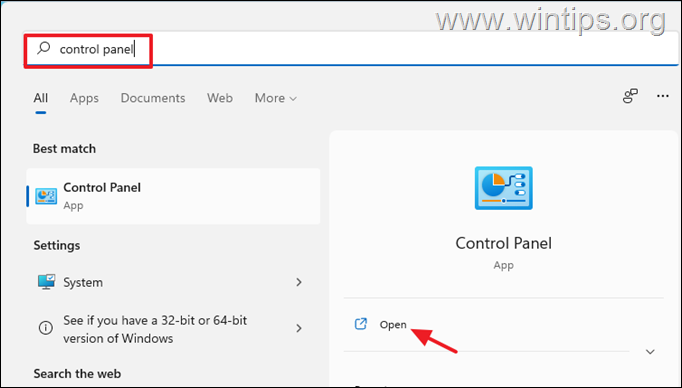
2. Muutke "View by" (Vaade) "Small icons" (Väikesed ikoonid) ja avage Kasutajakontod .
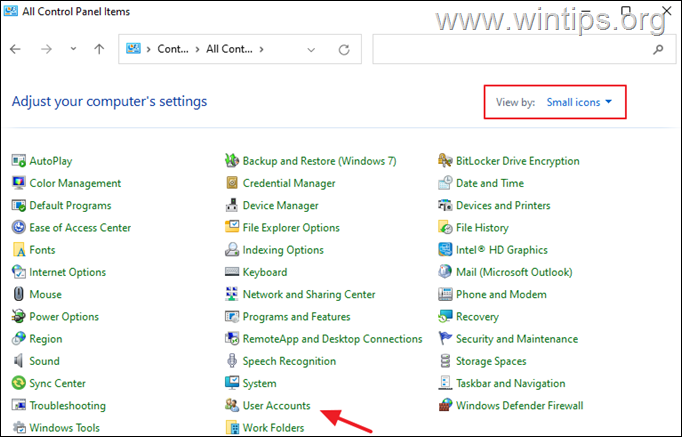
3. Nüüd klõpsa Teise konto haldamine võimalus.
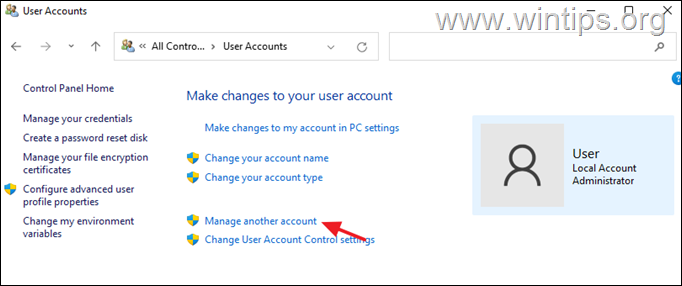
4. Nüüd valige konto, mille parooli soovite muuta.
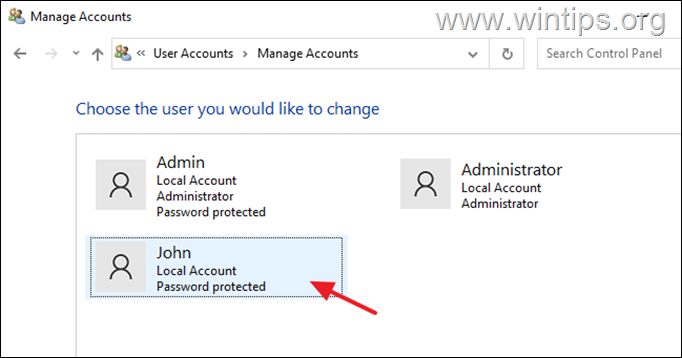
5. Nüüd klõpsa Parooli muutmine .
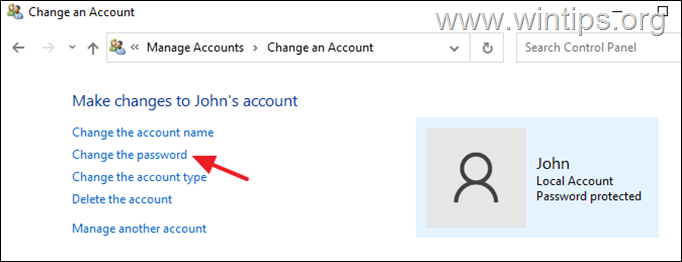
6. Nüüd sisestage uus parool kaks korda ja klõpsake Muuda parooli.
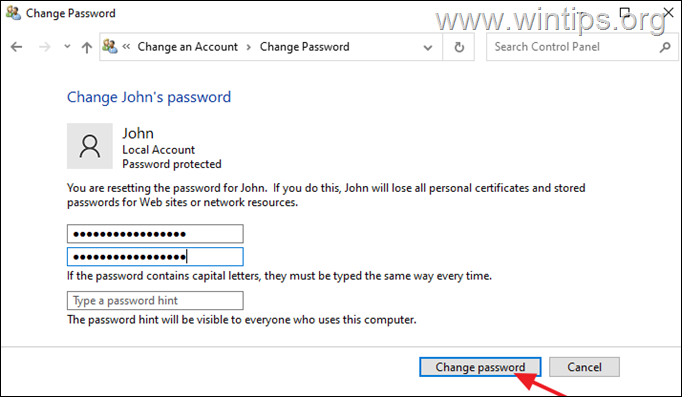
Meetod 4. Parooli muutmine või lähtestamine käsurealt.
Üks klassikaline meetod Windowsi parooli muutmiseks on käsu "net user" kasutamine:
1. Otsingukasti sisestage cmd ja seejärel avage Käskkiri administraatorina .
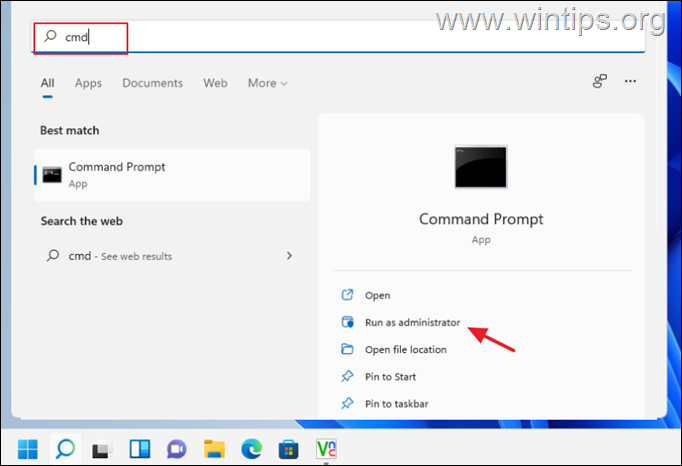
3. Andke Command Prompt-aknas järgmine käsk, et loetleda kõik Windowsi kasutajad.
- netikasutaja
4. Nüüd otsige üles selle konto/kasutaja kasutajanimi, mille parooli soovite muuta, ja andke selle parooli muutmiseks järgmine käsk:
- net kasutaja kasutajanimi NewPassword
Märkus: Asendage Kasutajanimi oma kasutajanimega ja asendage NewPassword soovitud parooliga.
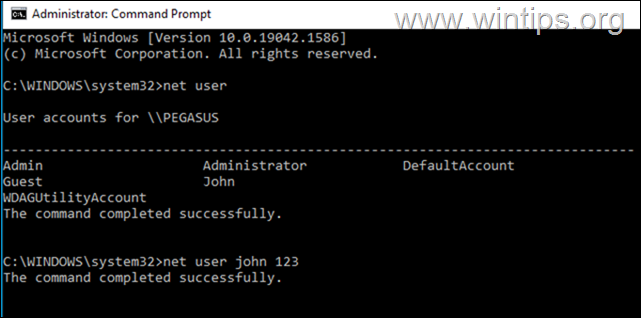
Meetod 5. Windowsi parooli lähtestamine utiliidi LUSRMGR.MSC abil.
Kui Sul on Windows 10/11 Professional versioon, saad Sa Windowsi parooli lähikasutajate ja gruppide valikust lähtestada:
1. Press Windows + R-klahvid koos avada Käivita dialoog.
2. Tüüp lusrmgr.msc dialoogiakna tekstiväljale ja vajutage nuppu Sisesta .
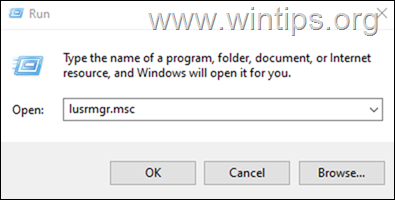
3a. Valige Kasutajad vasakul.
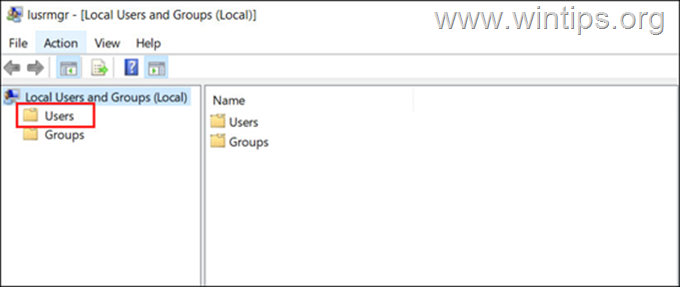
3b. Nüüd klõpsake parooli muutmise soovitud kontol paremal hiireklõpsuga ja valige Määrake parool kontekstmenüüst.
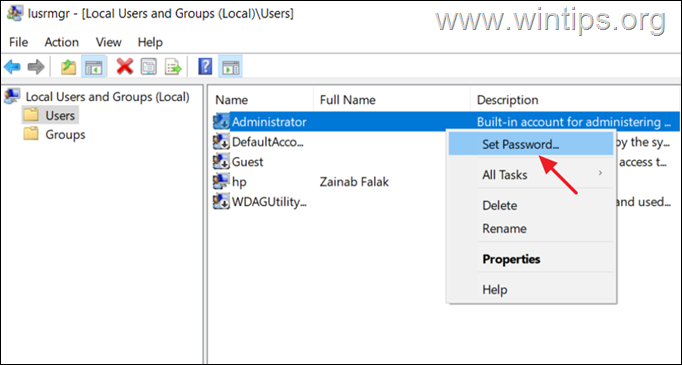
4. Valige Jätkake dialoogiaknas.
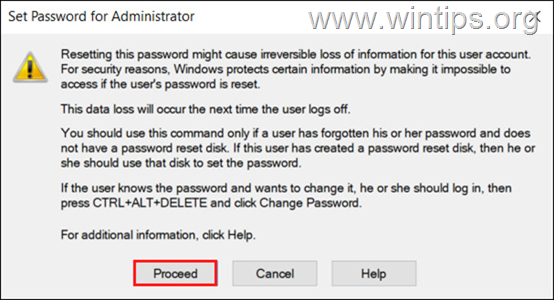
5. Nüüd määrake uus parool ja kinnitage see. Kui olete valmis, klõpsake nuppu OK muudatuste salvestamiseks.
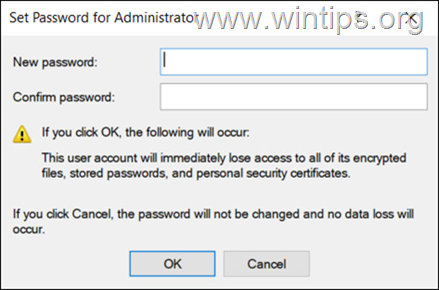
See on kõik! Milline meetod teie jaoks töötas?
Anna mulle teada, kas see juhend on sind aidanud, jättes kommentaari oma kogemuste kohta. Palun meeldi ja jaga seda juhendit, et aidata teisi.

Andy Davis
Süsteemiadministraatori ajaveeb Windowsi kohta





