Indholdsfortegnelse
Som du måske ved, er det vigtigt at beskytte din computer og dine personlige oplysninger med adgangskoder. Hvis du har en stærk adgangskode, er du bedre beskyttet mod hackere og malware.
For at opnå ekstra sikkerhed er det også en god idé at ændre dine adgangskoder ofte for at beskytte dit privatliv. På listen nedenfor finder du alle de tilgængelige metoder til at ændre din Windows-adgangskode eller til at nulstille en anden brugers adgangskode.
Sådan ændres/genindstilles kodeordet i Windows 11/10/8.1/7 OS. *
Bemærkninger:
1. Hvis du vil nulstille Windows-adgangskoden på en anden konto, skal du følge vejledningen på metode 3, 4 eller 5.
2. Hvis du vil nulstille din Windows-adgangskode, hvis du glemmer den, kan du se vejledningen i denne artikel: Sådan nulstiller du Windows-adgangskoden, hvis du glemmer den.
For Microsoft-konti:
Hvis du opretter forbindelse til Windows 10/11 ved hjælp af en MS-konto, og du vil ændre din adgangskode, skal du gå til din Microsoft-konto-side og gå til Sikkerhed klikker du på Ændre min adgangskode link. Følg vejledningen og indstil den nye adgangskode. Når du har ændret adgangskoden, genstart din computer, og log ind på Windows 10/11 med den nye adgangskode.

For lokale konti:
Hvis du logger på Windows med en lokal konto, skal du følge en af metoderne nedenfor for at ændre din adgangskode.
1. Kontoindstillinger
2. CTRL + ALT + DEL
3. Kontrolpanel
4. Kommandoprompt
5. Lokale brugere og grupper
Metode 1. Skift adgangskode i indstillingerne for konti.
Den første og sædvanlige metode til at ændre din adgangskode i Windows er ved at bruge indstillingerne for logon i indstillingerne for konti.
1. Tryk på Windows + I nøgler sammen for at åbne Windows Indstillinger og vælg Regnskaber fra listen over tilgængelige indstillinger.
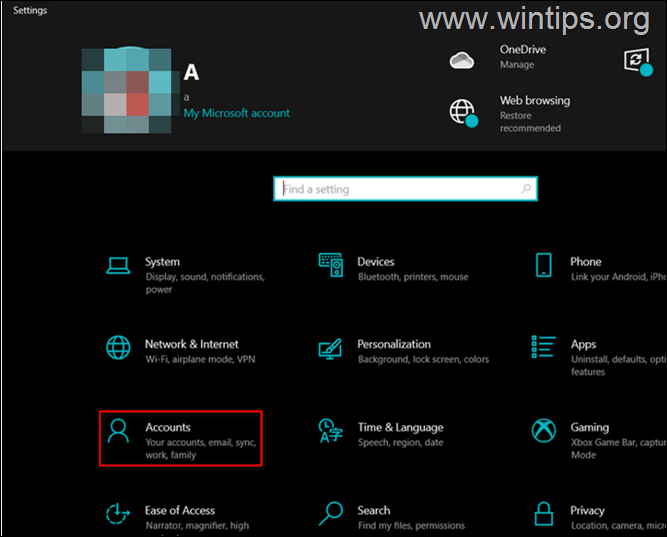
2. Klik på Muligheder for at logge ind i venstre rude og vælg Adgangskode i højre side af vinduet.
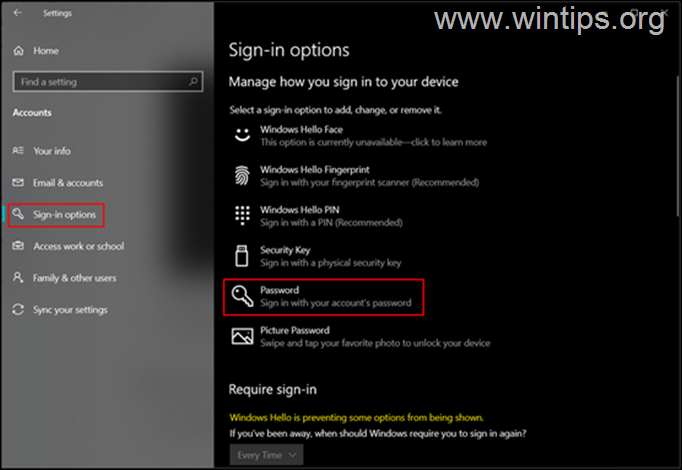
3. Klik nu på den Ændre knappen under Adgangskode.
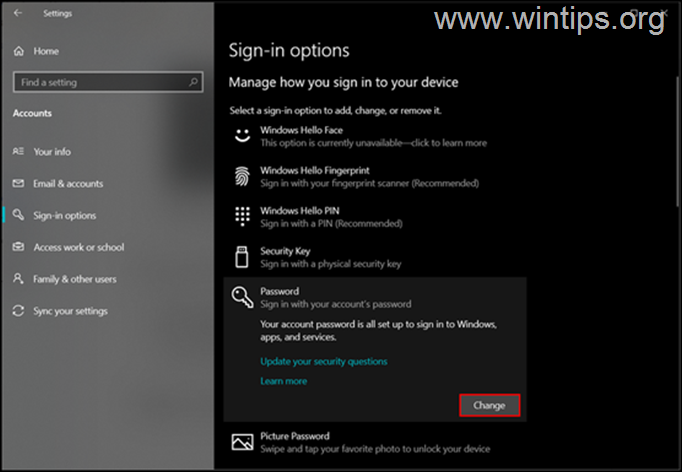
4. Indtast først din nuværende adgangskode, skriv derefter den nye, og klik på OK . (Du skal indtaste den nye adgangskode to gange for at bekræfte den.).
5. Genstart din pc, og log ind på Windows med den nye adgangskode.
Metode 2. Ændre Windows Password fra Ctrl + Alt + Slet indstillinger.
Den næste og nemme metode til at ændre adgangskoden til din konto er via Ctrl+Alt+Slet indstilling "Skift en adgangskode".
1. Tryk på Ctrl+Alt+Del tasterne på dit tastatur.
2. Klik på den Ændre en adgangskode på din skærm.
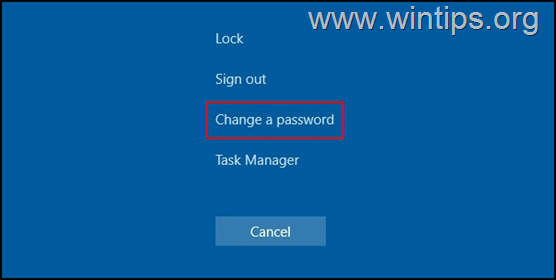
3. På det næste skærmbillede skal du indtaste din nuværende adgangskode og derefter skrive den nye adgangskode, som du vil indstille to gange.
4. Når du er færdig, skal du trykke på Indtast eller klik på den Pileknap tilknyttet i boksen Bekræft adgangskode for at anvende ændringen.
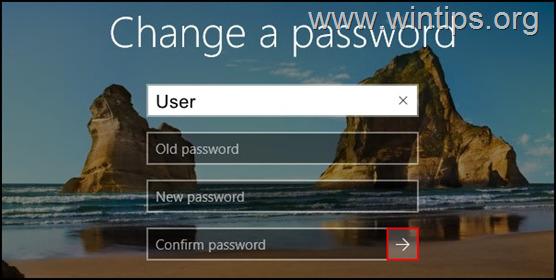
5. Genstart din computer, eller Udmeldelse og logge ind igen for at implementere ændringerne.
Metode 3. Nulstil Windows-adgangskoden fra kontrolpanelet.
Den klassiske metode til at ændre din adgangskode eller til at nulstille en anden brugers adgangskode* er at bruge indstillingerne for brugerkonti i Kontrolpanel.
Bemærk: Hvis du vil nulstille en anden brugers adgangskode, skal du logge på Windows med en konto med administratorrettigheder.
1. I søgefeltet skal du skrive kontrolpanel for at åbne den.
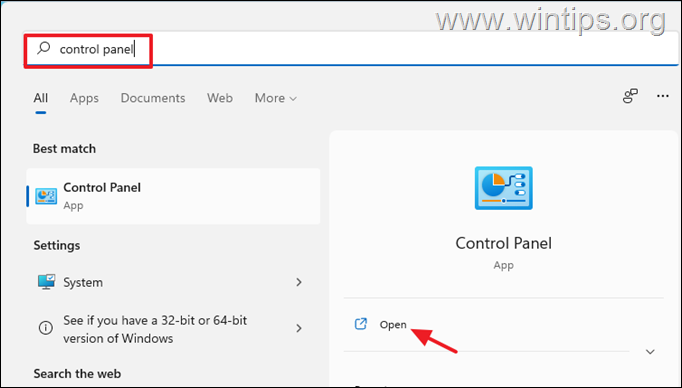
2. Skift "Vis ved" til "Små ikoner" og åbn Brugerkonti .
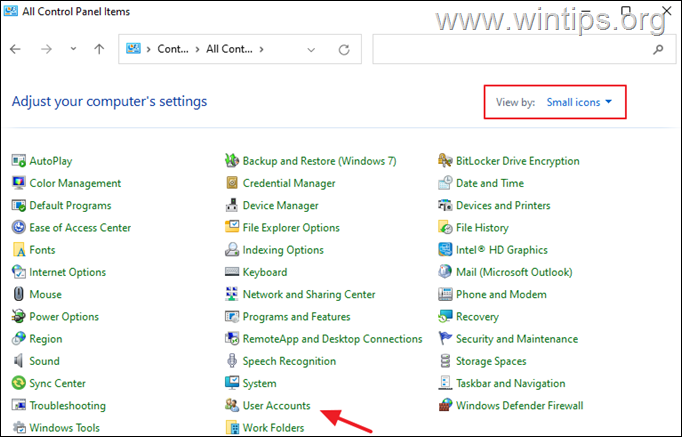
3. Klik nu på Administrer en anden konto mulighed.
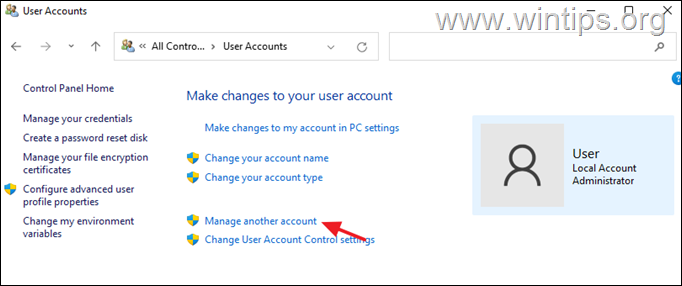
4. Vælg nu den konto, som du vil ændre adgangskoden til.
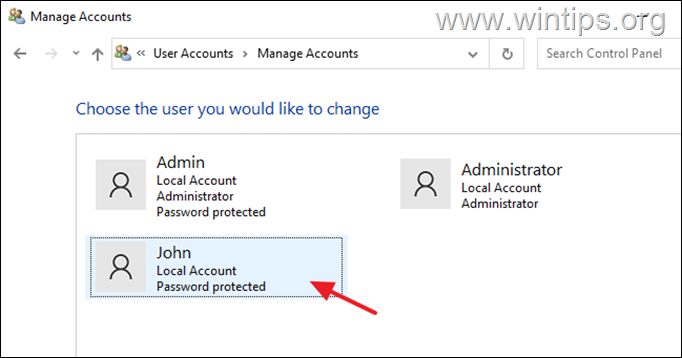
5. Klik nu på Ændre adgangskode .
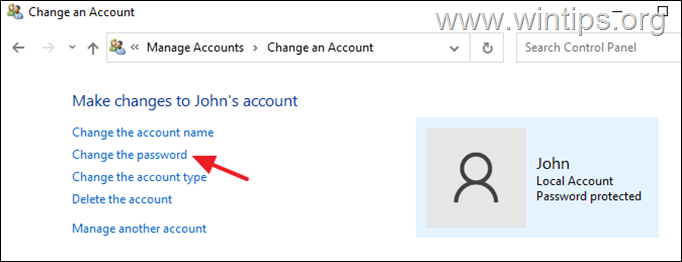
6. Skriv nu den nye adgangskode to gange, og klik på Ændre adgangskode.
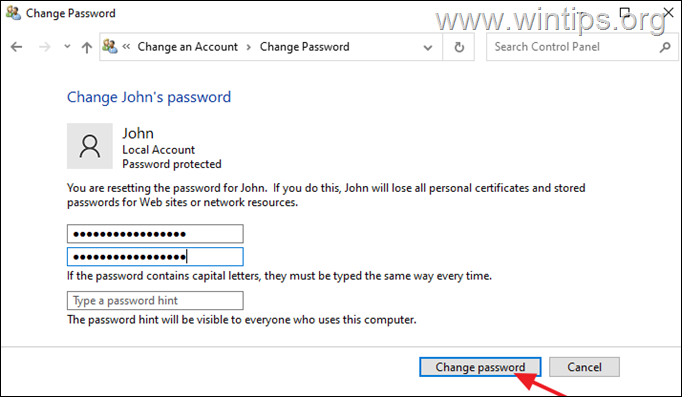
Metode 4. Ændre eller nulstille kodeordet fra kommandoprompt.
En af de klassiske metoder til at ændre en adgangskode i Windows er at bruge kommandoen "net user":
1. I søgefeltet skal du skrive cmd og derefter åbne Kommandoprompt som administrator .
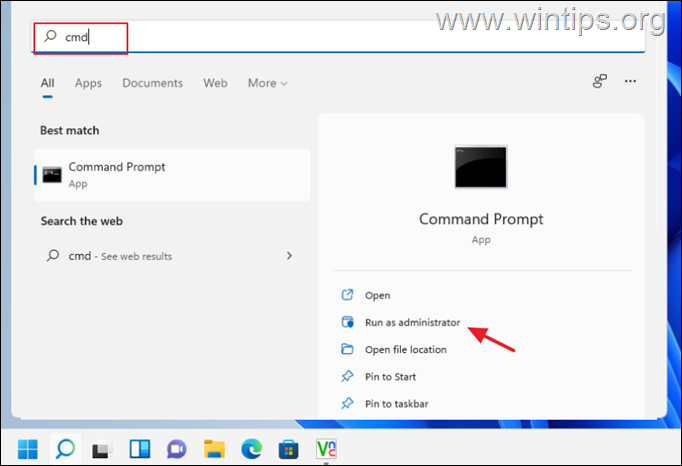
3. Indtast følgende kommando i kommandopromptvinduet for at få vist en liste over alle brugere i Windows.
- netbruger
4. Find nu brugernavnet på den konto/bruger, du vil ændre adgangskoden for, og giv følgende kommando for at ændre adgangskoden:
- net user Brugernavn NewPassword
Bemærk: Udskift Brugernavn med dit brugernavn og erstatte NewPassword med den adgangskode, du ønsker at bruge.
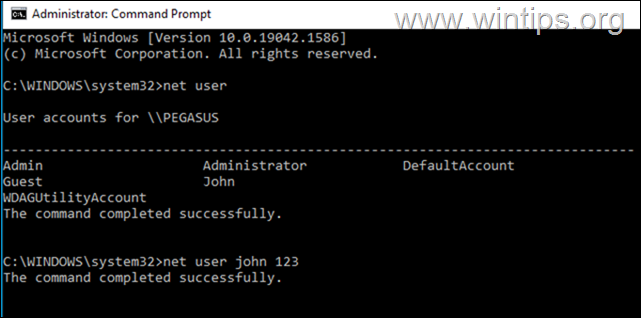
Metode 5. Nulstil Windows Password med LUSRMGR.MSC værktøjet.
Hvis du har Windows 10/11 Professional-versionen, kan du nulstille Windows-password fra indstillingerne Lokale brugere og grupper:
1. Tryk på Windows + R-nøgler sammen for at åbne en Kør dialog.
2. Type lusrmgr.msc i tekstfeltet i dialogboksen og tryk på Indtast .
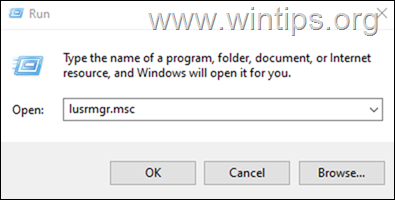
3a. Vælg Brugere til venstre.
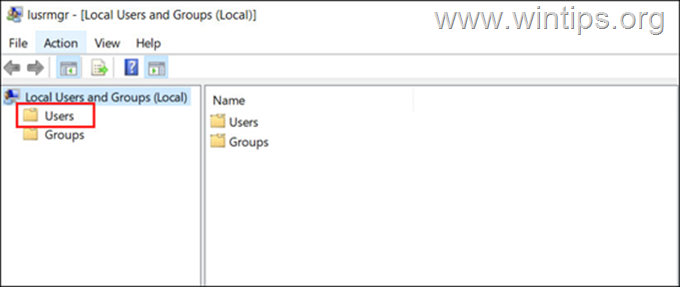
3b. Højreklik nu på den konto, du vil ændre adgangskode, og vælg Indstil adgangskode fra kontekstmenuen.
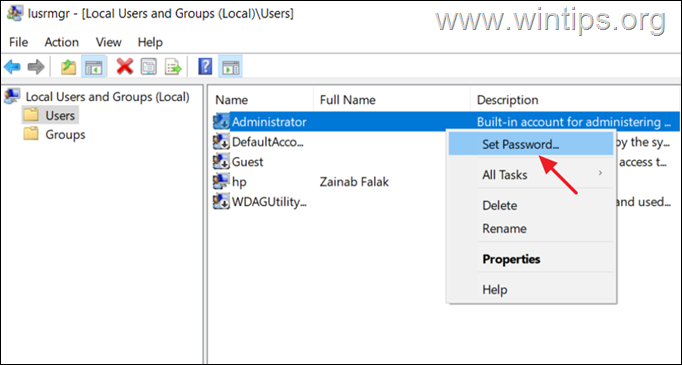
4. Vælg Fortsæt i dialogboksen.
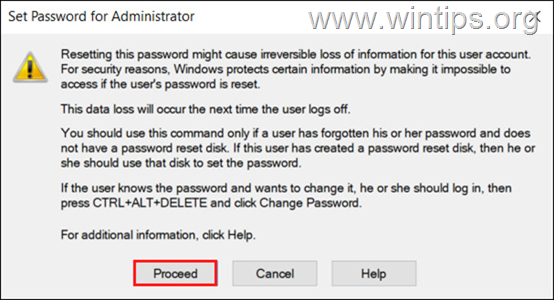
5. Angiv nu den nye adgangskode, og bekræft den. Når du er færdig, skal du klikke på OK for at gemme ændringerne.
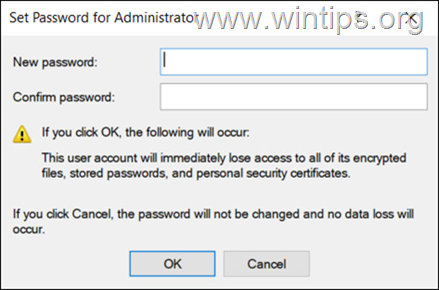
Hvilken metode virkede for dig?
Lad mig vide, om denne vejledning har hjulpet dig ved at skrive en kommentar om dine erfaringer. Synes godt om og del denne vejledning for at hjælpe andre.

Andy Davis
En systemadministrators blog om Windows





