Inhoudsopgave
Zoals u wellicht weet, is het van vitaal belang om uw computer en uw persoonlijke gegevens te beschermen met wachtwoorden. Met een sterk wachtwoord bent u beter beschermd tegen hackers en malware.
Voor extra veiligheid is het bovendien een goede gewoonte om uw wachtwoorden regelmatig te wijzigen om uw privacy te beschermen. In de onderstaande lijst vindt u alle beschikbare methoden om uw Windows-wachtwoord te wijzigen, of om het wachtwoord van een andere gebruiker opnieuw in te stellen.
Hoe verander/herstel wachtwoord in Windows 11/10/8.1/7 OS *.
Opmerkingen:
1. Als u het Windows-wachtwoord op een ander account opnieuw wilt instellen, volgt u de instructies bij methode 3, 4 of 5.
2. Als u uw Windows-wachtwoord opnieuw wilt instellen als u het bent vergeten, raadpleeg dan de instructies in dit artikel: Hoe Windows-wachtwoord opnieuw instellen als u het bent vergeten.
Voor Microsoft Accounts:
Als u verbinding maakt met Windows 10/11 door middel van een MS-account, en u wilt uw wachtwoord wijzigen, ga dan naar uw Microsoft Account pagina en bij Beveiliging sectie klikt u op de Mijn wachtwoord wijzigen link. Volg de instructies en stel het nieuwe wachtwoord in. Na het wijzigen van het wachtwoord, Herstart uw computer en meld u aan bij Windows 10/11 met het nieuwe wachtwoord.

Voor lokale rekeningen:
Als u zich bij Windows aanmeldt met een lokale account, volg dan een van de onderstaande methoden om uw wachtwoord te wijzigen.
1. Rekeningopties
2. CTRL + ALT + DEL
3. Bedieningspaneel
4. Opdrachtprompt
5. Lokale gebruikers en groepen
Methode 1. Wachtwoord wijzigen in Accounts opties.
De eerste en gebruikelijke methode om uw wachtwoord in Windows te wijzigen, is via de aanmeldingsopties in Accounts-instellingen.
1. Druk op Windows + I sleutels samen om Windows te openen Instellingen en selecteer Rekeningen uit de lijst van beschikbare opties.
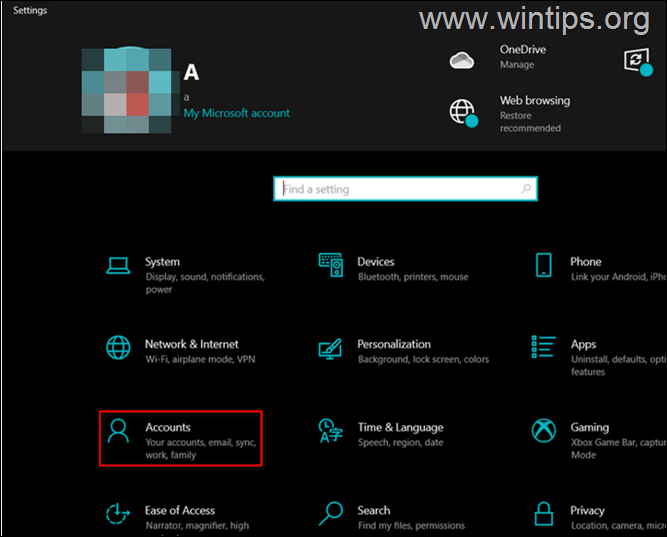
2. Klik op Opties voor aanmelding in het linkerdeelvenster en selecteer Wachtwoord rechts in het venster.
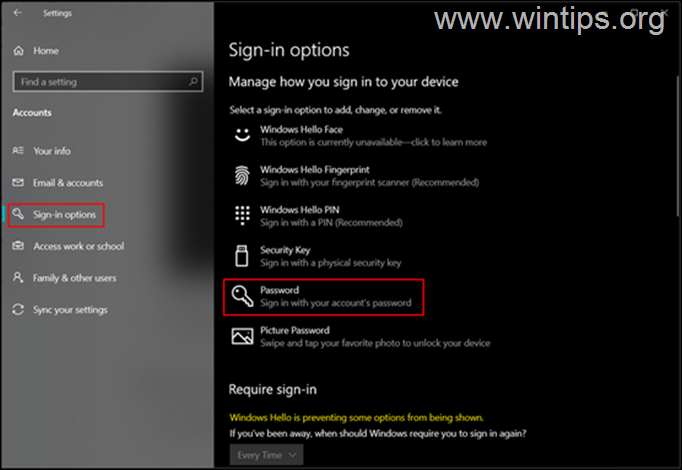
3. Klik nu op de Verander knop onder Wachtwoord.
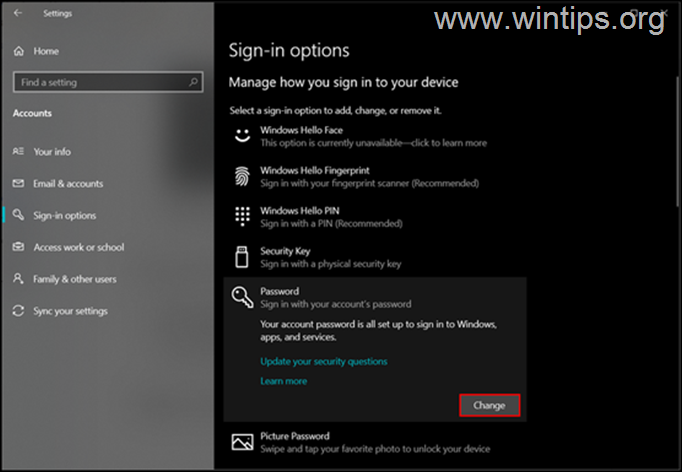
4. Voer eerst uw huidige wachtwoord in, typ dan het nieuwe en klik op OK (U moet het nieuwe wachtwoord twee keer invoeren om het te bevestigen).
5. Herstart uw PC en meld u aan bij Windows met het nieuwe wachtwoord.
Methode 2. Windows-wachtwoord wijzigen vanuit Ctrl + Alt + Delete-opties.
De volgende en eenvoudige methode om het wachtwoord van uw account te wijzigen, is via de Ctrl+Alt+Delete optie "Een wachtwoord wijzigen".
1. Druk op Ctrl+Alt+Del toetsen samen op uw toetsenbord.
2. Klik op de Een wachtwoord wijzigen optie op uw scherm.
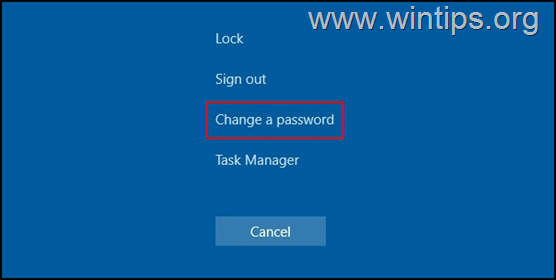
3. In het volgende scherm voert u uw huidige wachtwoord in en vervolgens typt u het nieuwe wachtwoord dat u wilt instellen.
4. Zodra u klaar bent, drukt u op Ga naar of klik op de Pijlknop gekoppeld met het veld Bevestig wachtwoord om de wijziging toe te passen.
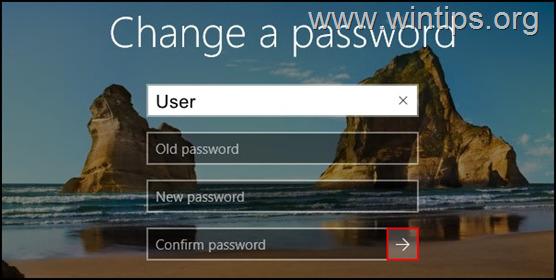
5. Herstart uw computer, of Afmelden en weer inloggen om de veranderingen door te voeren.
Methode 3. Windows-wachtwoord opnieuw instellen vanuit het Configuratiescherm.
De klassieke methode om uw wachtwoord te wijzigen, of om het wachtwoord van een andere gebruiker te resetten,* is via de opties Gebruikersaccounts in het Configuratiescherm.
Opmerking: Om het wachtwoord van een andere gebruiker opnieuw in te stellen, moet u zich bij Windows aanmelden met een account met beheerdersrechten.
1. In het zoekvak typt u bedieningspaneel om het te openen.
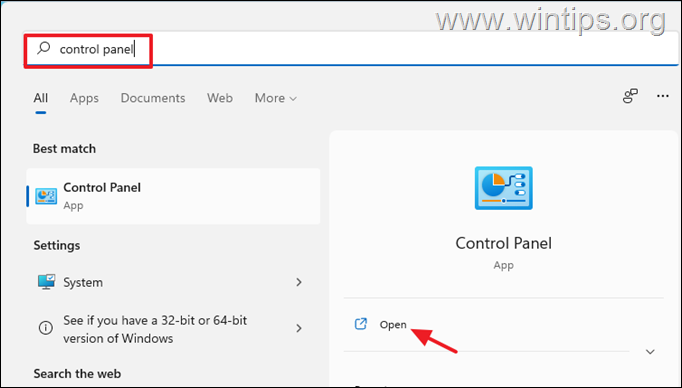
2. Verander de "Weergave door" in "Kleine pictogrammen" en open Gebruikersaccounts .
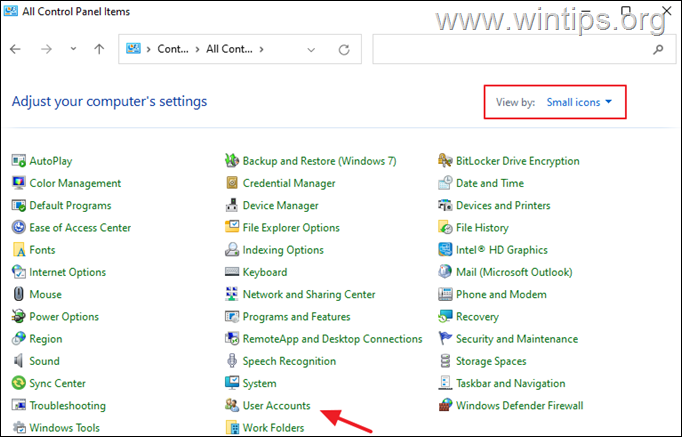
3. Klik nu op Een andere rekening beheren optie.
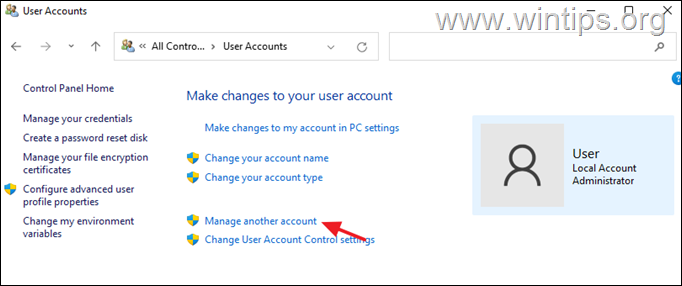
4. Selecteer nu de account waarvan u het wachtwoord wilt wijzigen.
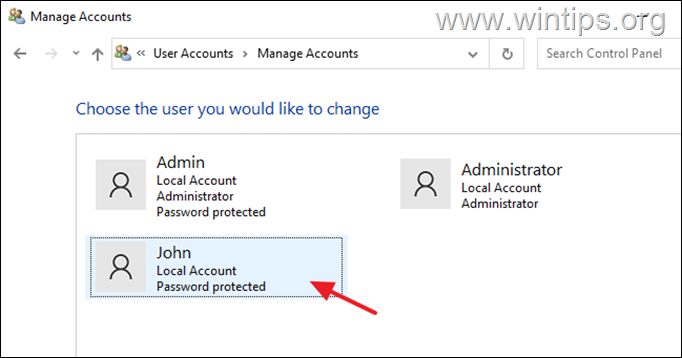
5. Klik nu op Wijzig het wachtwoord .
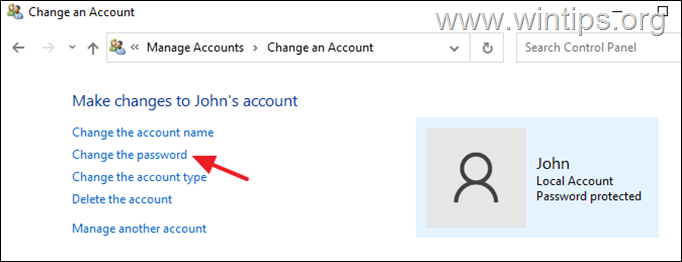
6. Typ nu tweemaal het nieuwe wachtwoord en klik op Wachtwoord wijzigen.
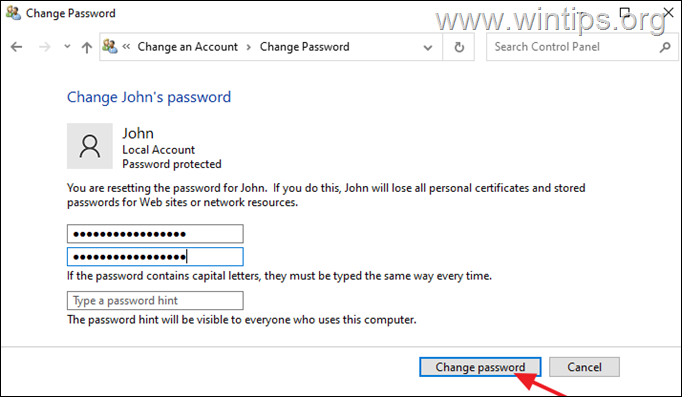
Methode 4. Wachtwoord wijzigen of opnieuw instellen vanuit de opdrachtprompt.
Een van de klassieke methoden om een wachtwoord in Windows te wijzigen is met het commando "net user":
1. In het zoekvak typt u cmd en open dan Opdrachtprompt als beheerder .
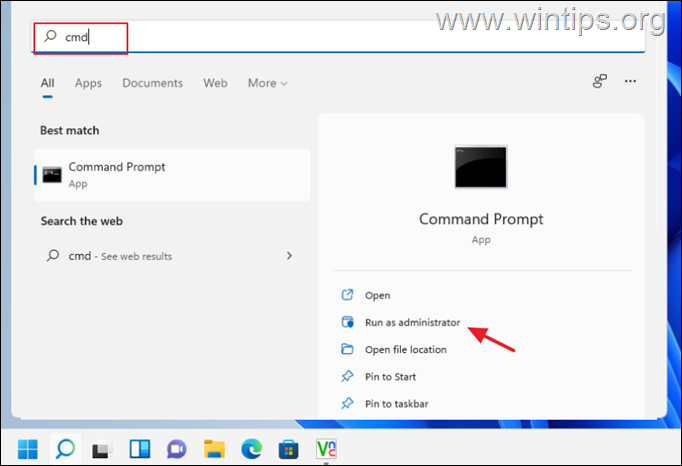
3. Geef in het Command Prompt-venster het volgende commando om alle gebruikers in Windows op te sommen.
- netgebruiker
4. Zoek nu de gebruikersnaam van de account/gebruiker waarvan u het wachtwoord wilt wijzigen, en geef het volgende commando om het wachtwoord te wijzigen:
- net gebruiker Gebruikersnaam NieuwWachtwoord
Opmerking: Vervang Gebruikersnaam met uw gebruikersnaam en vervang NewPassword met het wachtwoord dat u wilt gebruiken.
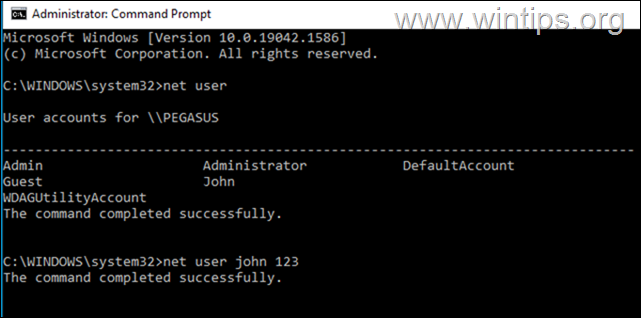
Methode 5. Windows wachtwoord opnieuw instellen met LUSRMGR.MSC.
Als u Windows 10/11 Professional-versie bezit, kunt u het Windows-wachtwoord opnieuw instellen via de opties Lokale gebruikers en groepen:
1. Druk op Windows + R-toetsen samen een Ren dialoog.
2. Type lusrmgr.msc in het tekstveld van het dialoogvenster en druk op Ga naar .
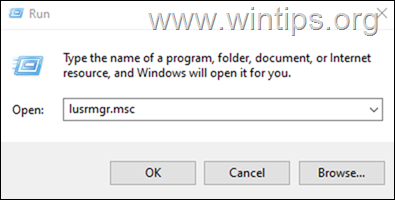
3a. Kies Gebruikers links.
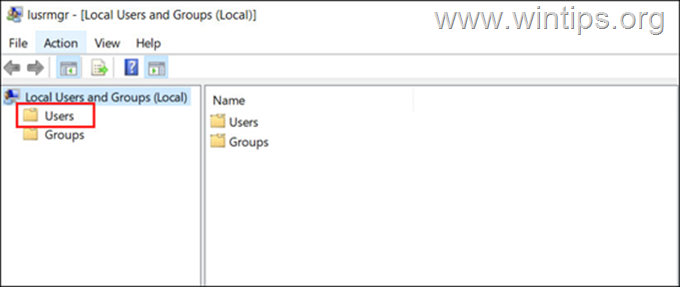
3b. Klik nu met de rechtermuisknop op de account waarvan u het wachtwoord wilt wijzigen en kies Wachtwoord instellen uit het contextmenu.
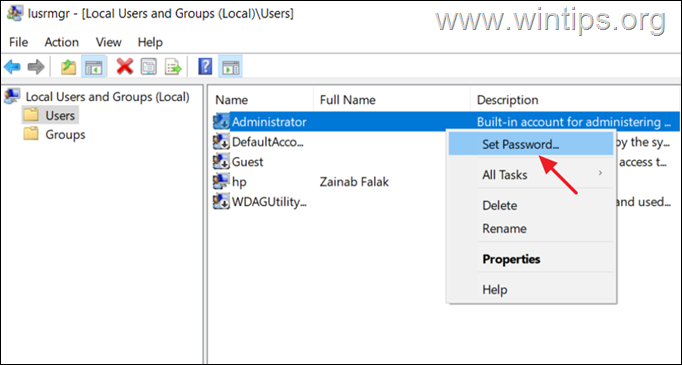
4. Selecteer Ga verder in het dialoogvenster.
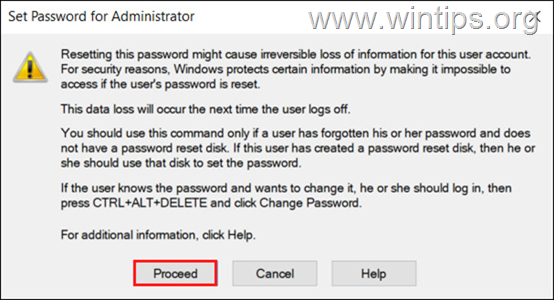
5. Geef nu het nieuwe wachtwoord op en bevestig het. Als u klaar bent, klikt u op OK om de wijzigingen op te slaan.
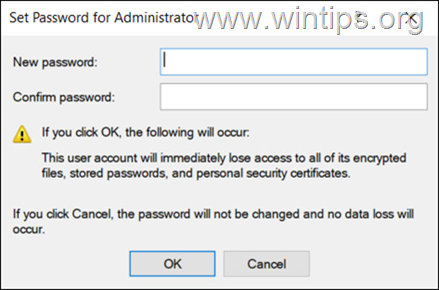
Dat is het! Welke methode werkte voor jou?
Laat me weten of deze gids je heeft geholpen door een reactie achter te laten over je ervaring. Like en deel deze gids om anderen te helpen.

Andy Davis
De blog van een systeembeheerder over Windows





