Sisukord
Iga kord, kui püüate Windowsis faili avada, kontrollib süsteem faili tüüpi, lugedes selle laiendust (tuntud kui " Failinime laiendus ") ja seejärel käivitab selle failitüübiga seotud sobiva programmi, et faili avada/vaadata. Kui Windows ei tunne faili laiendust, siis kuvatakse kasutajale " Avatud koos " dialoog " Kuidas soovite seda faili avada?".

Sageli on vaja muuta juba seotud programmi või rakendust teatud tüüpi faili(de) jaoks, nii et ma kirjutan selle õpetuse, mis sisaldab üksikasjalikke juhiseid selle kohta, kuidas Sa saad määrata teise programmi või rakenduse, et käsitleda teatud failitüüpi Windows 10, Windows 8 & 8.1 ja Windows 7 operatsioonisüsteemis.
Kuidas muuta vaikimisi programme ja failiühendusi Windows 10, 8 ja 7.
Meetod 1. Valige vaikimisi programm konkreetse(te) laiendiga (laienduste) jaoks. 2. Seostage konkreetne laiendus avamiseks vaikimisi programmiga. 1. Meetod: Kuidas taastada tundmatu(te) laienduse(te) jaoks vaikimisi "Ava koos" dialoog. 1. Meetod 1. Valige vaikimisi programm konkreetsete failitüüpide (laienduste) jaoks.
Võimalus valida vaikimisi programm teatud tüüpi failide jaoks, on juhtpaneel > Vaikimisi programmid. Selleks:
Veebilehel Windows 7 : klõpsa Start menüü ja seejärel valige Juhtpaneel . Seadke Vaade aadressile Väike ico ns ja seejärel valige Vaikimisi programmid.
Veebilehel Windows 10 ja Windows 8.1: Paremklõpsake paremal nupul Start menüü ja seejärel valige Juhtpaneel . Seadke Vaade aadressile Väike ico ns ja seejärel valige Vaikimisi programmid .

Valige vaikimisi programmide valikud, valige Määra oma vaikimisi programmid .

Valige vasakul paanil soovitud rakendus ja seejärel klõpsake:
a. Määrake see programm vaikimisi et muuta valitud rakendus vaikimisi rakenduseks, mis avab kõik failitüübid, mida ta saab käsitleda, või
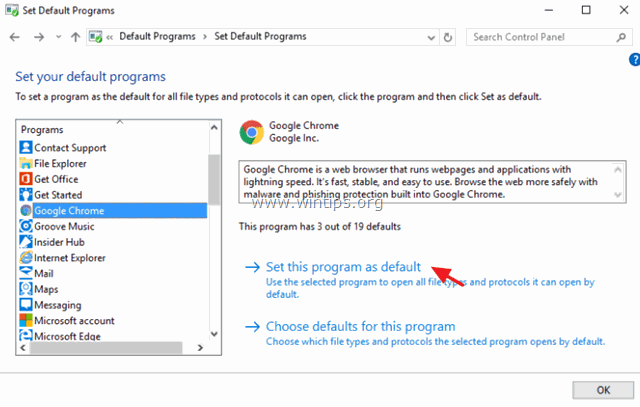
b. Valige selle programmi jaoks vaikimisi seadistused valida, milliseid konkreetseid failitüüpe valitud rakendus saab vaikimisi avada. *

* b1. Kui valite Valige selle programmi jaoks vaikimisi seadistused valik, siis avaneb uus aken, kus on loetletud kõik laiendused (failitüübid), mida valitud programm saab käsitleda (avada). Vaadake laienduste nimekirja ja valige kõik teised laiendused (failitüübid), mida soovite valitud programmiga avada. Pärast muudatuste tegemist klõpsake nuppu Salvesta .
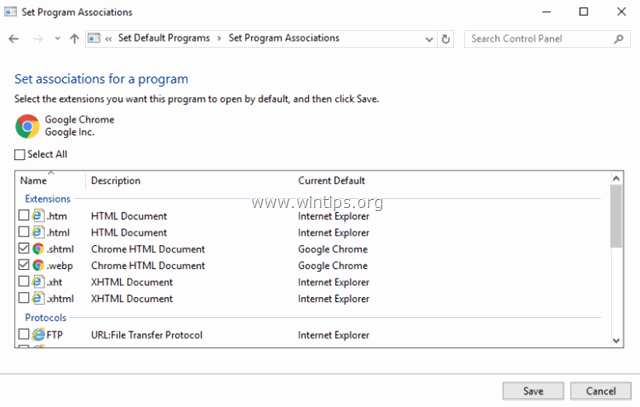
Meetod 2. Seostage konkreetne failitüüp (laiendus) avamiseks vaikimisi programmiga.
Teine meetod on valida vaikimisi programm laienduse järgi.
1. Mine edasi Juhtpaneel > Vaikimisi programmid ja valige Failitüübi või protokolli seostamine programmiga .

2. Valige faililaiendite loendist laiendus, mille avamiseks soovite muuta vaikimisi programmi ja seejärel klõpsake nuppu Muuda programmi .
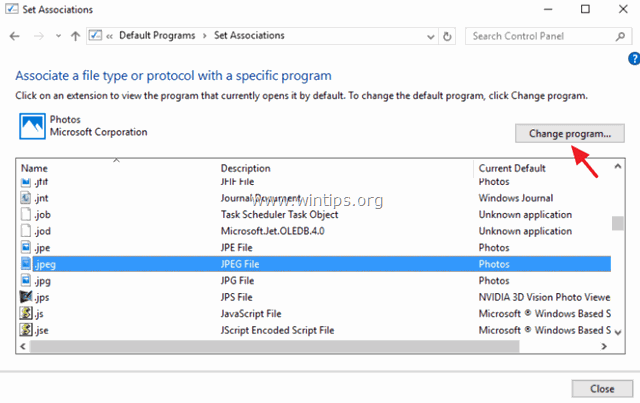
3. Lõpuks valige soovitatud programmide hulgast või valige Rohkem rakendusi et leida arvutist mõni teine programm, mis avab valitud faililaiendiga faile.
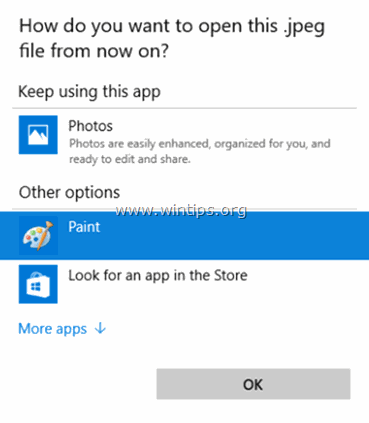
Extra: Kuidas taastada tundmatu tüüpi faili (laienduse) puhul vaikimisi dialoog "Ava koos" ("Kuidas soovite seda faili avada").
Kui Windowsil ei ole failitüübiga seotud programmi, siis küsib ta kasutajalt, et ta valiks programmi tundmatu faili avamiseks. Selles küsimuses peab kasutaja määrama programmi selle failitüübi avamiseks ja valikuliselt võib ta valida " Kasutage alati seda programmi " valik, et avada tulevikus alati sama tüüpi fail(id), kasutades sama programmi või rakendust.

Kui pärast valimist " Kasutage alati seda programmi " võimalus kasutaja otsustab muuta seotud programmi sama tüüpi faili(de) jaoks, siis saab ta teha paremklõpsu tundmatu faili juures ja valida paremklõpsu menüüst " Avatud koos ", et seostada teine programm.

Kuid kui kasutaja muudab oma otsust ja ei soovi, et valitud failitüübiga (laiendiga) seostatakse mingit programmi, siis ei ole Windows GUI abil võimalik programmi assotsieerimist katkestada ja taastada vaikimisi " Avatud koos " palve selle tüübiga (laiendus).
Taastada vaikimisi " Avatud koos " dialoogi (seni tundmatu) failitüübi (laienduse) jaoks, tuleb kasutada Windowsi registri redaktorit. Selleks tuleb kasutada:
1. Vajutage samaaegselt Windowsi võti + R võtmed, et avada ' Käivita ' käsukast.
2 Kirjutage käsureale run command box: regedit ja vajutage Sisestage.
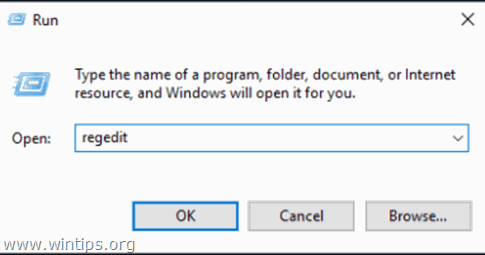
3. TÄHELEPANU: Enne jätkamist tehke esmalt varukoopia oma registrist. Selleks tehke järgmist:
1. Valige peamenüüst Faili & valige Eksport .

2. Määrake sihtkoht (nt teie Töölauaarvuti ), andke eksporditavale registrifailile failinimi (nt " RegistryUntouched "), valige aadressil Ekspordialad: Kõik ja vajutage Salvesta.

4. Kui olete teinud varukoopia oma registrist, kustutage vastava laienduse võti (nt ".admx"), mille soovite eemaldada (dissotsieerida), registri järgmisest puust (3) kohast:
- HKEY_CLASSES_ROOT\ HKEY_CURRENT_USER\SOFTWARE\Microsoft\Windows\CurrentVersion\Explorer\FileExts HKEY_CURRENT_USER\SOFTWARE\Microsoft\Windows\Roaming\OpenWith\FileExts\

5. Sulgege registriredaktor ja taaskäivitage teie arvuti.
Pärast taaskäivitamist, kui püüate avada faili, millel on sama laiendus kui registrist kustutatud failil, esitab Windows teile vaikimisi dialoogiakna "Ava koos".
Sa oled valmis! Anna mulle teada, kas see juhend on sind aidanud, jättes kommentaari oma kogemustest. Palun meeldi ja jaga seda juhendit, et aidata teisi.

Andy Davis
Süsteemiadministraatori ajaveeb Windowsi kohta





