Sisukord
Eelmises artiklis selgitasime, kuidas lubada varjatud administraatori kontot Windowsi seest käsurea abil. Selles artiklis selgitame, kuidas lubada administraatori kontot või taastada konto (sealhulgas administraatori) parool, kasutades offline meetodit.
Allpool toodud meetod Windowsi administraatori konto lubamiseks võrguühenduseta on kasulik järgmistel juhtudel:
a. Te olete unustanud administraatori (Admin) parooli.
b. Sa tahad lubada varjatud administraatori kontot,
c. Sa tahad anda oma kontole administreerimisõigused (lisa oma konto administraatorite gruppi).
d. Administraatori kontot ei saa Windowsi sees lubada.
Kuidas lubada administraatori kontot VÕI lähtestada administraatori parool või anda kontole haldusõigused. (Offline Boot CD).
* Märkus: Kui te ei saa administraatorit allpool toodud juhiste abil lubada, siis võite proovida lubada varjatud administraatori konto, muutes registrit võrguühenduseta.
Samm 1: Laadige alla Offline Windows Password & Registry Editor, Bootdisk / CD
1. Saate alla laadida Offline Windows Password & Registry editor (boot-ketta) utiliit siit. *
Kerige allapoole, kuni leiate Lae alla ja vajutage, et laadida alla " cd110511.zip " fail.

2. Mine oma allalaadimiskohta ja tee paremklõps " cd110511.zip " faili ekstraheerimiseks.

2. samm: põletamine " cd110511" ISO-faili optilisele kettale.
1. Paremklõpsake paremal edasi " cd110511.iso" plaat Pildifail ja põletada see CD-le.
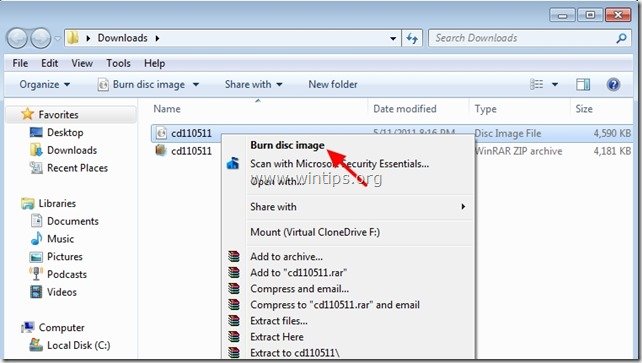 Samm 3: Töötamine offline parooli ja registri redaktoriga Boot CD.
Samm 3: Töötamine offline parooli ja registri redaktoriga Boot CD.
1. Sisestage Offline Password & Registry editor Boot CD CDROM-ajamile.
2. Käivitage arvuti alglaadimis-CD-lt. *
Teatis*: Veenduge kõigepealt, et BIOSis on CDROM-ketas valitud esimeseks alglaadimisseadmeks.
3. Esimesel ekraanil vajutage " SISESTA " jätkamiseks.

2. Kell " Esimene samm " valige partitsioon (numbri järgi), kuhu on paigaldatud Windows (nt " 2 ") ja vajutage " Sisesta ".*
* Tavaliselt on see esimene ja suurem partitsioon nimekirjas, kui teie süsteemis on ainult üks kõvaketas.

3a. Kell " Teine samm " peate määrama registrisse viiva tee.
Jäta tuvastatud registri tee (C:\Windows\System32\Config) ja vajuta " Sisesta ”.

3b. Kell " Valige, millist registriosa soovite laadida " küsimus, kirjuta " 1 " (Salasõna lähtestamine) ja vajutage " Sisesta ”.

4. Kell " Kolmas samm", tüüp " 1 " (kasutajaandmete ja paroolide muutmine) ja vajutage " Sisesta ”.
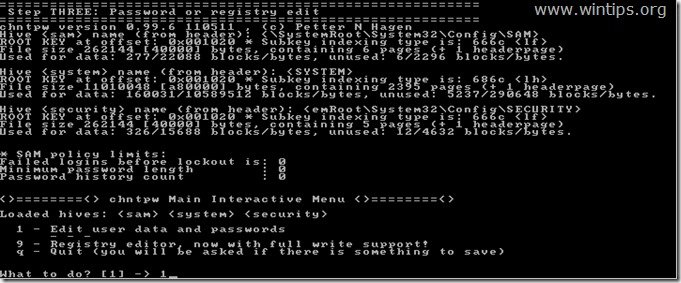
6. Järgmisel ekraanil saate vaadata kõigi oma arvutis olevate kontode nimekirja. Sisestage selle konto kasutajanimi, mida soovite muuta (nt administraator) ja vajutage " Sisesta ”.

7. Järgmisel ekraanil lugege hoolikalt oma olemasolevaid valikuid ja sisestage vastav number vastavalt soovitud toimingule ning vajutage seejärel " Sisesta ”.
Kasutaja redigeerimismenüü - saadaval olevad valikud:
Tüüp " 1 ": kui soovite valitud konto parooli kustutada (tühjaks määrata).
Tüüp " 2 ": kui soovite määrata valitud kontole uue parooli.*
Teatis*: Ma eelistan muuta konto parooli Windowsi seest , pärast valiku kasutamist" 1 ", et kustutada eelmine parool.
Tüüp " 3 ": kui soovite valitud kontot administraatoriks tõsta (Lisa administraatorirühma).
Tüüp " 4 ": kui soovite lubada valitud kontot või varjatud administraatori kontot (kui see on keelatud).
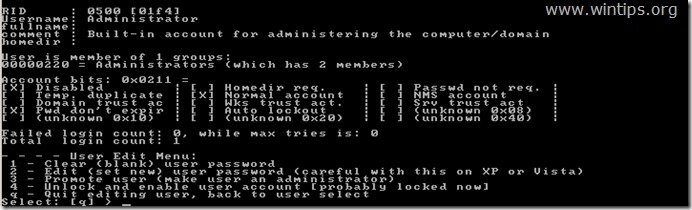
8 Kui olete muudatuste tegemise lõpetanud, sisestage " ! " ( Vahetus + 1 ) ja vajutage " Sisesta ", et lõpetada valitud kasutaja redigeerimine.

9. Järgmisel ekraanil vajutage " q ", et sulgeda offline parooli redaktori utiliit.

10. Kell " Faili(de) tagasi kirjutamisest " küsimus, kirjuta " y " (jah) ja vajutage " Sisesta ”.

11. Kui soovite uuesti proovida, kui protsess kuidagi ebaõnnestus, sisestage " n " ja vajutage " Sisesta ”.

12a. Press " CTRL+ALT+DEL ", et arvuti uuesti käivitada.
12b. Tõmmake CD/DVD-seadmest välja Boot-CD ja käivitage Windows.

Tavaliselt peaks nüüd olema sisselogimisekraanil näha administraatori kontot. *
* Teatis Windows 10 ja 8 kasutajatele: Kui te ei näe oma sisselogimisekraanil administraatori kontot, siis logige Windowsi sisse oma tavalise kontoga ja klõpsake paremas ülemises servas oma konto nimele. Ilmuvast menüüst valige Välja logida praeguse kasutaja välja logimiseks ja administraatorina sisselogimiseks või klõpsake nuppu Administraator vahetada selle konto vastu.
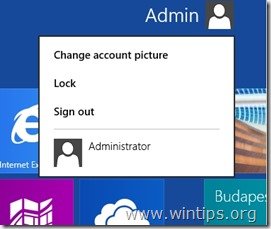
See on kõik! Andke mulle teada, kas see juhend on teid aidanud, jättes oma kogemuse kohta kommentaari. Palun meeldige ja jagage seda juhendit, et aidata teisi.

Andy Davis
Süsteemiadministraatori ajaveeb Windowsi kohta





