Sisukord
PowerPoint esitluse muutmine videoks võimaldab avaldada oma isiklikke või professionaalseid PowerPoint esitlusi veebis (nt YouTube'is), kirjutada neid CD-le või DVD-le, see annab teie klientidele professionaalsema stiili ja loomulikult ei pea PowerPoint olema sihtarvutisse installeeritud.
Kahjuks on eelmistes versioonides MS Office (2007, 2003 jne) te ei saa oma esitlust videona salvestada, kuid täna, kui te omate MS Office 2010 , saate hõlpsasti salvestada ( Fail > Salvesta kui > Windows Media Video ) oma esitluse videofailina (.WMV) koos kõigi animatsioonide ja heliefektidega.
Selles artiklis annan teile juhiseid, kuidas teisendada teie esitlus videoks, kui kasutate MS Office 2003 või 2007.
Kuidas konverteerida Office 2003/2007 PowerPoint'i esitlus videoks:
Samm 1. Laadige alla ja installige CamStudio - TASUTA salvestustarkvara:
1. Lae alla CamStudio siit:
Teatis*: Kerige lehekülge alla, kuni leiate allalaadimislingi.

2. Pärast allalaadimise lõpetamist topeltklõps et " CamStudio2.7r316.exe ", et alustada CamStudio paigaldamist.

3. Press " Järgmine " aadressil CamStudio Setup Wizard.

4. Vajutage " Järgmine " uuesti.

5. Järgmisel ekraanil " UNCHECK " the " dealply " kokkulepe ( ÄRGE paigaldage seda) ja vajutage " Järgmine ” .
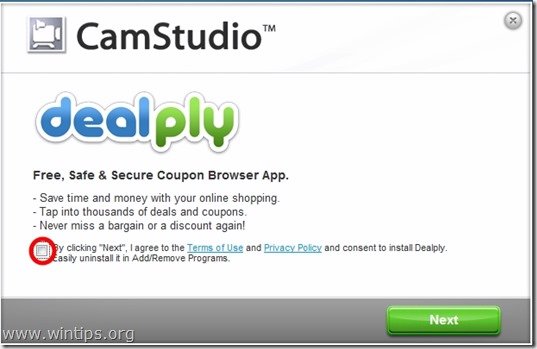
6. Press " Järgmine ", kui paigaldus on lõpetatud.
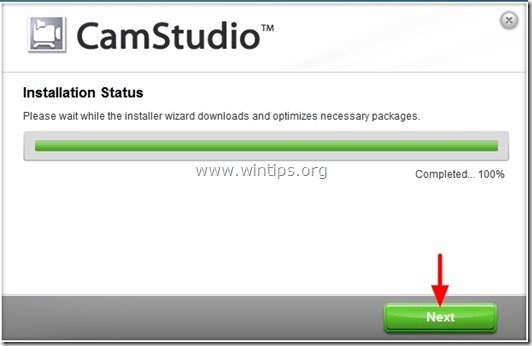
7. Press " Lõpeta " CamStudio rakenduse käivitamiseks
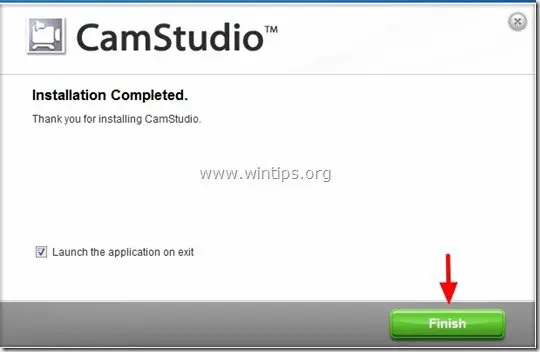
8. Vajutage OK " faili "CamStudio.cfg" puuduvale veale.
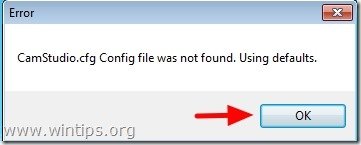
Samm 2. Määrake CamStudio põhilised salvestussätted.
1. CamStudio peamenüüst klõpsake " Piirkond " ja valige " Täisekraan ”.
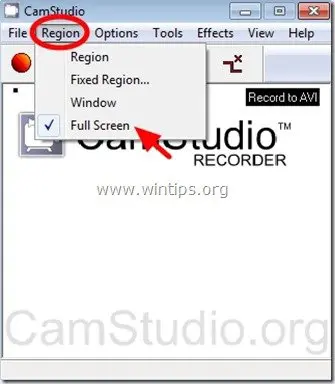
2. Kui teil on oma esitlusele manustatud heli või kui soovite kirjutada heli alternatiivsest allikast, näiteks mikrofonist, siis minge " Valikud " ja valige eelistatud allikas (nt Audio salvestamine kõlaritest).
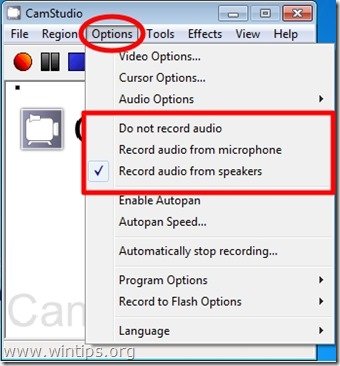
3. Nüüd on aeg õppida (või kohandada) video jäädvustamise vaikimisi kiirklahvid.*
Selleks minge aadressile: Valikud > Programmi valikud > Klaviatuuri otseteed
Märkus:* Klaviatuurikombinatsioonid on vajalikud, kui soovite jäädvustada täisekraani piirkondi.
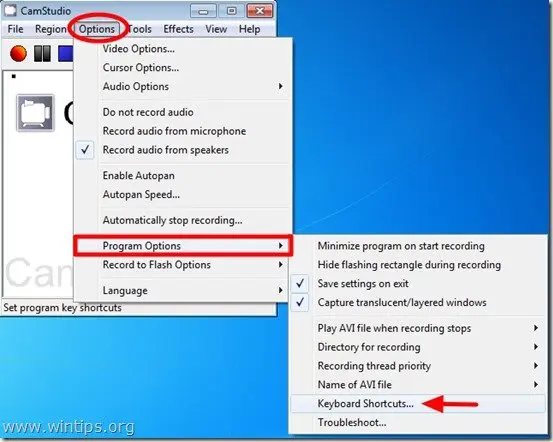
4. Sisemine " Klaviatuuri otseteed " valikud, kõige olulisemad seaded on " Salvesta/paus " ja " Stop " salvestusklahvid.
Vaikimisi, kui vajutate " F8 " käivitate (peatate) video ekraani jäädvustamise protsessi ja kui vajutate " F9 " salvestamise ajal, siis lõpetate salvestusprotsessi täielikult.
Siit saate neid klahve muuta vastavalt oma soovitud valikutele. Selles õpetuses oletame, et me ei soovi neid seadeid muuta ja kasutame CamStudio vaikimisi kiirklahve.
Press " OK ", et väljuda CamStudio põhiaknast.

5. Siinkohal oleme lõpetanud CamStudio põhisätetega ja oleme valmis jätkama oma esitluse salvestamist videoformaadis .
Samm 3. Konverteerige (jäädvustage) oma PowerPoint esitlus videoks
Pärast seda, kui olete oma esitluse, sealhulgas soovitud animatsioonide, üleminekute või helide koostamise lõpetanud, siis:
1. Avage oma PowerPoint esitlus ja vajutage "F5" klaviatuuril, et käivitage SlideShow.
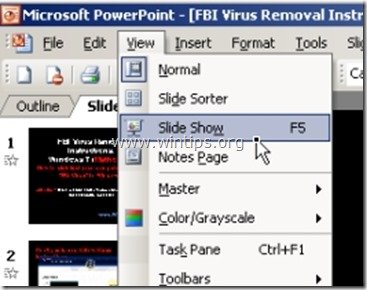
2. Nüüd vajutage vastav - CamStudio - " Salvesta/paus " kiirklahvi (nt " F8 "vaikimisi"), et alustada salvestamist.
3. Oma ettekande lõpus lihtsalt vajutage vastav otsetee klahvile " Stop " salvestamine (nt " F9 " vaikimisi)
4. In " Salvesta Avi-faili " aken, sisestage nimi oma äsja loodud video jaoks ja " Salvesta " oma soovitud asukohas (nt töölaud).
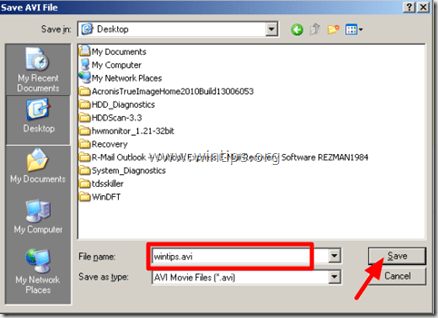
5. See on kõik! Pärast seda saate oma video konverteerida (kasutades teisi abivahendeid) oma eelistatud videoformaati (.mov, video CD või DVD jne.) või avaldada oma video veebis (nt YouTube jne.).

Andy Davis
Süsteemiadministraatori ajaveeb Windowsi kohta





