Πίνακας περιεχομένων
Αν δείτε μια λευκή οθόνη στη σελίδα επιλογών του Windows Update, μην πανικοβάλλεστε και συνεχίστε να διαβάζετε παρακάτω για να διορθώσετε το πρόβλημα. Το κενό πρόβλημα του Windows Update, μπορεί να οφείλεται σε ιό ή σε πρόγραμμα τρίτου μέρους που έχει καταστρέψει τις υπηρεσίες Windows Update.
Αυτό το σεμινάριο περιέχει οδηγίες για την επίλυση των ακόλουθων προβλημάτων κατά το άνοιγμα του μενού Ρυθμίσεις -> Ενημέρωση των Windows:
- Η σελίδα του Windows Update είναι κενή χωρίς επιλογές. Το Windows Update εμφανίζει μια λευκή οθόνη χωρίς επιλογές. Η σελίδα του Windows Update δεν λειτουργεί, η σελίδα είναι κενή/άδεια με κουκκίδες που κινούνται στην κορυφή (όπως κατά τον έλεγχο για ενημερώσεις...")

Πώς να διορθώσετε: Πρόβλημα λευκής οθόνης στην ενημέρωση των Windows 10.*
* Προτάσεις πριν συνεχίσετε με τις παρακάτω μεθόδους:
1. Βεβαιωθείτε ότι δεν έχετε εγκαταστήσει κάποιο πρόγραμμα τρίτου μέρους που σταματά τις ενημερώσεις των Windows.
2. Εάν το πρόβλημα εμφανιστεί αφού εγκαταστήσετε μια ενημέρωση των Windows, προχωρήστε στην απεγκατάστασή της.
3. Επειδή το πρόβλημα της κενής (λευκής) οθόνης στη σελίδα ενημέρωσης των Windows μπορεί να προκληθεί από μόλυνση από ιό, προτείνω -πρώτα- να βεβαιωθείτε ότι ο υπολογιστής σας είναι καθαρός από ιούς/κακόβουλο λογισμικό, ακολουθώντας τις οδηγίες σε αυτόν τον Οδηγό σάρωσης και αφαίρεσης κακόβουλου λογισμικού.
4. Εκτελέστε την Αντιμετώπιση προβλημάτων της ενημέρωσης των Windows και δείτε αν το πρόβλημα επιλύθηκε. Για να το κάνετε αυτό, μεταβείτε στη διεύθυνση Ρυθμίσεις > Ενημέρωση των Windows , επιλέξτε Αντιμετώπιση προβλημάτων στα αριστερά και στη συνέχεια ανοίξτε το Πρόσθετοι επιλύτες προβλημάτων στα δεξιά. Τέλος, επιλέξτε Ενημέρωση των Windows > Εκτελέστε το πρόγραμμα αντιμετώπισης προβλημάτων.
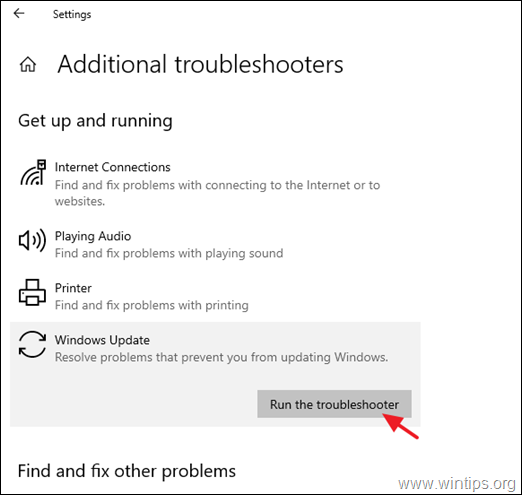
Μέθοδος 1. Διαγράψτε το φάκελο Windows Update Store.
Η πρώτη μέθοδος για να διορθώσετε το πρόβλημα της κενής οθόνης του Windows Update στα Windows 10, είναι να διαγράψετε και να δημιουργήσετε ξανά το φάκελο Windows Update Store ("C:\Windows\SoftwareDistribution ") , η οποία είναι η τοποθεσία όπου τα Windows αποθηκεύουν τις κατεβασμένες ενημερώσεις. Για να το κάνετε αυτό:
1. Πατήστε ταυτόχρονα το πλήκτρο Windows  + R για να ανοίξετε το πλαίσιο εντολών εκτέλεσης.
+ R για να ανοίξετε το πλαίσιο εντολών εκτέλεσης.
2 . Στο πλαίσιο εντολών εκτέλεσης, πληκτρολογήστε: services.msc και πατήστε Μπείτε μέσα.
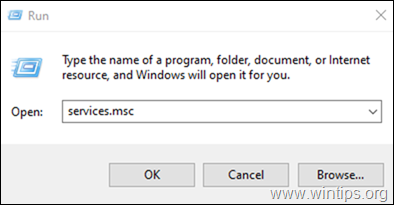
3. Κάντε δεξί κλικ στο Ενημέρωση των Windows υπηρεσία και επιλέξτε Σταματήστε το .
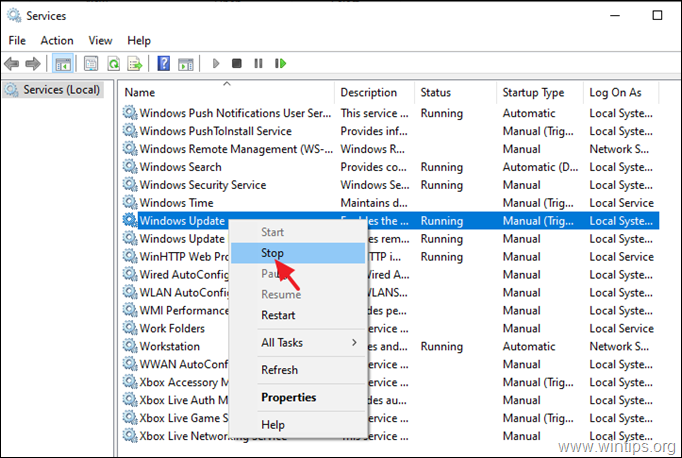
4. Ανοίξτε την Εξερεύνηση των Windows και εξερευνήστε τα περιεχόμενα του " C:\Windows " φάκελος.
5. Επιλέξτε και Διαγραφή το Διανομή λογισμικού φάκελος.* (Κάντε κλικ Συνεχίστε στο μήνυμα "Folder Access Denied").
Σημείωση: Την επόμενη φορά που θα εκτελεστεί το Windows Update, θα δημιουργηθεί αυτόματα από τα Windows ένας νέος άδειος φάκελος "SoftwareDistribution" για την αποθήκευση των ενημερώσεων.
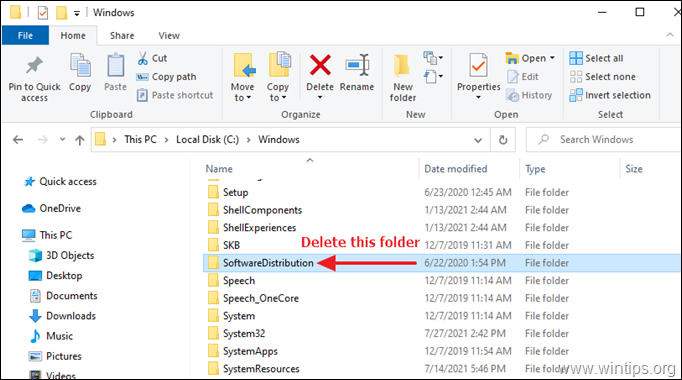
6. Επανεκκίνηση τον υπολογιστή σας.
7. Ελέγξτε και εγκαταστήστε τις ενημερώσεις των Windows.
Μέθοδος 2. Επαναφορά προεπιλεγμένων δικαιωμάτων στα αρχεία Windows Update.
Η δεύτερη μέθοδος για τη διόρθωση της κενής οθόνης στο παράθυρο ρυθμίσεων ενημέρωσης των Windows 10, είναι η επαναφορά των προεπιλεγμένων δικαιωμάτων στα ακόλουθα δύο (2) αρχεία της υπηρεσίας ενημέρωσης των Windows:
-
- wuauclt.exe wuaueng.dll
1. Ανοίξτε την Εξερεύνηση των Windows και μεταβείτε στο "C:\Windows\System32\".
2. Εντοπίστε το wuauclt.exe αρχείο, κάντε δεξί κλικ σε αυτό και επιλέξτε Ιδιότητες .
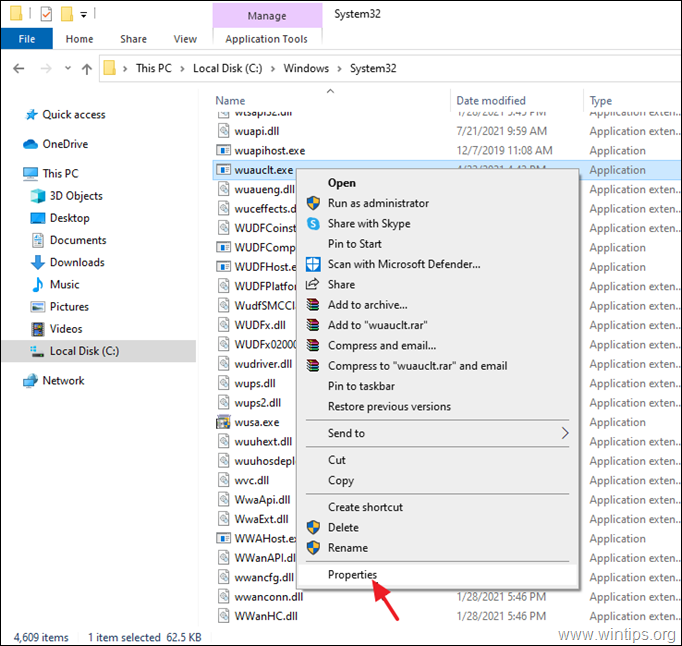
3. Επιλέξτε το Ασφάλεια και στη συνέχεια κάντε κλικ στην καρτέλα Προχωρημένο .
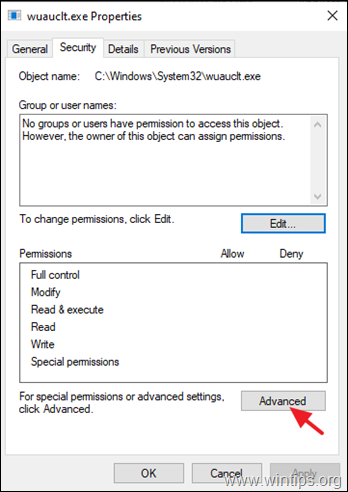
4. Κάντε κλικ στο Αλλαγή Ιδιοκτήτης.
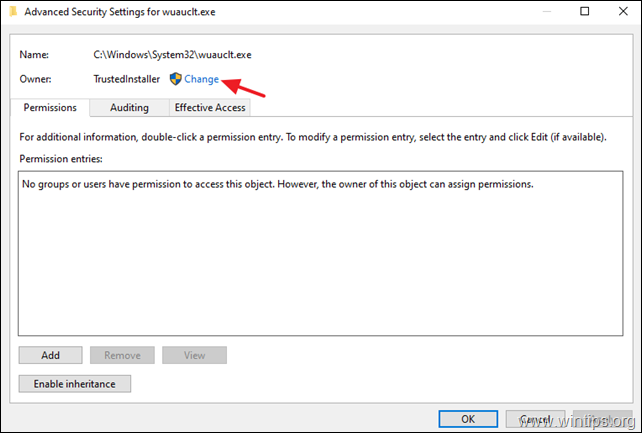
5. Τύπος Διαχειριστές και κάντε κλικ στο OK
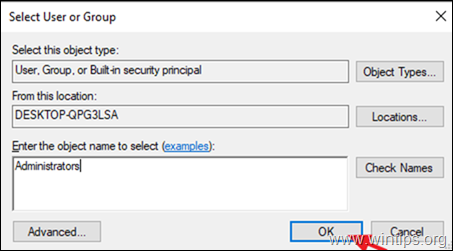
6. Στη συνέχεια, κάντε κλικ στο Εφαρμογή και OK στο ενημερωτικό μήνυμα "Ασφάλεια των Windows".
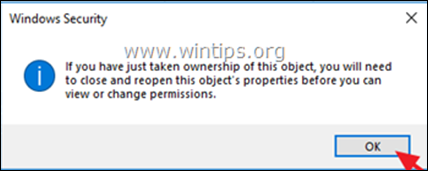
7. Κάντε κλικ στο OK δύο φορές για να κλείσετε το παράθυρο Ιδιότητες και να εφαρμόσετε την αλλαγή.
8. Τώρα ανοίξτε ξανά τις Ιδιότητες ασφαλείας για προχωρημένους του αρχείου "wuauclt.exe".
9a. Επιλέξτε Διαχειριστές στη λίστα "Καταχωρήσεις δικαιωμάτων" και κάντε κλικ στο Επεξεργασία . *
Σημείωση: Εάν δεν εμφανίζεται κανένας χρήστης στη λίστα "Καταχωρήσεις δικαιωμάτων", κάντε κλικ στο κουμπί Προσθέστε και στη συνέχεια κάντε κλικ στο κουμπί Επιλέξτε έναν κύριο και προσθέστε χειροκίνητα τους δύο (2) ακόλουθους χρήστες:
- Διαχειριστές ΣΥΣΤΗΜΑ
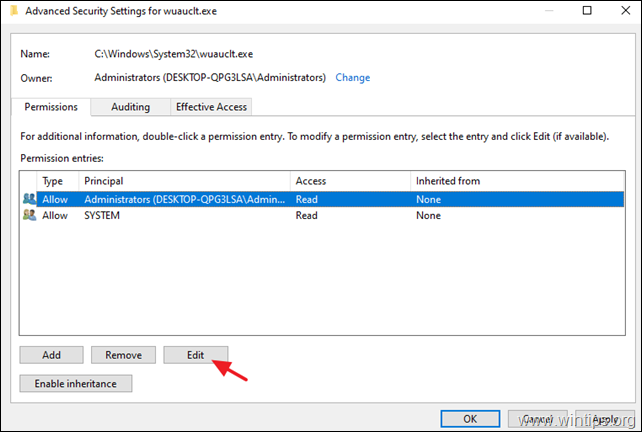
9b. Ελέγξτε το Πλήρης έλεγχος checkbox και κάντε κλικ στο OK .
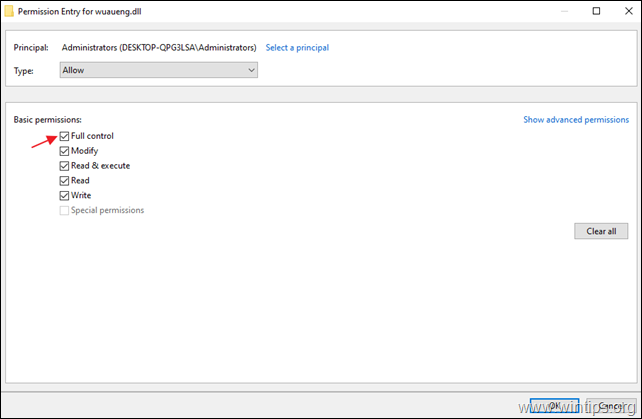
10. Εκτελέστε τα ίδια βήματα (9α & 9β) και δώστε Διαβάστε & εκτελέστε δικαιώματα σε ΣΥΣΤΗΜΑ λογαριασμό.
11. Όταν τελειώσετε, κάντε κλικ στο OK και κάντε κλικ στο Ναι στο μήνυμα 'Ασφάλεια των Windows'.
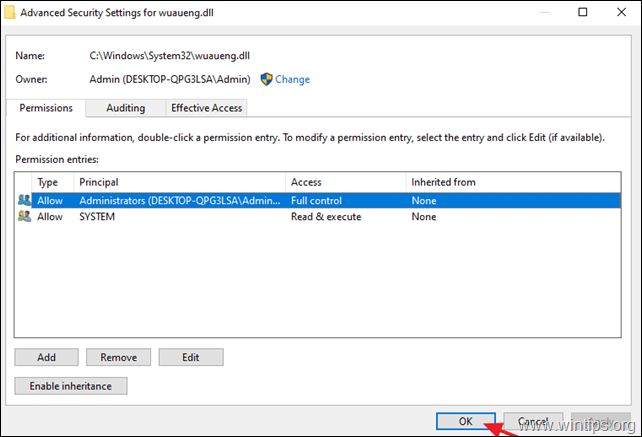
12. Επανεκκίνηση τον υπολογιστή σας και μεταβείτε στις επιλογές Windows Update, για να δείτε αν το πρόβλημα της κενής οθόνης έχει διορθωθεί.
Μέθοδος 3. ΕΠΙΛΥΣΗ του προβλήματος κενής οθόνης της ενημέρωσης των Windows 10 με τα εργαλεία DISM & SFC.
Η επόμενη μέθοδος για να διορθώσετε το πρόβλημα της λευκής οθόνης στην ενημέρωση των Windows 10, είναι η επισκευή των Windows 10, ακολουθώντας τα παρακάτω βήματα:
1. Ανοίξτε τη γραμμή εντολών ως διαχειριστής. Για να το κάνετε αυτό:
1. Στο πλαίσιο αναζήτησης πληκτρολογήστε: cmd or γραμμή εντολών
2. Κάντε δεξί κλικ στο γραμμή εντολών (αποτέλεσμα) και επιλέξτε Εκτέλεση ως Διαχειριστής .
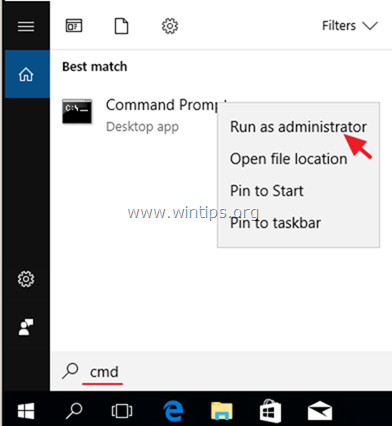
2. Στο παράθυρο της γραμμής εντολών, πληκτρολογήστε την ακόλουθη εντολή και πατήστε Μπείτε μέσα:
- Dism.exe /Online /Cleanup-Image /Restorehealth
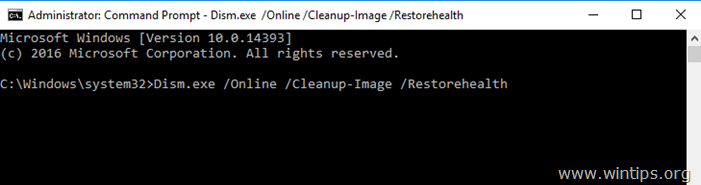
3. Κάντε υπομονή μέχρι το DISM να επιδιορθώσει το component store. Όταν ολοκληρωθεί η λειτουργία (θα πρέπει να ενημερωθείτε ότι η καταστροφή του component store επιδιορθώθηκε), δώστε αυτή την εντολή και πατήστε το πλήκτρο Εισάγετε το :
- SFC /SCANNOW
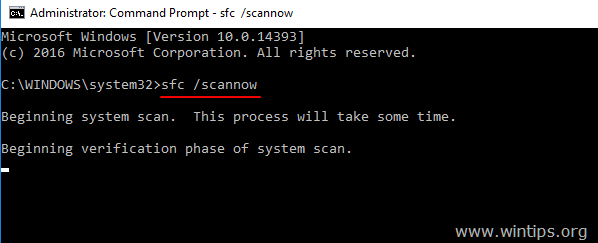
4. Όταν ολοκληρωθεί η σάρωση SFC, επανεκκίνηση τον υπολογιστή σας.
5. Προσπαθήστε να ενημερώσετε ξανά το σύστημά σας.
Μέθοδος 4. Επισκευή των Windows 10 με αναβάθμιση επιτόπου.
Μια άλλη μέθοδος που συνήθως λειτουργεί, για να διορθώσετε τα προβλήματα ενημέρωσης των Windows 10, είναι να εκτελέσετε μια επισκευή-αναβάθμιση των Windows 10, ακολουθώντας τις οδηγίες σε αυτό το άρθρο: Πώς να επισκευάσετε τα Windows 10.
Αυτό ήταν! Ποια μέθοδος σας βοήθησε;
Ενημερώστε με αν αυτός ο οδηγός σας βοήθησε αφήνοντας το σχόλιό σας σχετικά με την εμπειρία σας. Παρακαλώ κάντε like και μοιραστείτε αυτόν τον οδηγό για να βοηθήσετε και άλλους.

Άντι Ντέιβις
Ιστολόγιο διαχειριστή συστήματος σχετικά με τα Windows





