Kazalo
Če se na strani z možnostmi posodobitve sistema Windows Update prikaže bel zaslon, ne zganjajte panike in nadaljujte z branjem v nadaljevanju, da odpravite težavo. Težavo s praznim zaslonom posodobitve sistema Windows Update lahko povzroči virus ali program tretje osebe, ki je poškodoval storitve posodobitve sistema Windows.
Ta priročnik vsebuje navodila za odpravo naslednjih težav pri odpiranju Nastavitve -> Posodobitev sistema Windows:
- Stran Posodobitev sistema Windows je prazna brez možnosti. Posodobitev sistema Windows prikaže bel zaslon brez možnosti. Stran Posodobitev sistema Windows ne deluje, stran je prazna/prazna, na vrhu se premikajo pike (kot pri preverjanju posodobitev...").

Kako popraviti: težava z belim zaslonom v sistemu Windows 10 Update.*
* Predlogi preden nadaljujete s spodnjimi metodami:
1. Prepričajte se, da niste namestili programa tretje osebe, ki zaustavlja posodobitve sistema Windows.
2. Če se težava pojavi po namestitvi posodobitve sistema Windows, jo odstranite.
3. Ker je težava s praznim (belim) zaslonom na strani Posodobitev sistema Windows lahko posledica okužbe z virusi, predlagam, da najprej poskrbite, da v računalniku ne bo virusov/škodljive programske opreme, in sicer po navodilih v tem Vodniku za pregledovanje in odstranjevanje škodljive programske opreme.
4. Zaženite program za odpravljanje težav s posodobitvijo sistema Windows in preverite, ali je težava odpravljena. To storite tako, da obiščete Nastavitve > Posodobitev sistema Windows , izberite Odpravljanje težav na levi strani in odprite Dodatni strokovnjaki za odpravljanje težav na desni strani. Na koncu izberite Posodobitev sistema Windows > Zaženite program za odpravljanje težav.
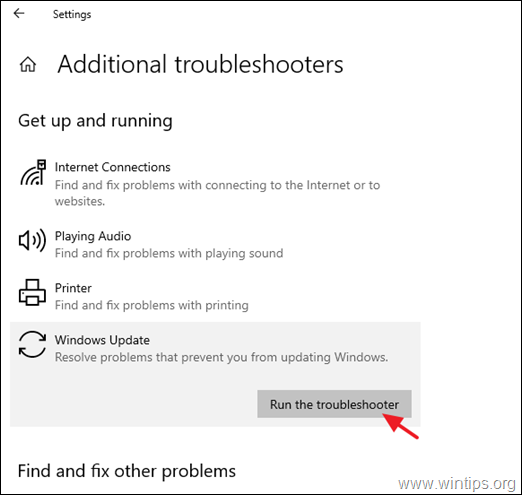
Metoda 1. Izbrišite mapo Windows Update Store.
Prvi način za odpravo težave s praznim zaslonom posodobitve Windows Update v sistemu Windows 10 je, da izbrišete in znova ustvarite mapo Windows Update Store ("C:\Windows\SoftwareDistribution ") , ki je mesto, kamor sistem Windows shranjuje prenesene posodobitve:
1. Hkrati pritisnite tipko Windows  + R za odprtje ukaznega okna za zagon.
+ R za odprtje ukaznega okna za zagon.
2 . V ukazno okno za zagon vnesite: services.msc in pritisnite Vstopite.
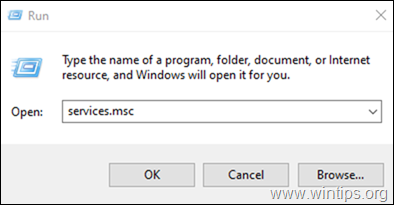
3. Z desno tipko miške kliknite na Posodobitev sistema Windows storitev in izberite Ustavite .
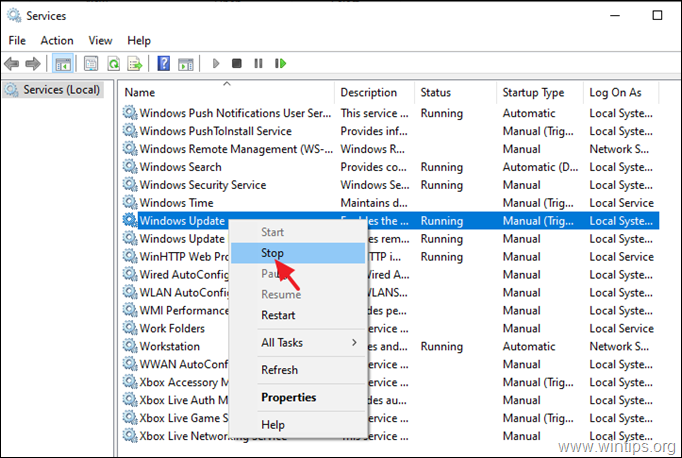
4. Odprite Raziskovalca Windows in raziščite vsebino " C:\Windows " mapa.
5. Izberite in Izbriši . Distribucija programske opreme mapo.* (Kliknite Nadaljuj pri sporočilu "Dostop do mape zavrnjen").
Opomba: Ob naslednjem zagonu programa Windows Update bo sistem Windows samodejno ustvaril novo prazno mapo "SoftwareDistribution" za shranjevanje posodobitev.
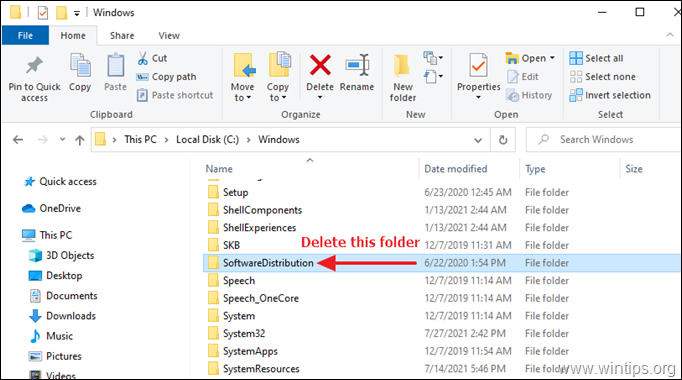
6. Ponovni zagon računalnik.
7. Preverite in namestite posodobitve sistema Windows.
Metoda 2. Obnovitev privzetih pooblastil za datoteke Windows Update.
Drugi način za odpravo praznega zaslona v oknu z nastavitvami posodobitev sistema Windows 10 je, da obnovite privzeta dovoljenja za naslednji dve (2) datoteki storitve Posodobitve sistema Windows:
-
- wuauclt.exe wuaueng.dll
1. Odprite Raziskovalca Windows in pojdite v "C:\Windows\System32\".
2. Poiščite wuauclt.exe datoteko, kliknite z desno tipko miške in izberite Lastnosti .
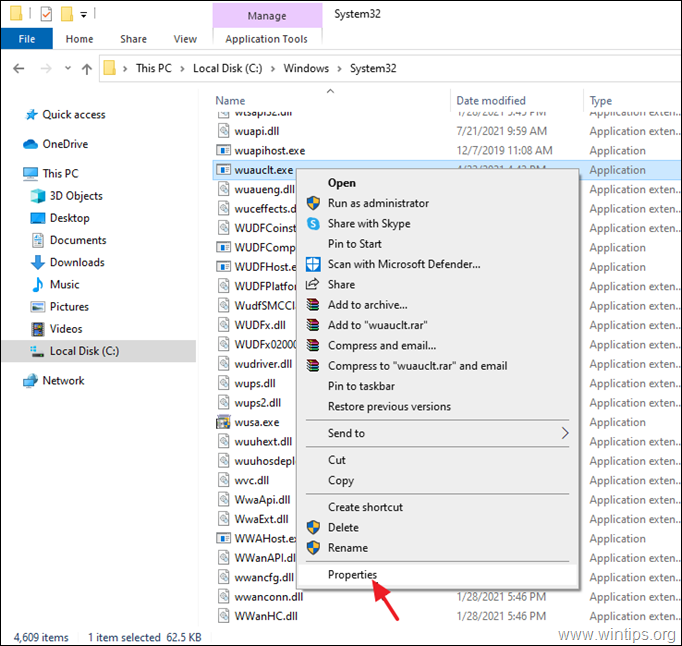
3. Izberite Varnost in nato kliknite zavihek Napredno .
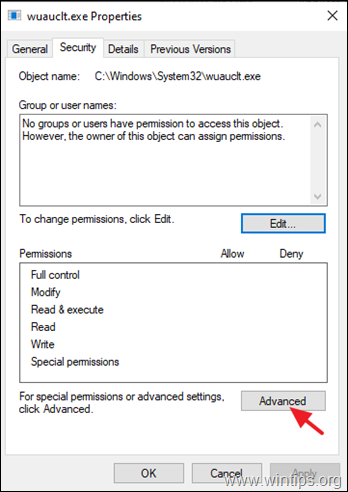
4. Kliknite . Sprememba Lastnik.
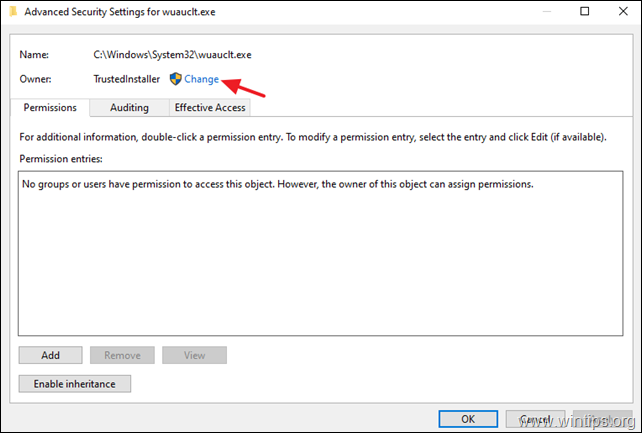
5. Tip Administratorji in kliknite OK
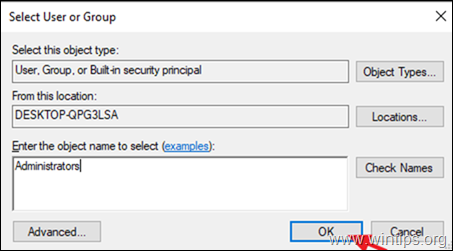
6. Nato kliknite Uporabi in . V REDU v informacijskem sporočilu "Varnost sistema Windows".
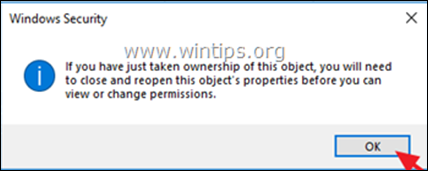
7. Kliknite . V REDU dvakrat zaprite okno Lastnosti in uporabite spremembo.
8. Zdaj ponovno odprite napredne varnostne lastnosti datoteke wuauclt.exe.
9a. Izberite Administratorji na seznamu "Vnosi dovoljenj" in kliknite Uredi . *
Opomba: Če se na seznamu "Vnosi dovoljenj" ne prikaže noben uporabnik, kliknite Dodaj nato kliknite gumb Izberite direktorja in ročno dodajte naslednja dva (2) uporabnika:
- Administratorji SISTEM
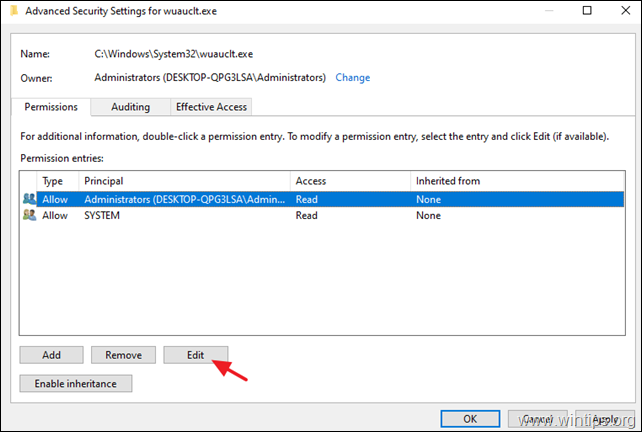
9b. Preverite Popoln nadzor potrditveno polje in kliknite OK .
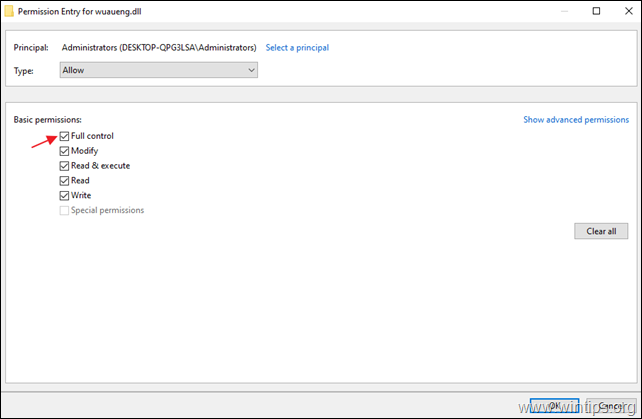
10. Izvedite enake korake (9a in 9b) in dajte Preberite in izvedite dovoljenja za SISTEM račun.
11. Ko končate, kliknite V REDU in kliknite Da pri sporočilu "Varnost sistema Windows".
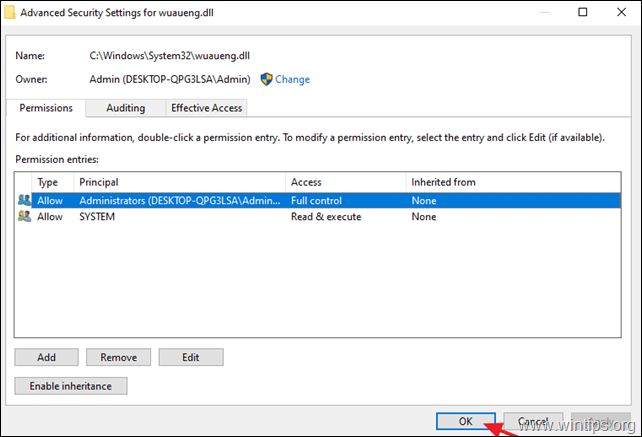
12. Ponovni zagon računalnika in se pomaknite v možnosti posodobitve sistema Windows ter preverite, ali je bila težava s praznim zaslonom odpravljena.
Metoda 3. Odpravite problem praznega zaslona posodobitve Windows 10 z orodji DISM in SFC.
Naslednji način za odpravo težave z belim zaslonom v posodobitvi sistema Windows 10 je popravilo sistema Windows 10, pri čemer sledite spodnjim korakom:
1. Odprite ukazno vrstico kot skrbnik:
1. V iskalno polje vnesite: cmd or ukazna vrstica
2. Z desno tipko miške kliknite na ukazna vrstica (rezultat) in izberite Zaženi kot skrbnik .
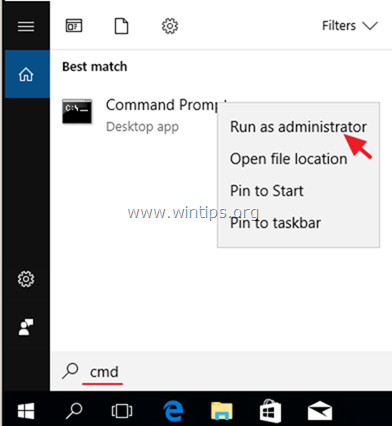
2. V okno ukazne vrstice vnesite naslednji ukaz in pritisnite Vstopite:
- Dism.exe /Online /Cleanup-Image /Restorehealth
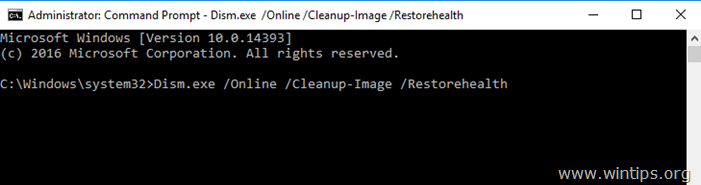
3. Bodite potrpežljivi, dokler DISM ne popravi shrambe komponent. Ko je operacija končana (obvestiti vas je treba, da je bila poškodba shrambe komponent popravljena), dajte ta ukaz in pritisnite Vnesite :
- SFC /SCANNOW
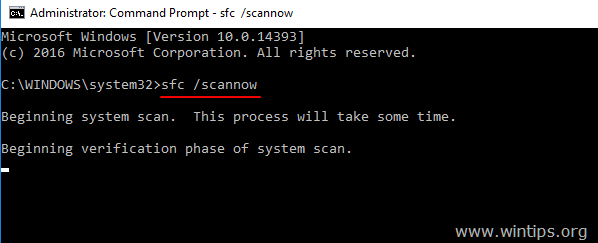
4. Ko je skeniranje SFC končano, ponovni zagon računalnik.
5. Poskusite znova posodobiti sistem.
Metoda 4. Popravite Windows 10 z nadgradnjo na mestu.
Druga metoda, ki običajno deluje, za odpravo težav s posodobitvijo sistema Windows 10 je, da izvedete popravljanje in nadgradnjo sistema Windows 10 po navodilih v tem članku: Kako popraviti sistem Windows 10.
To je to! Katera metoda je delovala za vas?
Sporočite mi, ali vam je ta vodnik pomagal, tako da pustite komentar o svoji izkušnji. Všečkajte in delite ta vodnik, da pomagate drugim.

Andy Davis
Blog sistemskega skrbnika o sistemu Windows





