Table des matières
Si vous voyez un écran blanc dans la page d'options de Windows Update, ne paniquez pas et continuez à lire ci-dessous pour résoudre le problème. Le problème de l'écran blanc de Windows Update peut être causé par un virus ou un programme tiers qui a corrompu les services de mise à jour de Windows.
Ce tutoriel contient des instructions pour résoudre les problèmes suivants lors de l'ouverture de Paramètres -> Windows Update :
- La page de mise à jour de Windows est vide sans aucune option. La page de mise à jour de Windows affiche un écran blanc sans aucune option. La page de mise à jour de Windows ne fonctionne pas, la page est vide avec des points qui bougent en haut (comme lors de la vérification des mises à jour...")

Comment FIXER : Problème d'écran blanc dans la mise à jour de Windows 10.*
* Suggestions avant de passer aux méthodes ci-dessous :
1. Assurez-vous que vous n'avez pas installé un programme tiers qui bloque les mises à jour de Windows.
2. Si le problème survient après l'installation d'une mise à jour de Windows, procédez à sa désinstallation.
3. Le problème de l'écran vide (blanc) sur la page de mise à jour de Windows pouvant être causé par une infection virale, je vous suggère de vous assurer d'abord que votre ordinateur est exempt de virus/logiciels malveillants en suivant les instructions de ce Guide d'analyse et de suppression des logiciels malveillants.
Lancez l'outil de résolution des problèmes de mise à jour de Windows et voyez si le problème est résolu. Paramètres > Mise à jour de Windows , sélectionnez Dépanneur à gauche, puis ouvrez le Dépanneurs supplémentaires sur la droite. Enfin, sélectionnez Mise à jour de Windows > Exécutez le dépanneur.
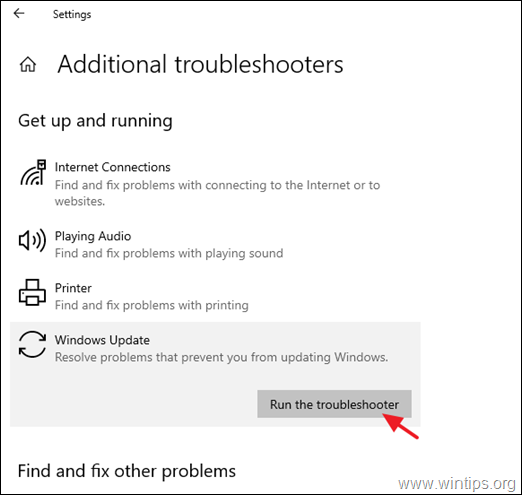
Méthode 1 : supprimez le dossier Windows Update Store.
La première méthode pour résoudre le problème de l'écran vide de Windows Update dans Windows 10 consiste à supprimer et à recréer le dossier Windows Update Store ("C:\Windows\SoftwareDistribution"). ") Il s'agit de l'emplacement où Windows stocke les mises à jour téléchargées. Pour ce faire :
1. Appuyez simultanément sur les touches Windows  + R pour ouvrir la boîte de commande d'exécution.
+ R pour ouvrir la boîte de commande d'exécution.
2 Dans la boîte de commande d'exécution, tapez : services.msc et appuyez sur Entrez.
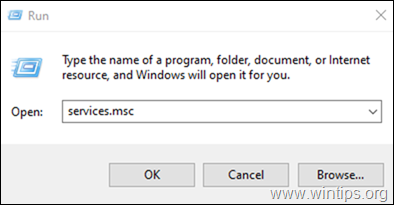
3. Cliquez à droite sur Mise à jour de Windows et sélectionnez Stop .
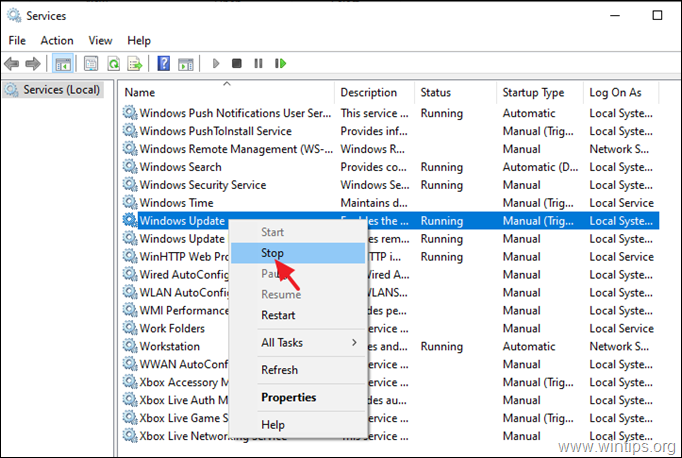
4. Ouvrez l'Explorateur Windows et explorez le contenu du dossier " C:\Windows dossier ".
5. Sélectionnez et Supprimer le site Distribution de logiciels (Cliquez sur Continuer au message "Accès au dossier refusé").
Remarque : Lors de la prochaine mise à jour de Windows, un nouveau dossier vide "SoftwareDistribution" sera automatiquement créé par Windows pour stocker les mises à jour.
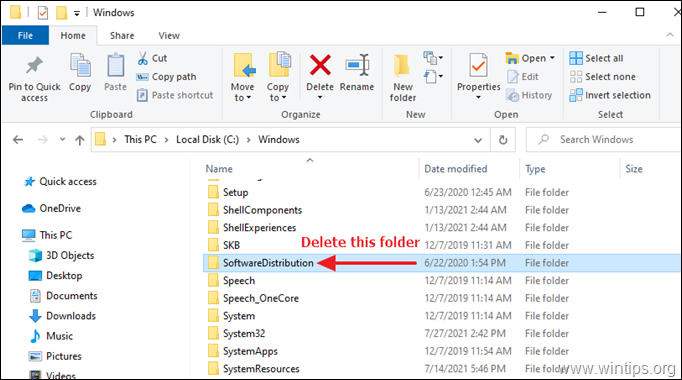
6. redémarrer votre ordinateur.
7. Vérifiez et installez les mises à jour de Windows.
Méthode 2 : rétablir les autorisations par défaut des fichiers de mise à jour de Windows.
La deuxième méthode pour réparer l'écran vide de la fenêtre des paramètres de mise à jour de Windows 10 consiste à rétablir les autorisations par défaut sur les deux (2) fichiers suivants du service de mise à jour de Windows :
-
- wuauclt.exe wuaueng.dll
1. Ouvrez l'explorateur Windows et allez dans "C:\Windows\System32\".
2. Localisez le wuauclt.exe cliquez à droite sur le fichier et choisissez Propriétés .
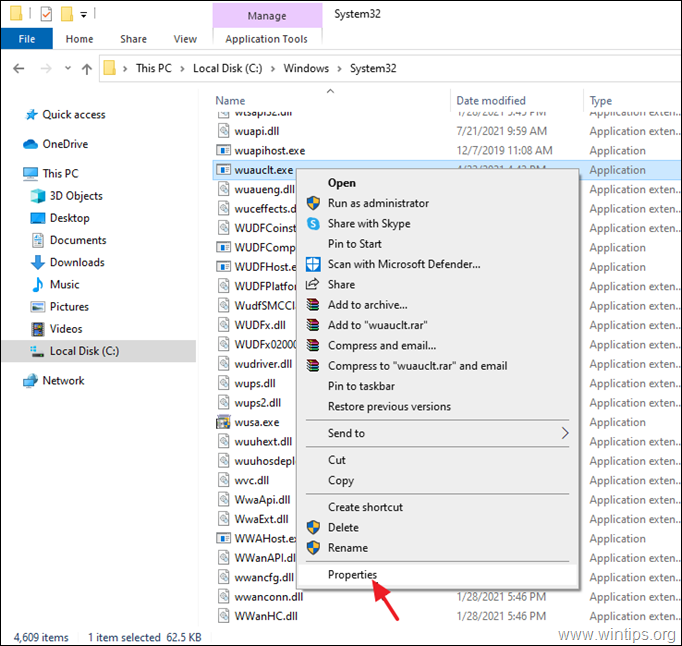
3. Sélectionnez le Sécurité puis cliquez sur Avancé .
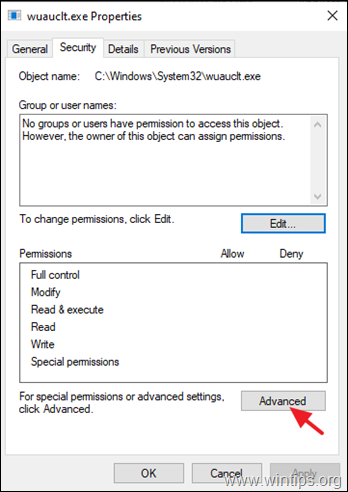
4. Cliquez sur Changement Propriétaire.
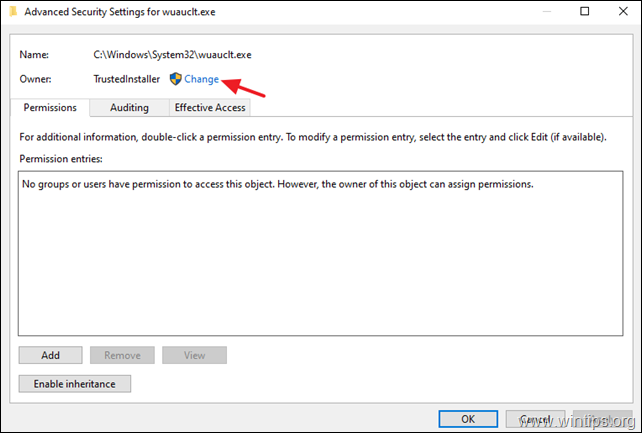
5. Type Administrateurs et cliquez sur OK
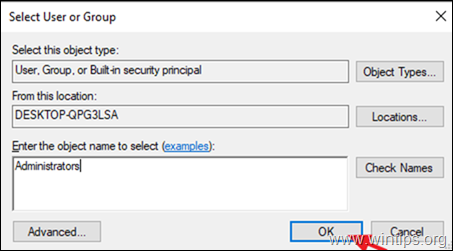
6. Ensuite, cliquez sur Appliquer et OK au message d'information "Sécurité Windows".
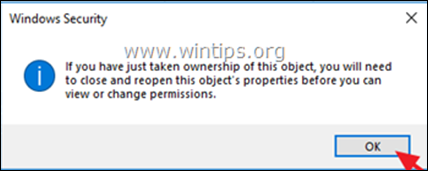
7. Cliquez sur OK deux fois pour fermer la fenêtre Propriétés et appliquer la modification.
8. Ouvrez à nouveau les propriétés de sécurité avancées du fichier "wuauclt.exe".
9a. Sélectionnez Administrateurs dans la liste "Entrées de permissions" et cliquez Modifier . *
Remarque : Si aucun utilisateur n'apparaît dans la liste des "entrées d'autorisation", cliquez sur le bouton Ajouter puis cliquez sur Sélectionnez un directeur et ajouter manuellement les deux (2) utilisateurs suivants :
- Administrateurs SYSTEM
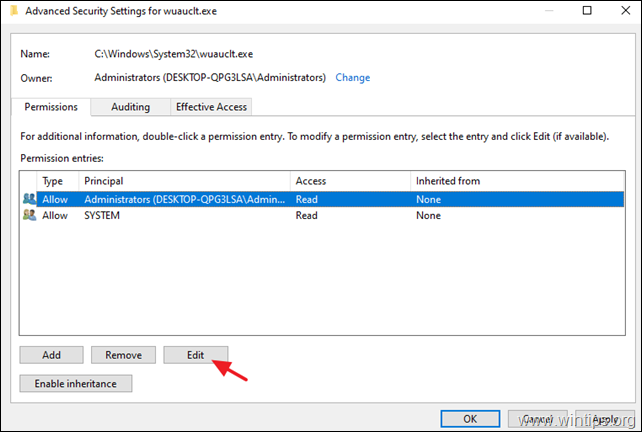
9b. Vérifiez le Contrôle total et cliquez sur OK .
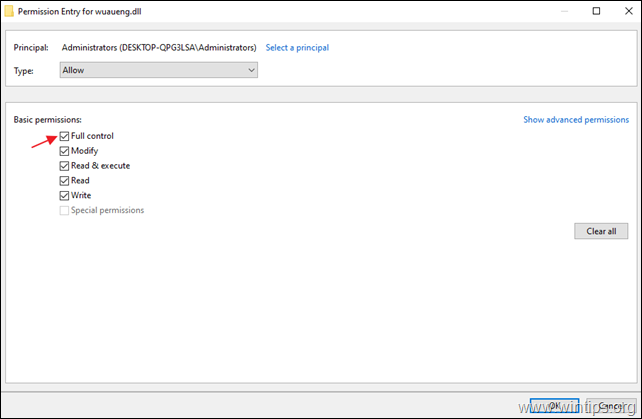
10. Effectuer les mêmes étapes (9a & 9b) et donner Lire et exécuter les autorisations pour SYSTÈME compte.
11. Lorsque vous avez terminé, cliquez sur OK et cliquez sur Oui au message "Sécurité Windows".
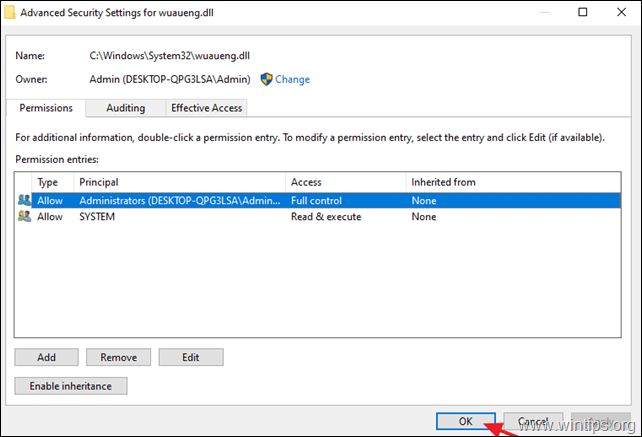
12. redémarrer votre ordinateur et naviguez vers les options de mise à jour de Windows, pour voir si le problème d'écran vide a été résolu.
Méthode 3 : Résolution du problème de l'écran vide de la mise à jour de Windows 10 avec les outils DISM et SFC.
La méthode suivante pour résoudre le problème d'écran blanc dans la mise à jour de Windows 10, est de réparer Windows 10, en suivant les étapes ci-dessous :
1. Ouvrez l'invite de commande en tant qu'administrateur. Pour ce faire :
1. dans la boîte de recherche, tapez : cmd or invite de commande
2. cliquez avec le bouton droit de la souris sur le invite de commande (résultat) et sélectionnez Exécuter en tant qu'administrateur .
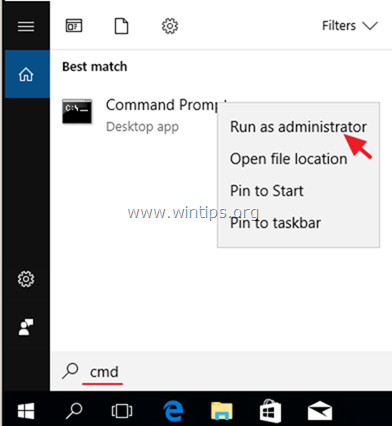
2. Dans la fenêtre de l'invite de commande, tapez la commande suivante et appuyez dessus Entrez :
- Dism.exe /Online /Cleanup-Image /Restorehealth
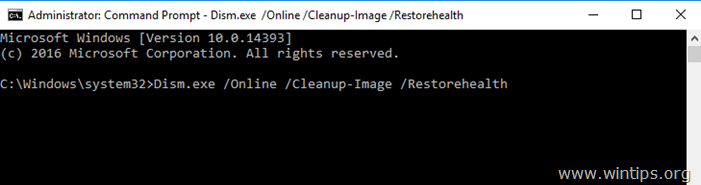
3. Soyez patient jusqu'à ce que DISM répare le magasin de composants. Lorsque l'opération est terminée, (vous devriez être informé que la corruption du magasin de composants a été réparée), donnez cette commande et appuyez sur Entrez :
- SFC /SCANNOW
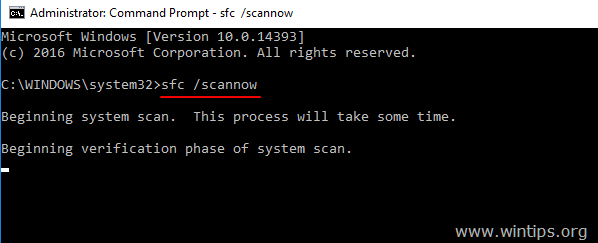
4. Lorsque le scan SFC est terminé, redémarrer votre ordinateur.
5. Essayez à nouveau de mettre à jour votre système.
Méthode 4. Réparez Windows 10 avec une mise à niveau sur place.
Une autre méthode qui fonctionne généralement, pour résoudre les problèmes de mise à jour de Windows 10, consiste à effectuer une réparation-mise à niveau de Windows 10, en suivant les instructions de cet article : Comment réparer Windows 10.
C'est tout ! Quelle méthode a fonctionné pour vous ?
Faites-moi savoir si ce guide vous a aidé en laissant un commentaire sur votre expérience. Veuillez aimer et partager ce guide pour aider les autres.

Andy Davis
Blog d'un administrateur système sur Windows





