Spis treści
Jeśli widzisz biały ekran na stronie opcji Windows Update, nie panikuj i kontynuuj czytanie poniżej, aby naprawić problem. Problem pustego Windows Update, może być spowodowany przez wirusa lub program innej firmy, który uszkodził usługi Windows Update.
Ten samouczek zawiera instrukcje dotyczące naprawy następujących problemów podczas otwierania Ustawienia -> Windows Update:
- Strona Windows Update jest pusta bez żadnych opcji. Windows Update wyświetla biały ekran bez żadnych opcji. Strona Windows Update nie działa, strona jest pusta/pusta z przesuwającymi się kropkami na górze (jak podczas sprawdzania aktualizacji...")

Jak naprawić: problem z białym ekranem w Windows 10 Update.*.
* Sugestie zanim przejdziesz do poniższych metod:
1. Upewnij się, że nie zainstalowałeś programu innej firmy, który zatrzymuje aktualizacje systemu Windows.
2. Jeśli problem pojawia się po zainstalowaniu aktualizacji systemu Windows, przejdź do przodu i odinstaluj ją.
3. Ponieważ problem z pustym (białym) ekranem na stronie Windows Update może być spowodowany infekcją wirusową, sugeruję - po pierwsze - upewnić się, że komputer jest czysty od wirusów/złośliwego oprogramowania, postępując zgodnie z instrukcjami w tym przewodniku skanowania i usuwania złośliwego oprogramowania.
4) Uruchom program Windows Update Troubleshooter i sprawdź, czy problem został rozwiązany.Aby to zrobić, przejdź do Ustawienia > Windows Update , wybrany Troubleshooter po lewej stronie, a następnie otwórz Dodatkowe osoby rozwiązujące problemy po prawej stronie. Na koniec wybierz Windows Update > Uruchom narzędzie do rozwiązywania problemów.
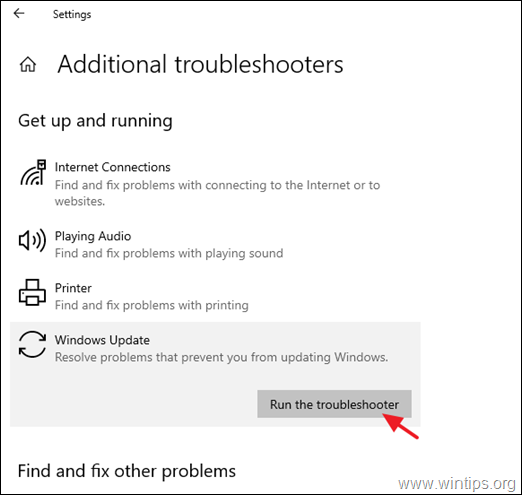
Metoda 1. Usuń folder Windows Update Store.
Pierwszą metodą naprawienia problemu pustego ekranu Windows Update w systemie Windows 10, jest usunięcie i ponowne utworzenie folderu Windows Update Store ("C:indows SoftwareDistribution ") , czyli lokalizacji, w której Windows przechowuje pobrane aktualizacje. aby to zrobić:
1. Równocześnie naciśnij przycisk Windows  + R aby otworzyć okno poleceń run.
+ R aby otworzyć okno poleceń run.
2 W oknie poleceń Run wpisz: services.msc i nacisnąć Wejdź.
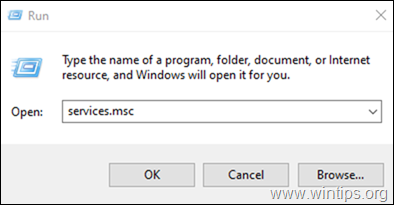
3. Kliknij prawym przyciskiem myszy na Windows Update serwis i wybrać Przestań .
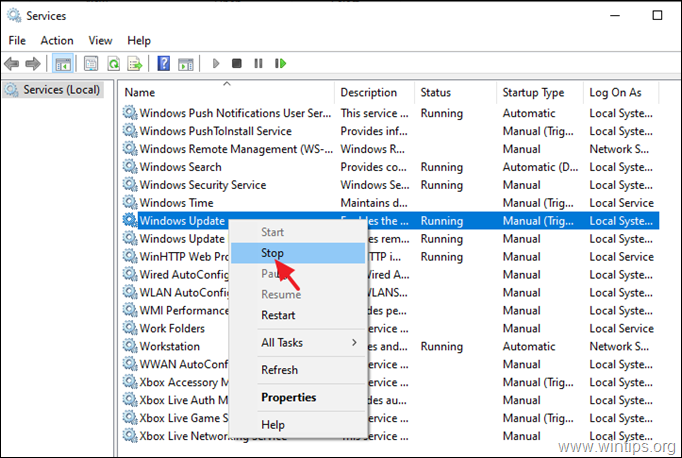
4. Otwórz Eksploratora Windows i zbadaj zawartość " C:\NWindows " folder.
5. Wybierz i Usuń the SoftwareDistribution folder.* (Kliknij Kontynuuj przy komunikacie "Folder Access Denied").
Uwaga: Przy następnym uruchomieniu Windows Update, nowy pusty folder "SoftwareDistribution" zostanie automatycznie utworzony przez system Windows w celu przechowywania aktualizacji.
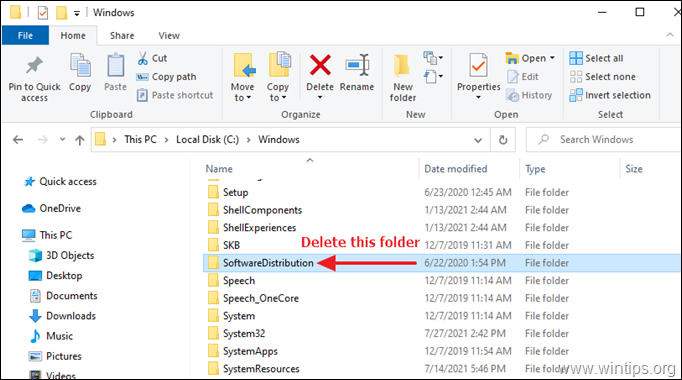
6. uruchomić ponownie swojego komputera.
7. Sprawdź i zainstaluj aktualizacje systemu Windows.
Metoda 2. Przywróć domyślne uprawnienia do plików Windows Update.
Drugą metodą naprawy pustego ekranu w oknie ustawień aktualizacji systemu Windows 10, jest przywrócenie domyślnych uprawnień na następujących dwóch (2) plikach usługi aktualizacji systemu Windows:
-
- wuauclt.exe wuaueng.dll
1. Otwórz Eksploratora Windows i przejdź do "C:\Windows\System32\".
2. Zlokalizuj wuauclt.exe plik, kliknij na nim prawym przyciskiem myszy i wybierz Właściwości .
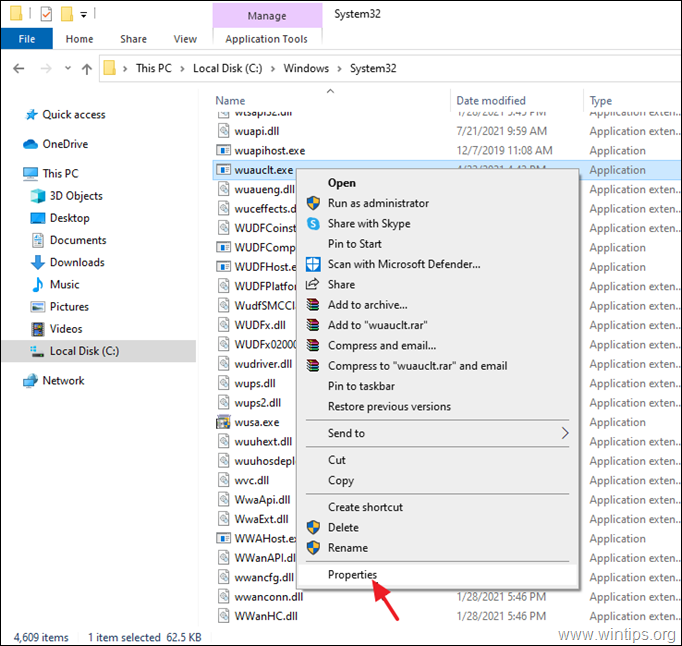
3. Wybierz Bezpieczeństwo a następnie kliknij Zaawansowane .
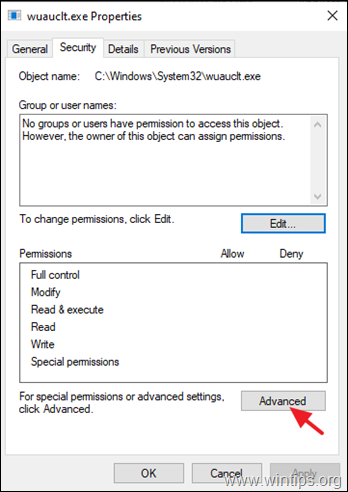
4. Kliknij Zmiana Właściciel.
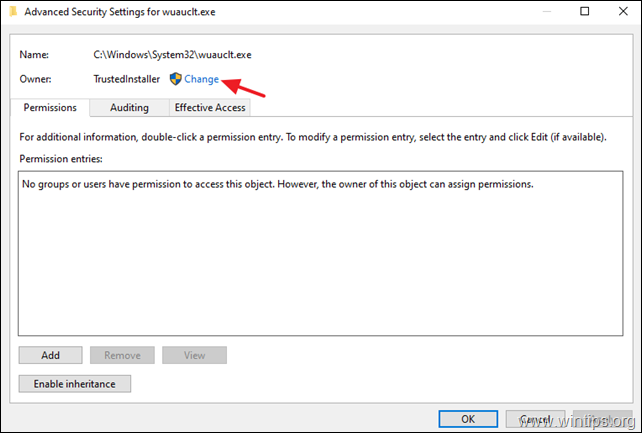
5. Typ Administratorzy i kliknąć OK
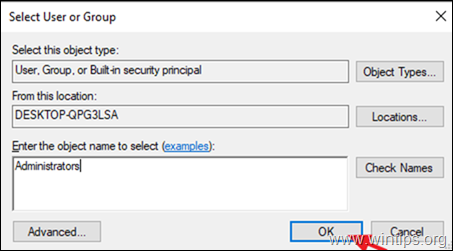
6. Następnie należy kliknąć Zastosuj oraz OK przy komunikacie informacyjnym "Bezpieczeństwo systemu Windows".
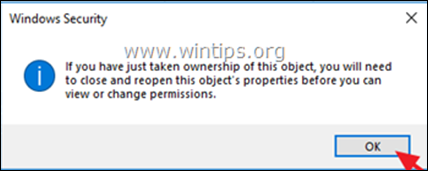
7. Kliknij OK dwukrotnie, aby zamknąć okno Właściwości i zastosować zmianę.
8. Teraz ponownie otwórz zaawansowane właściwości zabezpieczeń pliku "wuauclt.exe".
9a. Wybierz Administratorzy na liście "Wpisy uprawnień" i kliknij Edytuj . *
Uwaga: Jeśli na liście "Wpisy uprawnień" nie pojawi się żaden użytkownik, kliknij przycisk Dodaj a następnie kliknij przycisk Wybierz dyrektora i dodać ręcznie dwóch (2) następujących użytkowników:
- Administratorzy SYSTEM
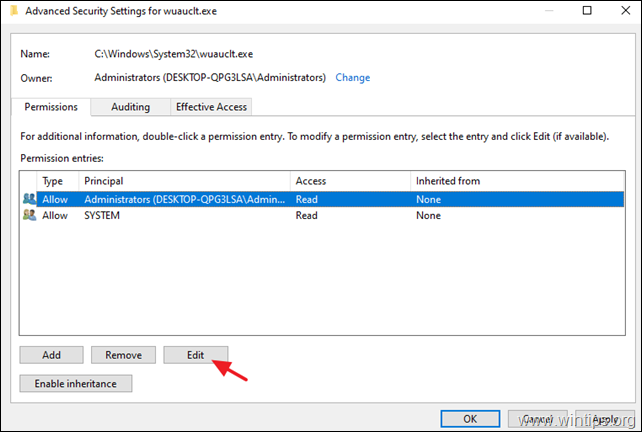
9b. Sprawdź. Pełna kontrola pole wyboru i kliknij OK .
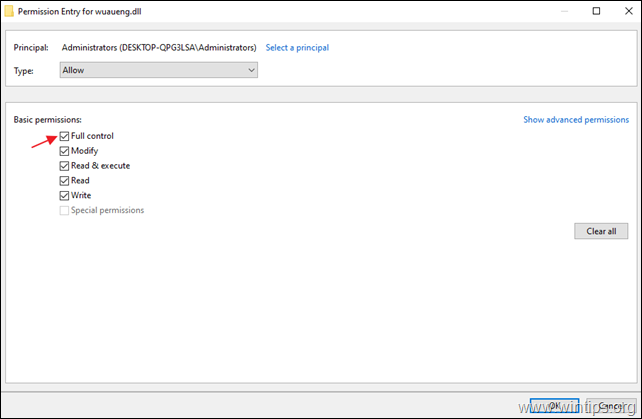
10. Wykonaj te same czynności (9a & 9b) i podaj Przeczytaj i wykonaj uprawnienia do SYSTEM konto.
11. Po zakończeniu kliknij OK i kliknąć Tak przy komunikacie "Bezpieczeństwo systemu Windows".
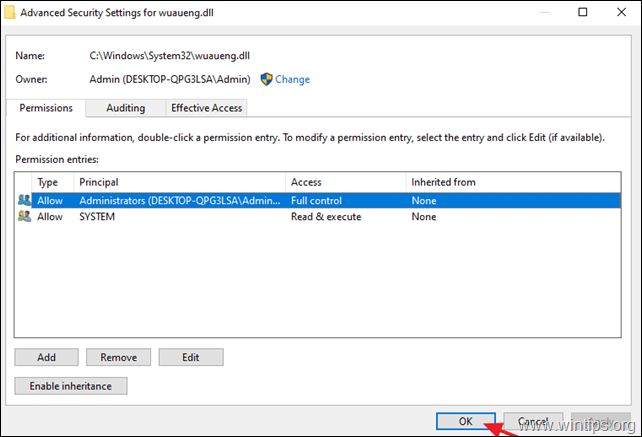
12) Ponowne uruchomienie komputer i przejdź do opcji Windows Update, aby sprawdzić, czy problem pustego ekranu został naprawiony.
Metoda 3. Naprawa problemu pustego ekranu aktualizacji systemu Windows 10 za pomocą narzędzi DISM i SFC.
Następną metodą naprawy problemu białego ekranu w Windows 10 Update, jest naprawa systemu Windows 10, wykonując poniższe kroki:
1. Otwórz wiersz poleceń jako administrator, aby to zrobić:
1) W polu wyszukiwania wpisz: cmd or wiersz poleceń
2. kliknij prawym przyciskiem myszy na wiersz poleceń (wynik) i wybrać Uruchom jako administrator .
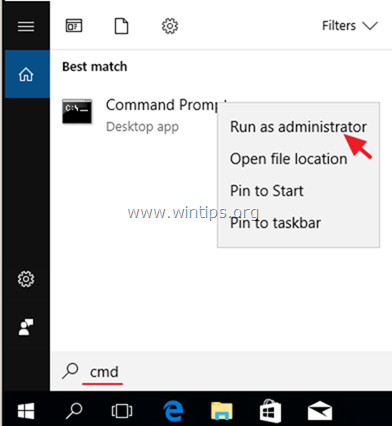
2. W oknie wiersza poleceń wpisz następujące polecenie i naciśnij Wejdź:
- Dism.exe /Online /Cleanup-Image /Restorehealth
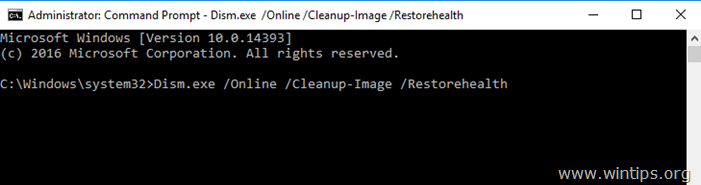
3. Bądź cierpliwy aż DISM naprawi składnicę. Po zakończeniu operacji (powinieneś zostać poinformowany, że uszkodzenie składnicy zostało naprawione), wydaj to polecenie i naciśnij Wejdź na stronę :
- SFC /SCANNOW
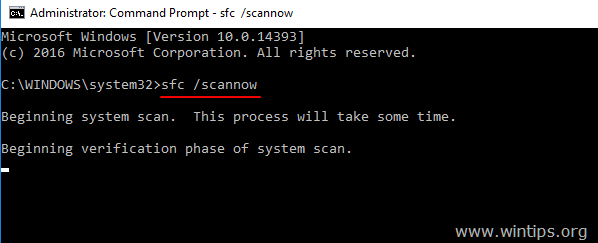
4. Po zakończeniu skanowania SFC, zrestartować swojego komputera.
5. Spróbuj ponownie zaktualizować swój system.
Metoda 4. Napraw system Windows 10 za pomocą aktualizacji w miejscu.
Inną metodą, która zwykle działa, aby naprawić problemy z aktualizacją systemu Windows 10, jest wykonanie aktualizacji naprawczej systemu Windows 10, postępując zgodnie z instrukcjami zawartymi w tym artykule: Jak naprawić system Windows 10.
To już wszystko - która metoda zadziałała u Ciebie?
Daj mi znać, czy ten przewodnik pomógł Ci, zostawiając komentarz o swoim doświadczeniu. Proszę polubić i udostępnić ten przewodnik, aby pomóc innym.

Andy'ego Davisa
Blog administratora systemu o systemie Windows





