Cuprins
Dacă vedeți un ecran alb în pagina de opțiuni Windows Update, nu intrați în panică și continuați să citiți mai jos pentru a remedia problema. Problema Windows Update alb, ar putea fi cauzată de un virus sau de un program terț care a corupt serviciile Windows Update.
Acest tutorial conține instrucțiuni pentru a remedia următoarele probleme atunci când deschideți Settings -> Windows Update:
- Pagina Windows Update este goală, fără nicio opțiune. Windows Update afișează un ecran alb fără opțiuni. Pagina Windows Update nu funcționează, pagina este goală/vidă, cu puncte care se mișcă în partea de sus (ca atunci când se verifică dacă există actualizări...")

Cum se rezolvă: Problema ecranului alb în Windows 10 Update.*
* Sugestii înainte de a trece la metodele de mai jos:
1. Asigurați-vă că nu ați instalat un program terț care oprește Windows Updates.
2. Dacă problema apare după ce ați instalat o actualizare Windows Update, dezinstalați-o.
3. Deoarece problema ecranului gol (alb) de pe pagina Windows Update poate fi cauzată de o infecție virală, vă sugerez să vă asigurați mai întâi că computerul dumneavoastră este curat de viruși/malware, urmând instrucțiunile din acest Ghid de scanare și eliminare a programelor malware.
4. Rulați Windows Update Troubleshooter și vedeți dacă problema este rezolvată. Pentru a face acest lucru, accesați Setări > Windows Update , selectați Depanator de probleme din stânga și apoi deschideți fereastra Depanatori suplimentari În cele din urmă, selectați Windows Update > Rulați soluționatorul de probleme.
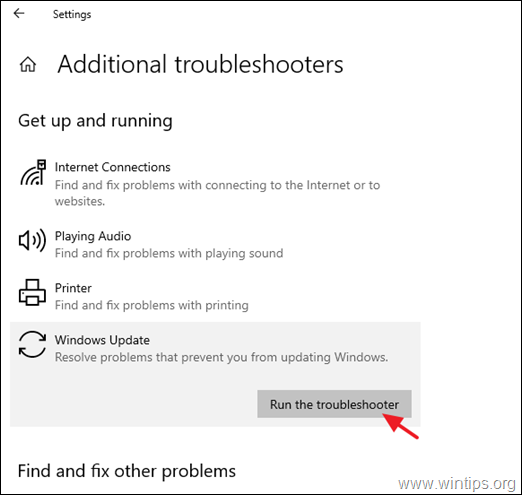
Metoda 1. Ștergeți folderul Windows Update Store.
Prima metodă pentru a remedia problema ecranului alb al Windows Update în Windows 10, este să ștergeți și să recreați folderul Windows Update Store ("C:\Windows\SoftwareDistribution"). ") , care este locația în care Windows stochează actualizările descărcate. Pentru a face acest lucru:
1. Apăsați simultan butonul Windows  + R pentru a deschide caseta de comandă Run.
+ R pentru a deschide caseta de comandă Run.
2 În caseta de comandă Run, tastați: services.msc și apăsați Intră.
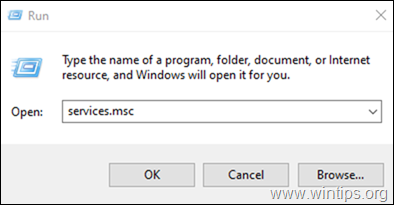
3. Faceți clic dreapta pe Windows Update serviciu și selectați Stop .
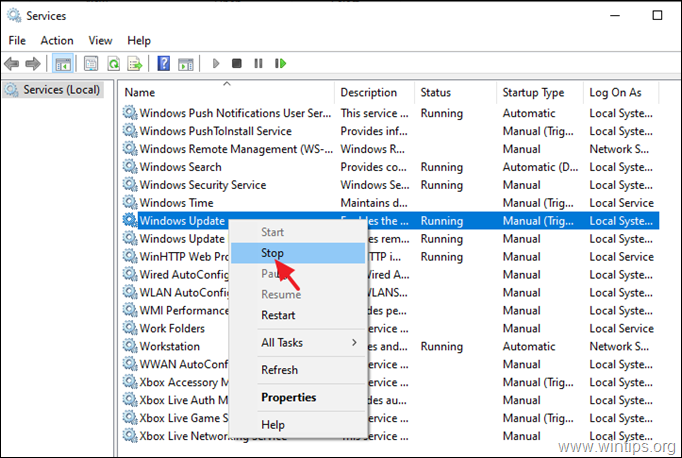
4. Deschideți Windows Explorer și explorați conținutul fișierului " C:\Windows ".
5. Selectați și Ștergeți la SoftwareDistribuție folder.* (Faceți clic pe Continuă la mesajul "Folder Access Denied").
Notă: La următoarea rulare a Windows Update, Windows va crea automat un nou dosar gol "SoftwareDistribution" pentru a stoca actualizările.
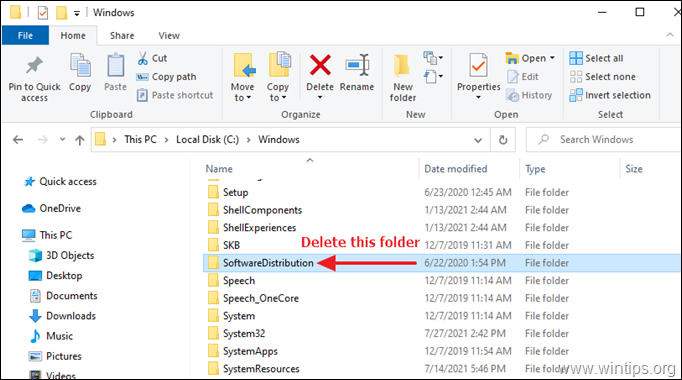
6. Reporniți computerul dumneavoastră.
7. Verificați și instalați actualizările Windows.
Metoda 2. Restaurați permisiunile implicite pentru fișierele Windows Update.
Cea de-a doua metodă pentru a rezolva problema ecranului gol din fereastra de setări Windows 10 Update este de a restabili permisiunile implicite pentru următoarele două (2) fișiere Windows Updates Service:
-
- wuauclt.exe wuaueng.dll
1. Deschideți Windows Explorer și accesați "C:\Windows\System32\".
2. Localizați butonul wuauclt.exe faceți clic dreapta pe el și alegeți Proprietăți .
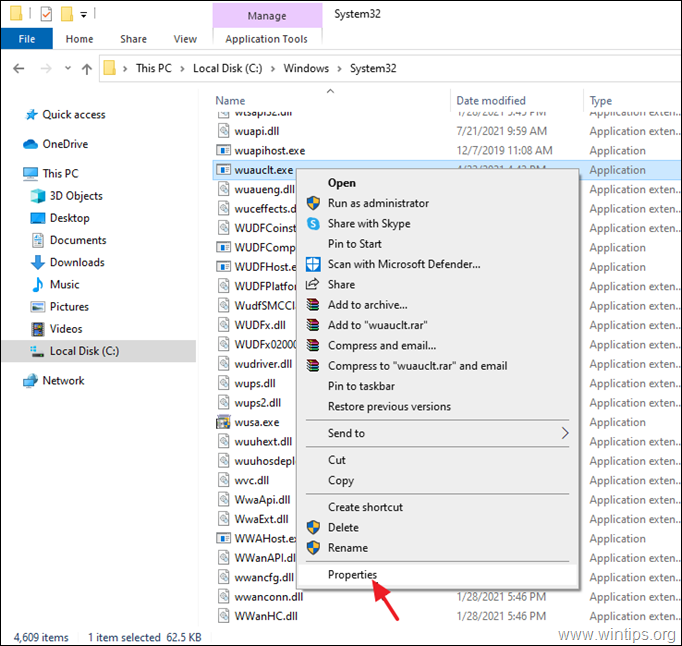
3. Selectați Securitate și apoi faceți clic pe Avansat .
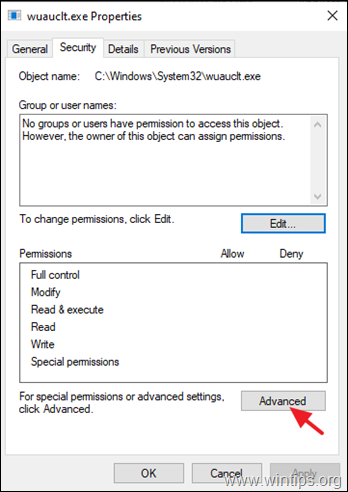
4. Faceți clic pe Schimbare Proprietar.
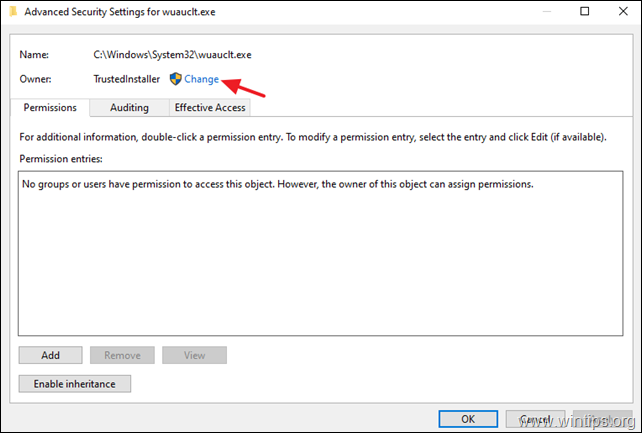
5. Tip Administratori și faceți clic pe OK
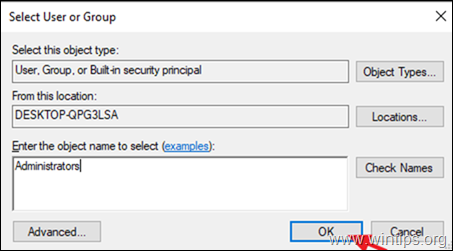
6. Apoi, faceți clic pe Aplicați și OK la mesajul de informare "Windows Security".
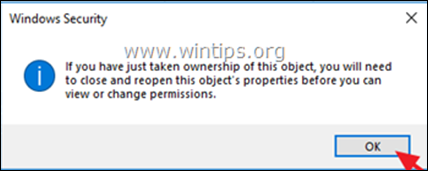
7. Faceți clic pe OK de două ori pentru a închide fereastra Properties și a aplica modificarea.
8. Acum deschideți din nou Proprietățile de securitate avansate ale fișierului "wuauclt.exe".
9a. Selectați Administratori în lista "Permissions entries" și faceți clic pe Editați . *
Notă: Dacă în lista "Permissions entries" nu apare niciun utilizator, faceți clic pe butonul Adăugați apoi faceți clic pe Selectați un director și adăugați manual următorii doi (2) utilizatori:
- Administratori SISTEM
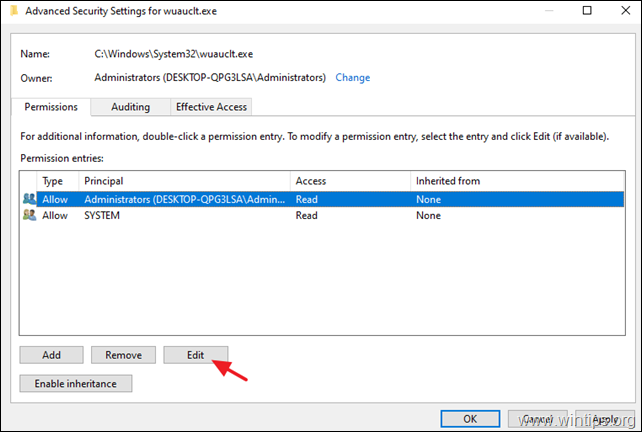
9b. Verificați Control complet și faceți clic pe OK .
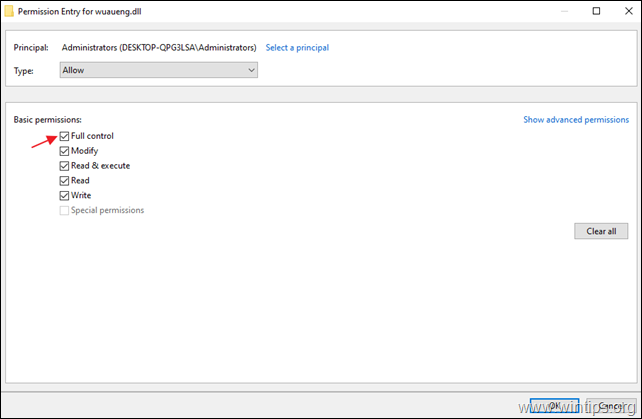
10. Efectuați aceleași etape (9a și 9b) și dați Citiți și executați permisiuni pentru SISTEM cont.
11. Când ați terminat, faceți clic pe OK și faceți clic pe Da la mesajul "Windows Security".
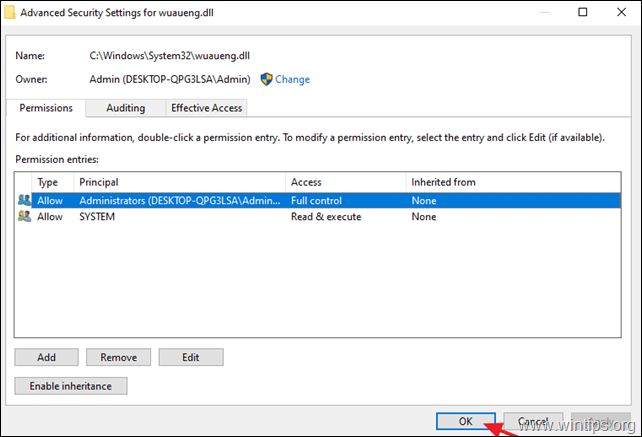
12. Reporniți computerul dvs. și navigați până la opțiunile Windows Update, pentru a vedea dacă problema ecranului gol a fost rezolvată.
Metoda 3. Rezolvați problema ecranului alb din Windows 10 Update cu instrumentele DISM & SFC.
Următoarea metodă pentru a rezolva problema ecranului alb în Windows 10 Update, este de a repara Windows 10, urmând pașii de mai jos:
1. Deschideți promptul de comandă ca administrator. Pentru a face acest lucru:
1. În caseta Search (Căutare) tastați: cmd or prompt de comandă
2. Faceți clic dreapta pe prompt de comandă (rezultat) și selectați Rulați ca administrator .
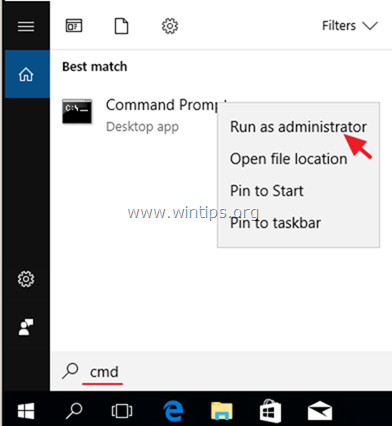
2. În fereastra de prompt de comandă, tastați următoarea comandă și apăsați Intră:
- Dism.exe /Online /Cleanup-Image /Restorehealth
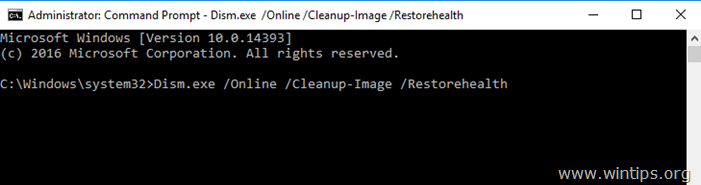
3. Aveți răbdare până când DISM repară stocul de componente. Când operațiunea este finalizată, (ar trebui să fiți informat că a fost reparată corupția stocului de componente), dați această comandă și apăsați Introduceți :
- SFC /SCANNOW
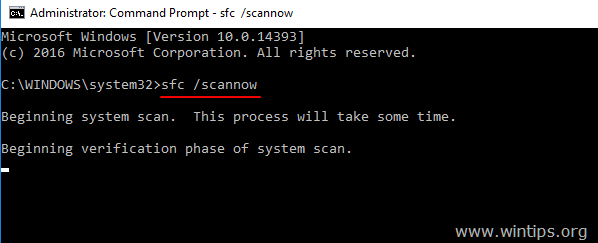
4. Când se finalizează scanarea SFC, restart computerul dumneavoastră.
5. Încercați să vă actualizați din nou sistemul.
Metoda 4. Reparați Windows 10 cu o actualizare pe loc.
O altă metodă care funcționează de obicei, pentru a rezolva problemele de actualizare a Windows 10, este să efectuați o reparație-Upgrade a Windows 10, urmând instrucțiunile din acest articol: Cum să reparați Windows 10.
Asta e! Ce metodă a funcționat pentru tine?
Spuneți-mi dacă acest ghid v-a ajutat, lăsând un comentariu despre experiența dvs. Vă rog să dați like și să distribuiți acest ghid pentru a-i ajuta și pe alții.

Andy Davis
Blogul unui administrator de sistem despre Windows





