Innehållsförteckning
Om du ser en vit skärm på sidan med alternativ för Windows Update ska du inte få panik och fortsätta läsa nedan för att åtgärda problemet. Problemet med den tomma skärmen i Windows Update kan orsakas av ett virus eller ett program från en tredje part som har skadat Windows Update-tjänsterna.
Den här handledningen innehåller instruktioner för att åtgärda följande problem när du öppnar Inställningar -> Windows Update:
- Sidan för Windows Update är tom utan några alternativ. Windows Update visar en vit skärm utan alternativ. Sidan för Windows Update fungerar inte, sidan är tom/tömd med prickar som rör sig överst (som när du kollar efter uppdateringar...").

Så här åtgärdar du problemet med vit skärm i Windows 10 Update.*
* Förslag innan du fortsätter med metoderna nedan:
1. Kontrollera att du inte har installerat ett tredjepartsprogram som stoppar Windows-uppdateringar.
2. Om problemet uppstår efter att du har installerat en Windows-uppdatering kan du avinstallera den.
3. Eftersom problemet med den tomma (vita) skärmen på Windows Update-sidan kan orsakas av en virusinfektion föreslår jag att du först ser till att din dator är ren från virus/malware genom att följa instruktionerna i denna guide för skanning och borttagning av malware.
4. Kör Windows Update Troubleshooter och se om problemet är löst. Gå till Inställningar > Uppdatering av Windows , välj Problemlösare på vänster sida och sedan öppnar du Ytterligare felsökare till höger. Välj slutligen Uppdatering av Windows > Kör felsökaren.
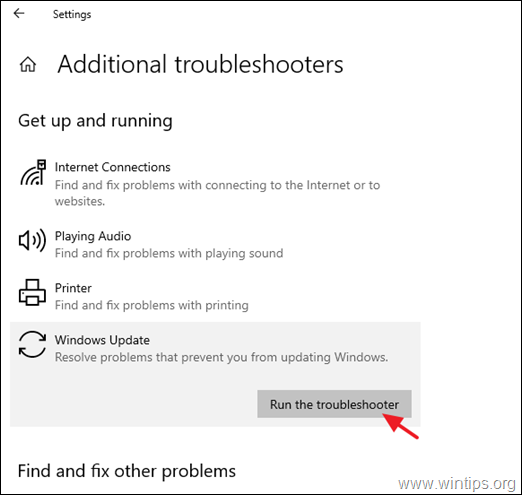
Metod 1. Ta bort mappen Windows Update Store.
Den första metoden för att åtgärda problemet med Windows Update Blank Screen i Windows 10 är att ta bort och återskapa mappen Windows Update Store ("C:\Windows\SoftwareDistribution"). ") , vilket är den plats där Windows lagrar de nedladdade uppdateringarna. För att göra det:
1. Tryck samtidigt på Windows  + R för att öppna kommandorutan Kör.
+ R för att öppna kommandorutan Kör.
2 Skriv i kommandorutan kör i kommandorutan: services.msc och tryck på Ange.
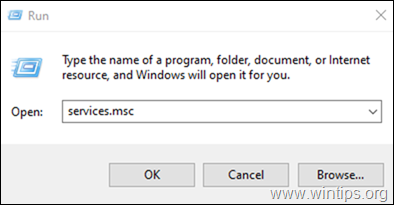
3. Högerklicka på Uppdatering av Windows tjänsten och välj Stoppa .
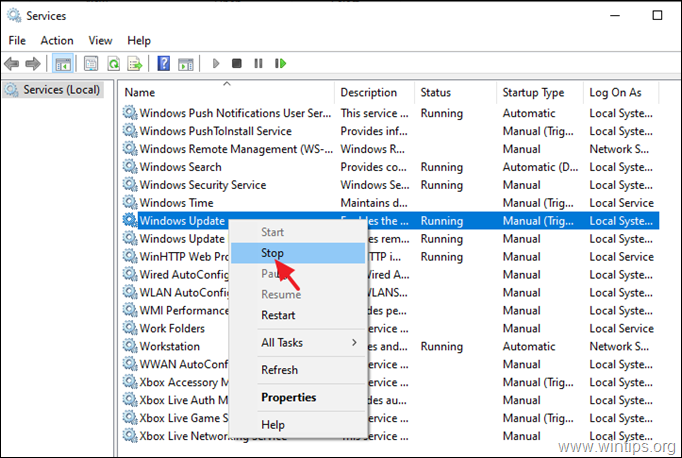
4. Öppna Utforskaren och utforska innehållet i " C:\Windows " mapp.
5. Välj och Ta bort Programvarudistribution mapp.* (Klicka på Fortsätt vid meddelandet "Mappåtkomst nekad").
Obs: Nästa gång Windows Update körs kommer en ny tom mapp "SoftwareDistribution" att skapas automatiskt av Windows för att lagra uppdateringar.
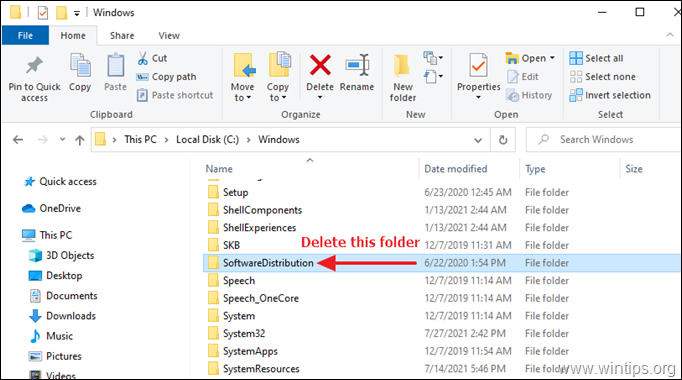
6. Starta om din dator.
7. Kontrollera och installera Windows-uppdateringar.
Metod 2. Återställ standardbehörigheter för Windows Update-filer.
Den andra metoden för att åtgärda den tomma skärmen i Windows 10 Update-inställningsfönstret är att återställa standardbehörigheter för följande två (2) filer för Windows Updates Service:
-
- wuauclt.exe wuaueng.dll
1. Öppna Utforskaren och gå till "C:\Windows\System32\".
2. Leta upp wuauclt.exe filen, högerklicka på den och välj Egenskaper .
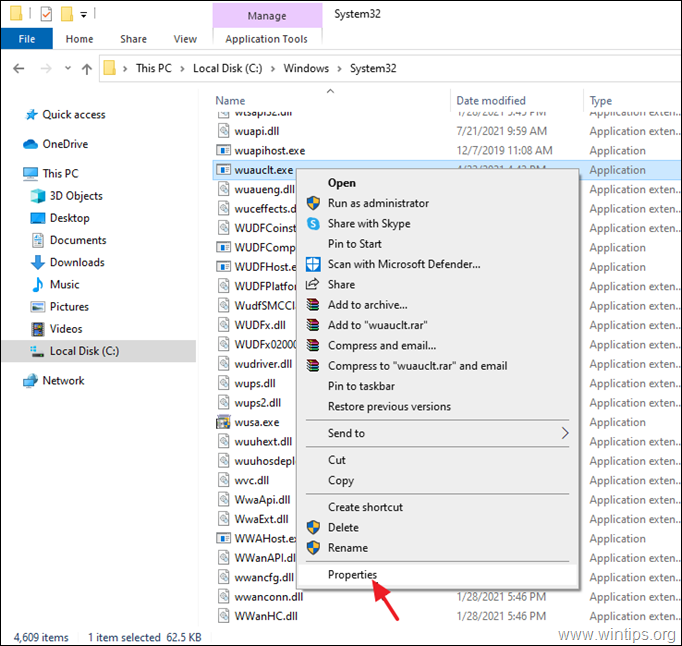
3. Välj den Säkerhet och klickar sedan på Avancerad .
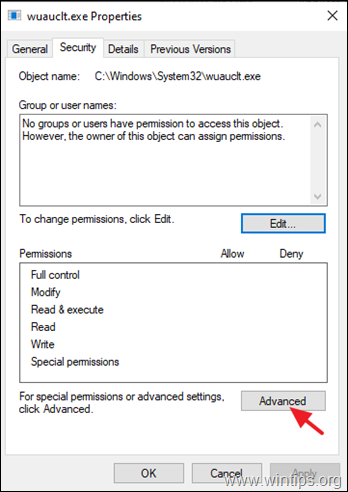
4. Klicka på Ändra Ägare.
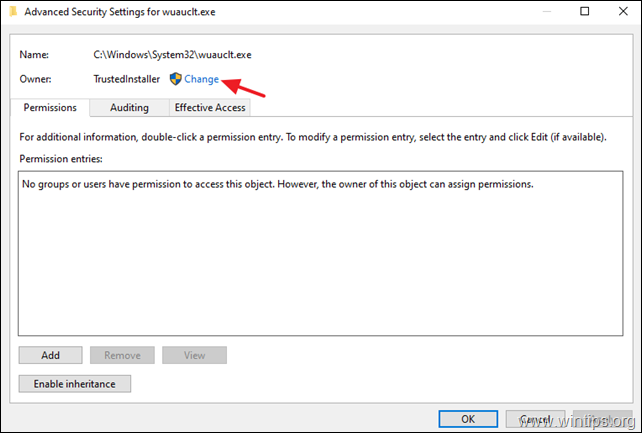
5. Typ Administratörer och klicka på OK
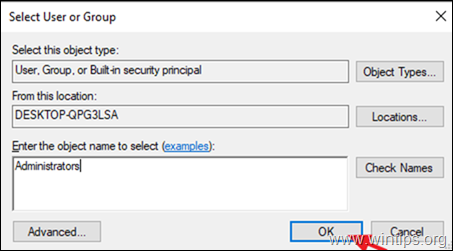
6. Klicka sedan på Ansök på och OK på informationsmeddelandet "Windows Security".
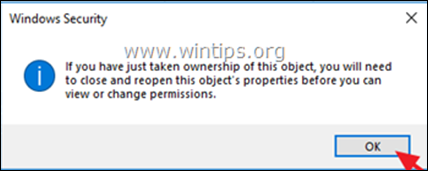
7. Klicka på OK två gånger för att stänga fönstret Egenskaper och tillämpa ändringen.
8. Öppna nu återigen de avancerade säkerhetsegenskaperna för filen "wuauclt.exe".
9a. Välj Administratörer i listan "Behörighetsposter" och klicka på Redigera . *
Obs: Om ingen användare visas i listan över "Behörighetsposter" klickar du på Lägg till och klickar sedan på Välj en rektor och lägg till de två (2) följande användarna manuellt:
- Administratörer SYSTEM
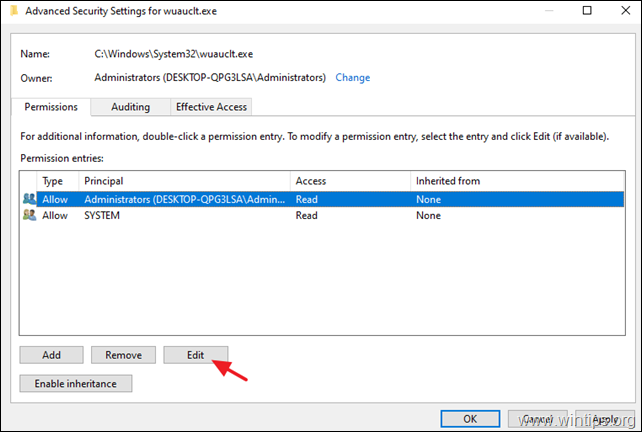
9b. Kontrollera Fullständig kontroll och klicka på OK .
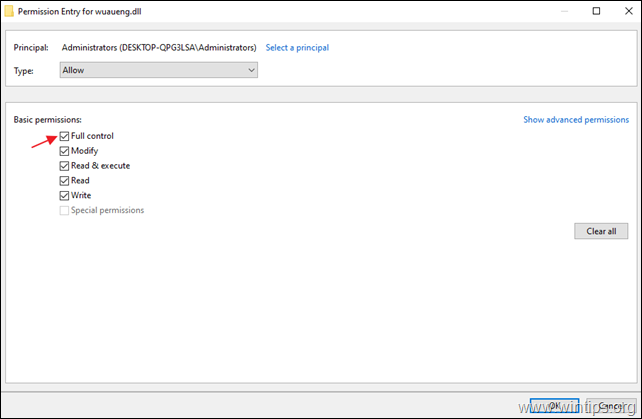
10. Utför samma steg (9a och 9b) och ge Läsa och utföra behörigheter till SYSTEM konto.
11. När du är klar klickar du på OK och klicka på Ja vid meddelandet "Windows Security".
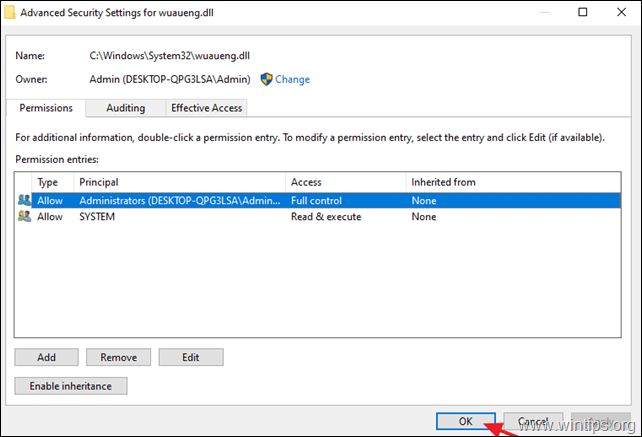
12. Starta om datorn och gå till Windows Update-alternativen för att se om problemet med den tomma skärmen har åtgärdats.
Metod 3. FIX Windows 10 Update Blank Screen-problem med DISM- och SFC-verktyg.
Nästa metod för att åtgärda problemet med vit skärm i Windows 10 Update är att reparera Windows 10 genom att följa stegen nedan:
1. Öppna kommandotolken som administratör. Det gör du:
1. Skriv i sökrutan: cmd or Kommandotolken
2. Högerklicka på Kommandotolken (resultat) och välj Kör som administratör .
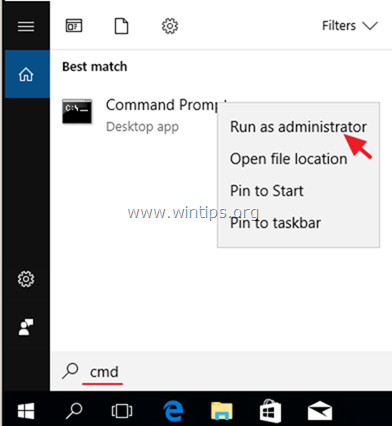
2. I kommandotolken skriver du följande kommando och trycker på Ange:
- Dism.exe /Online /Cleanup-Image /Restorehealth
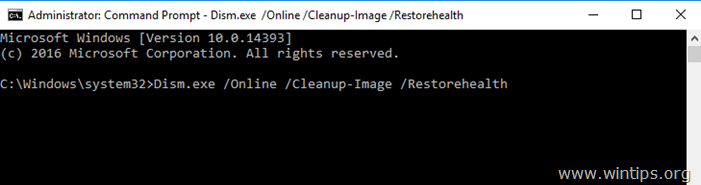
3. Ha tålamod tills DISM reparerar komponentlagret. När operationen är klar (du bör få information om att komponentlagret har reparerats), ge detta kommando och tryck på Gå in på :
- SFC /SCANNOW
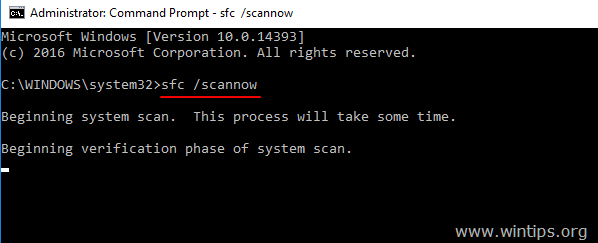
4. När SFC-skanningen är klar, starta om din dator.
5. Försök att uppdatera systemet igen.
Metod 4. Reparera Windows 10 med en uppgradering på plats.
En annan metod som vanligtvis fungerar för att åtgärda uppdateringsproblem i Windows 10 är att utföra en Windows 10 Repair-Upgrade genom att följa instruktionerna i den här artikeln: Hur man reparerar Windows 10.
Vilken metod fungerade för dig?
Låt mig veta om den här guiden har hjälpt dig genom att lämna en kommentar om dina erfarenheter. Gilla och dela den här guiden för att hjälpa andra.

Andy Davis
En systemadministratörs blogg om Windows





