Table of contents
如果你在Windows Update选项页面看到白屏,不要惊慌,继续阅读下面的内容来解决这个问题。 Windows Update空白问题,可能是由病毒或第三方程序破坏了Windows Update服务造成的。
本教程包含在打开 "设置"->"Windows Update "时修复以下问题的说明。
- Windows更新页面是空白的,没有任何选项。 Windows更新显示一个白色的屏幕,没有任何选项。 Windows更新页面不工作,页面是空白的/空的,上面的点在移动(如检查更新时..."。)

如何修复:Windows 10更新中的白屏问题。
* 建议 在你继续下面的方法之前。
1. 确保你没有安装一个停止Windows更新的第三方程序。
2. 如果问题是在你安装Windows Update之后发生的,请继续卸载它。
3. 由于Windows Update页面上的空白(白色)屏幕问题可能是由病毒感染引起的,我建议--首先--确保你的电脑没有病毒/恶意软件,按照这个恶意软件扫描和删除指南中的说明进行操作。
4.运行Windows Update Troubleshooter,看看问题是否得到解决。 要做到这一点,请进入 设置 > Windows更新 , 选择 故障处理员 在左边,然后打开 额外的故障排除者 最后选择 Windows更新 > 运行故障排除程序。
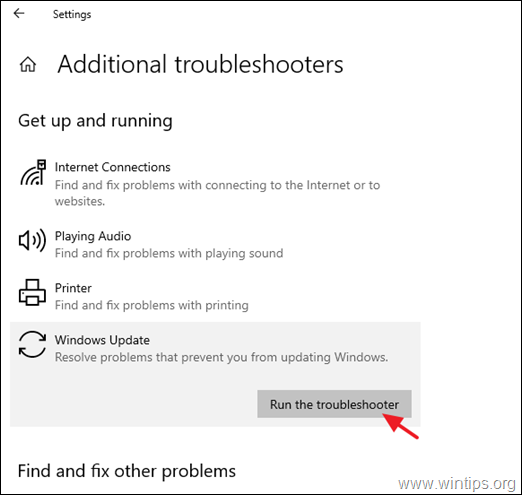
方法1.删除Windows Update Store文件夹。
解决Windows 10中Windows Update空白屏幕问题的第一个方法是删除并重新创建Windows Update Store文件夹("C:\Windows\SoftwareDistribution ") 要做到这一点,就需要在Windows中存储下载的更新。
1. 同时按 窗户  + R 键来打开运行命令框。
+ R 键来打开运行命令框。
2 在运行命令框中,键入。 services.msc 并按 进入。
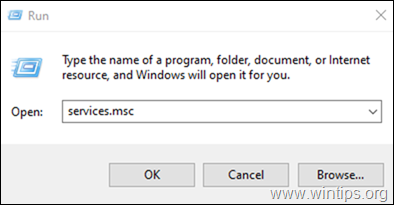
3. 右键点击 Windows更新 服务,并选择 停止 .
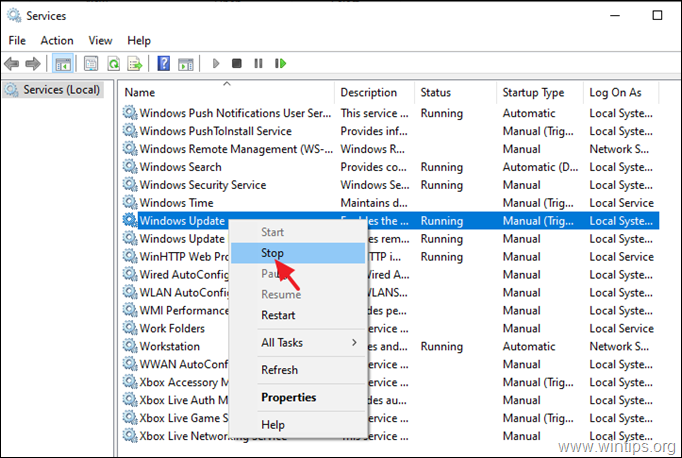
4. 打开Windows资源管理器,探索""的内容。 C:/Windows "文件夹。
5. 选择和 删除 的 软件分销 文件夹。*(点击 继续 在 "文件夹访问被拒绝 "消息)。
注意:下次运行Windows Update时,Windows将自动创建一个新的空的 "SoftwareDistribution "文件夹来存储更新。
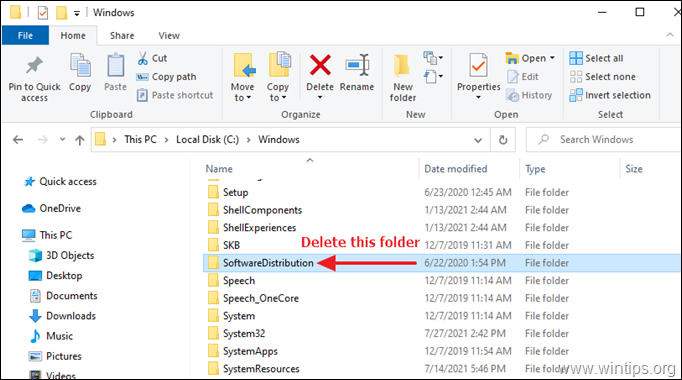
6.重新启动 你的电脑。
7. 检查并安装Windows更新。
方法二:恢复Windows Update文件的默认权限。
修复Windows 10更新设置窗口空白屏幕的第二个方法,是将以下两(2)个Windows更新服务文件的权限恢复为默认。
-
- wuauclt.exe wuaueng.dll
1. 打开Windows Explorer,进入 "C:\Windows\System32\"。
2. 找出 wuauclt.exe 文件,右击它并选择 财产 .
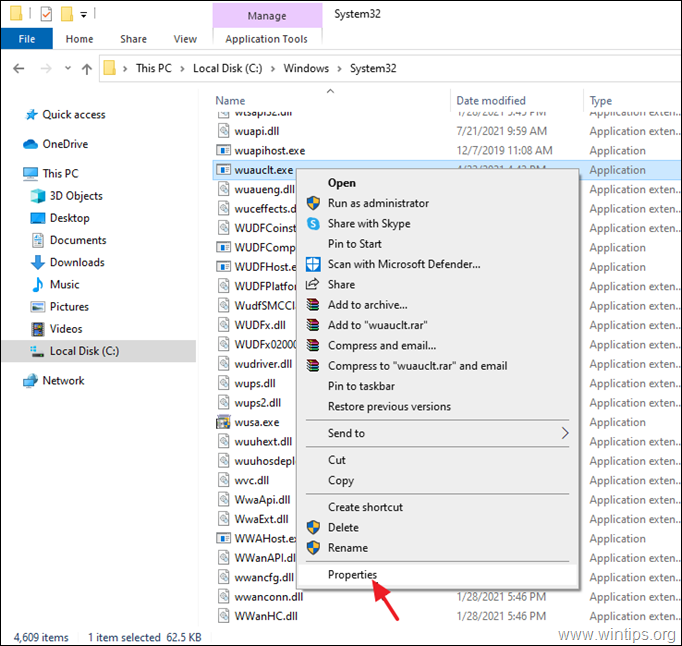
3. 选择 安全问题 标签,然后点击 高级 .
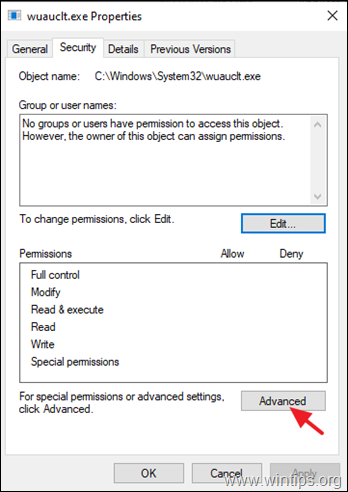
4. 点击 变化 业主。
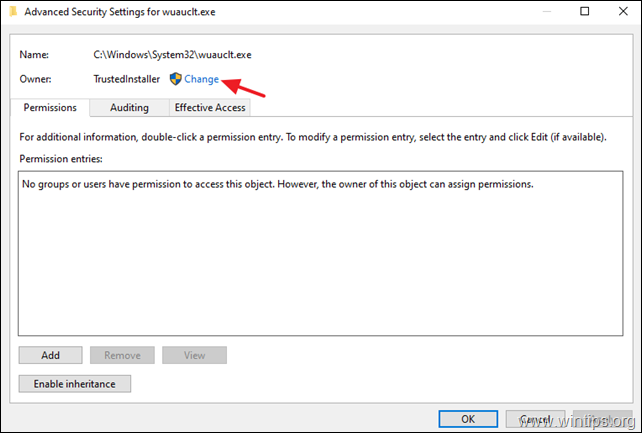
5. 类型 管理员 并点击 OK
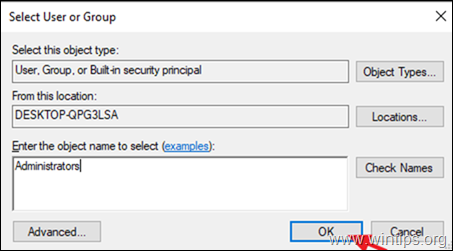
6. 然后,点击 申请 和 认可 在'Windows安全'信息消息。
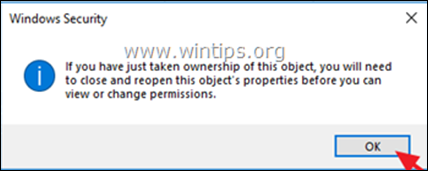
7. 点击 认可 两次,关闭 "属性 "窗口,并应用该变化。
8. 现在再次打开 "wuauclt.exe "文件的高级安全属性。
9a. 选择 管理员 在 "权限条目 "列表中,点击 编辑 . *
注意:如果没有用户出现在 "权限条目 "的列表中,点击 添加 按钮,然后点击 选择一个校长 并手动添加以下两(2)个用户。
- 管理员系统
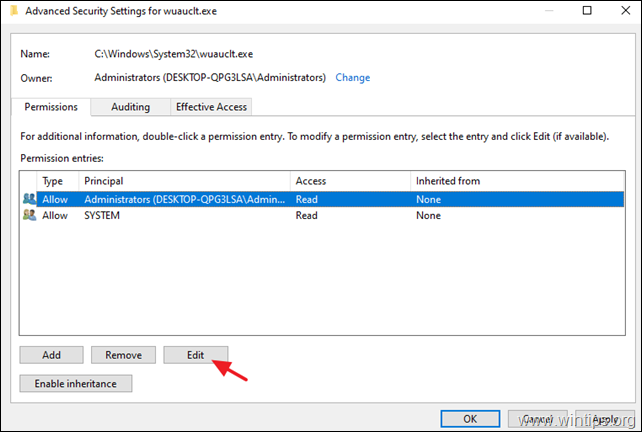
9b. 检查 完全控制 复选框,并点击 OK .
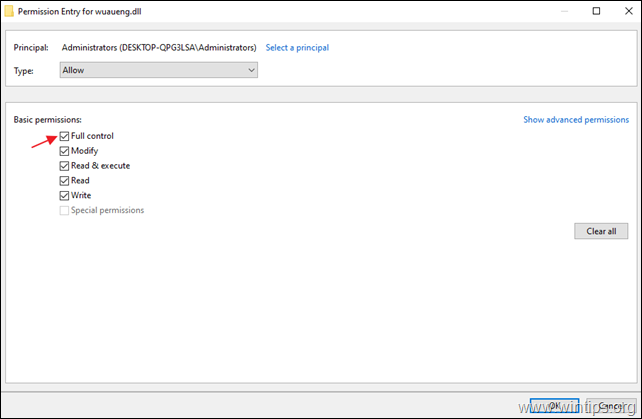
10. 执行同样的步骤(9a和9b),并给予 阅读和执行 许可证,以 系统 帐户。
11. 完成后,点击 认可 并点击 是 在'Windows安全'信息。
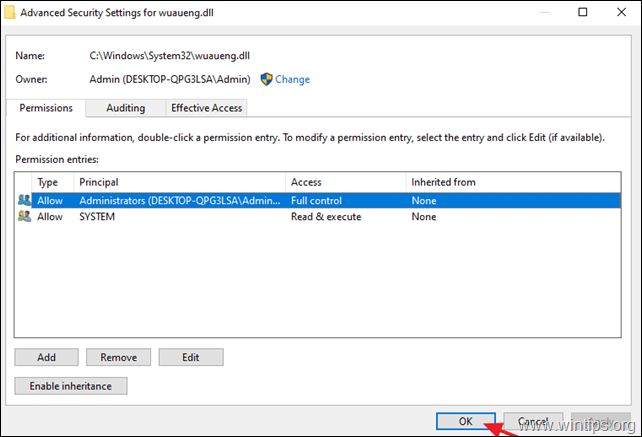
12.重新启动 你的电脑,并导航到Windows更新选项,看看空白屏幕问题是否已被修复。
方法3.用DISM和SFC工具修复Windows 10更新的空白屏幕问题。
解决Windows 10更新中的白屏问题的下一个方法,是修复Windows 10,按照以下步骤进行。
1. 以管理员身份打开命令提示符。 要做到这一点。
1.在搜索框中输入。 cmd or 命令提示
2.右键点击 命令提示 (结果)并选择 以管理员身份运行 .
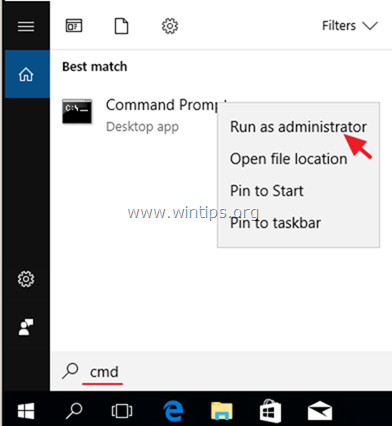
2. 在命令提示符窗口,输入以下命令并按下 进入。
- Dism.exe /Online /Cleanup-Image /Restorehealth
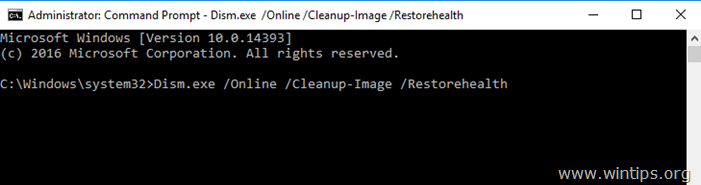
3. 请耐心等待,直到DISM修复组件存储。 当操作完成后,(你应该被告知组件存储损坏已被修复),给出这个命令并按下 进入 :
- SFC /SCANNOW
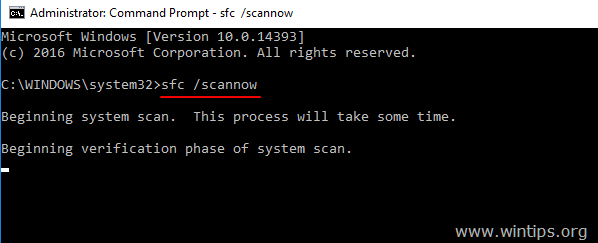
4. 当SFC扫描完成后。 重新启动 你的电脑。
5. 尝试再次更新你的系统。
方法4.用原地升级修复Windows 10。
另一个通常有效的方法是执行Windows 10修复-升级,按照本文的说明:如何修复Windows 10。
就是这样!哪种方法对你有效?
如果本指南对你有帮助,请留下你的经验评论,让我知道。 请喜欢并分享本指南以帮助他人。

Andy Davis
A system administrator s blog about Windows





