Sisukord
Mõned päevad tagasi seadistasin FTP-failiserveri Windows 7 Pro-põhises arvutis, kasutades selleks programmi Filezilla server tarkvara. Pärast seadistamist läksin tööjaamade juurde, et ühendada need jagatud FTP võrgukaustaga, kasutades " Lisage võrgu asukoht " ja ma sain aru, et Windowsis ei ole võimalik FTP veebikettale kohalikku kettatähte määrata/kaardistada, kui te ei kasuta kolmanda osapoole programmi.
Seotud artikkel: Kuidas seadistada FTP-serverit FileZilla serveriga..

Pärast mõningaid uuringuid veebis - lõpuks - leidsin tasuta FTPUSE programmi, mis aitas mul kaardistada kohaliku kettatähe FTP Shared kausta. Kuid FTPUSE käsu probleem on see, et kaardistus ei ole püsiv (FTP-ketta kaardistus kaob pärast taaskäivitust). Seega otsustasin kirjutada selle õpetuse koos üksikasjalike juhistega, kuidas saab tasuta FTPUSE programmi abil FTP veebikettale kettatähe külge ühendada ja seejärel selle ühenduse püsivaks muuta.
Kuidas määrata FTP-jagile kettakiri (FTP MAPPING).
Osa 1. Kuidas FTPUSE abil FTP-d kohalikule kettakirjale kaardistada.
Osa 2. Tehke FTPUSE draivide kaardistamine püsivaks.
1. osa. Kuidas määrata/kaardistada FTP-jagele FTPUSE abil kettakiri.
Märkus: Kui otsite programmi, mis aitab teil kaardistada FTP-võrgukoha kohalikule kettale ja seejärel avada/salvestada faile otse FTP-kohta, siis kasutage WebDrive'i.
Samm 1. Laadige alla FTPUSE rakendus (käsk).
FTPUSE käsk on tasuta rakendus, mille on välja töötanud Ferro Software ja mis aitab kaardistada kaugjuhtimisplatvormi FTP Share (FTP server) kohaliku kettana, nii et saate kasutada oma valitud FTP serverit kohaliku kõvakettana. FTPUSE on tasuta rakendus, mis on välja töötatud lõpp-punkti varundamise lahenduse Ferro Backup System tootmise käigus, kuid FTPUSE abil kaardistatud kettale saab ligi mis tahes rakendusega.(nt Windows Explorer, Total Commander, MS-DOS käsurea).
1. Laadige alla ja installige rakendus FTPUSE.

2. Nõustu litsentsileping ja vajutage Järgmine .
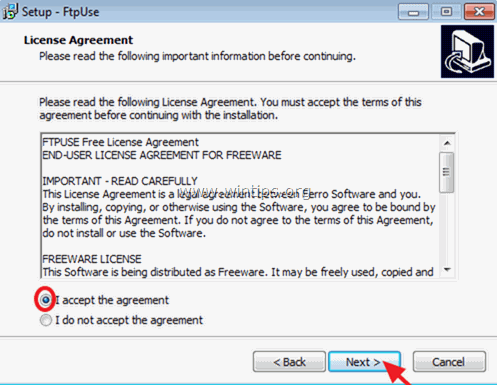
3. Järgige ekraanil kuvatavaid juhiseid, et paigaldada FtpUse käsk oma süsteemi, ning klõpsake lõpus nuppu Finish ja käivitage ftpuse käsk, et kaardistada FTP-failiserverile kettatäht (samm 2).
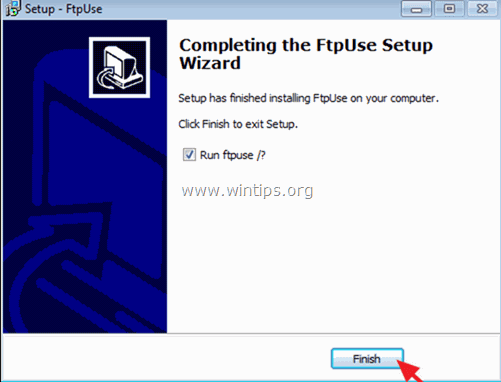
Samm 2. Kasutage käsku FtpUse, et määrata FTP SHare'ile kettatäht.
1. Avage administraatori käsureale.
2. Kasutage käsureas FTP-osa kaardistamiseks Drive Letterile järgmist süntaksit*:
Märkus: FTPUSE käsu süntaks on sarnane NET USE käsu süntaksile.
FTPUSE Süntaks:
- FTPUSE DriveLetter: FtpHostName/RemotePath Parool
FTPUSE Paramenters:
/USER:kasutajanimi
/NOPASSIVE
/OWNERACCESSONLY
/PORT:portnumber
/HIDE
/DEBUG
/DELETE]
Näited:
1. FTP-serverile "ftp.ServerName.com" tähe "F:" määramiseks andke järgmine käsk:
- FTPUSE F: ftp.ServerName.com
2. FTPUSE käsu täitmiseks taustal sisestage:
- FTPUSE F: ftp.ServerName.com /HIDE
3. Kaardistatud kettaketta F: kustutamiseks sisestage:
- FTPUSE F: /DELETE
4. Selleks, et määrata FTP-serverile IP-aadressiga "192.168.1.200" kohalik kettatäht "F:" FTP-kasutajale "Admin" ja kasutaja parooliga "123456", andke järgmine käsk:
- FTPUSE F: 192.168.1.200 123456 /USER:Admin

Pärast FTPUSE käsu täitmist peaksite Windows Exploreris nägema, et on loodud uus ketas F:, mis osutab teie FTP-serverile IP-aadressiga 192.168.1.200.
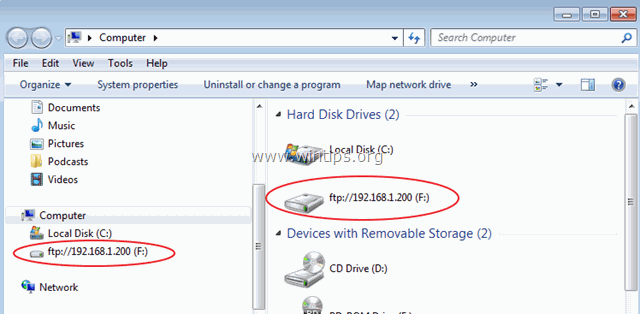
Osa 2. Tehke FTPUSE draivide kaardistamine püsivaks.
FTPUSE käsk töötab suurepäraselt, et kaardistada võrgu FTP-jagu kohaliku kettakettana, kuid sellel on üks puudus: te ei saa seda ühendust püsivaks muuta, sest kui te taaskäivitate tööjaama (kus te FTPUSE käsu käivitasite), siis ühendus kaob.
Ja siin on tulemas lahendus selle probleemi vältimiseks:
Samm 1. Looge fail BATCH (.bat), mis sisaldab käsku FTPUSE.
FTPUSE käsuga .bat faili loomiseks:
1. Avage Notepad ja sisestage sinna FTPUSE käsk, mida soovite kasutada:
nt. FTPUSE F: 192.168.1.200 123456 /USER:Admin /HIDE
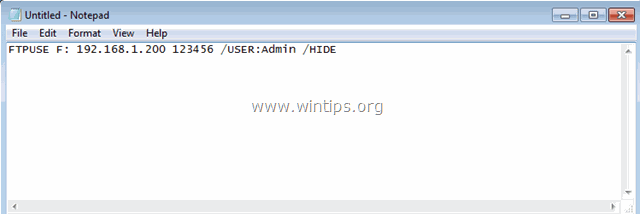
2. Siis mine Faili > Salvesta kui ja...
a. Määrake uus asukoht uue faili salvestamiseks (nt kaustas "Documents").
b. Tüüp a failinimi (nt ftpuse) ja lisage laiendus .bat failinime lõppu (nt "ftpuse.bat").
c. Klõpsake Salvesta (ja sulgege Notepad).

Samm 2. Looge uus ülesanne käsu FTPUSE jaoks.
Nüüd on aeg luua uus ajastatud ülesanne (administraatori õigustega), et käivitada loodud batch-faili Windows'i käivitamisel. Alustame siis:
1. Avage ülesannete ajaplaneerija. Selleks:
a. Klõpsake Start nuppu ja sisestage otsingukasti: ülesannete planeerija
b. Avage Ülesande ajaplaneerija kirje tulemustest.
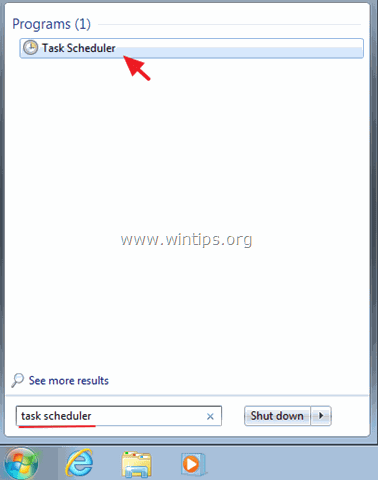
2. Valige parempoolses paanis Loo ülesanne võimalus.
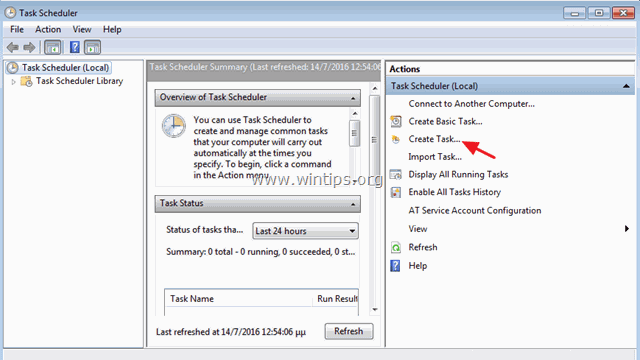
3. Veebilehel Üldine vahekaart:
A. Sisestage uue ülesande nimi (nt "FTPUSE") ja valige " Käivita kõrgeimate õigustega " märkeruut.
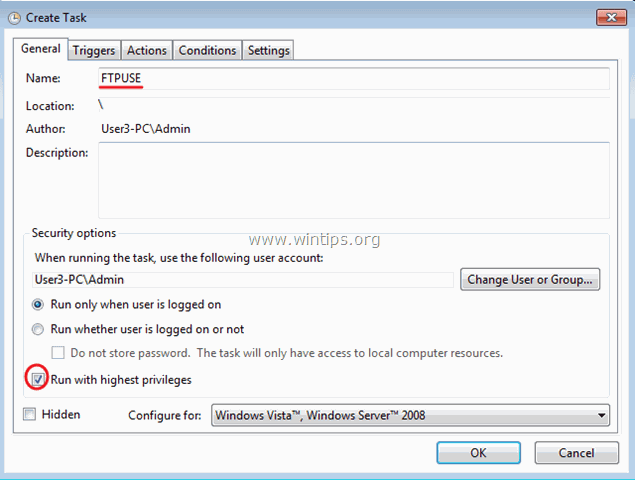
B. Seejärel klõpsake Muuda kasutajat või gruppi nupp.
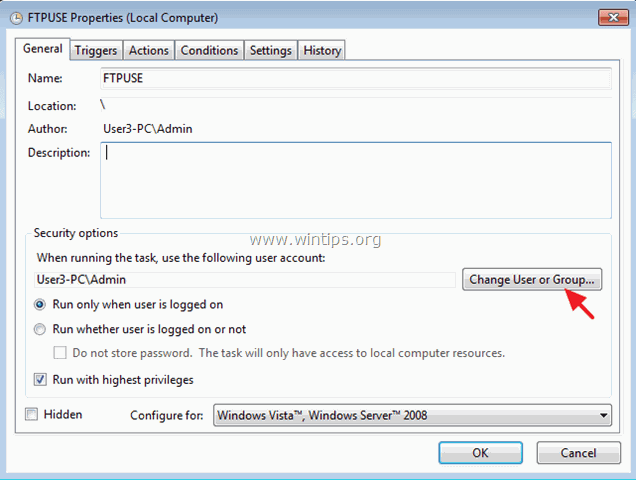
C. Kell " Sisestage objekti nimi, et valida " kasti, kirjutage SÜSTEEM ja klõpsake OK .

4. Seejärel valige Meetmed Tab.
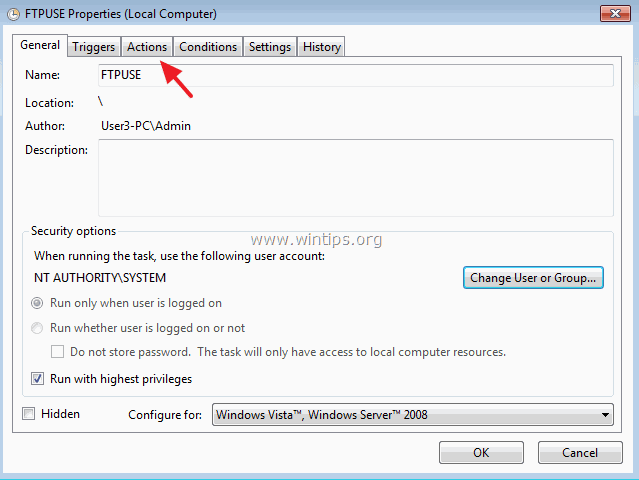
5. Veebilehel Meetmed klõpsake vahekaardil Uus nupp.
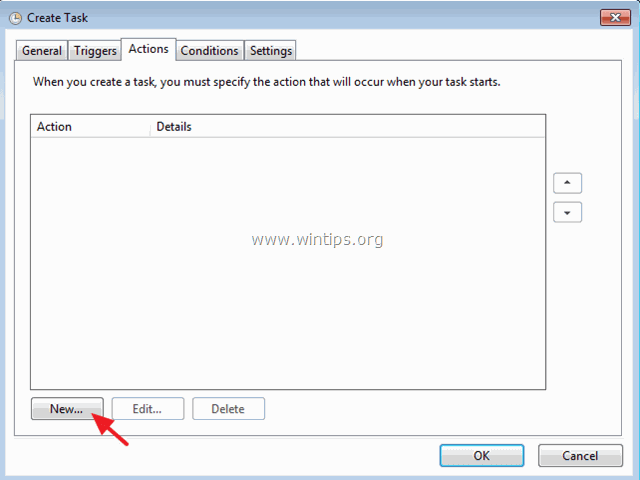
6. Klõpsake Sirvi ja valige eelnevalt loodud BATCH-faili (nt "ftpuse.bat"). Vajutage nuppu OK kui olete lõpetanud.

7. Siis mine Triggers vahekaart ja klõpsake Uus et määrata, millal uus ülesanne käivitatakse.

8. Antud juhul tahame käivitada meie FTPUSE BATCH faili Windowsi käivitamisel. Seega valige "Startin the task" valikud, valige Käivitamisel ja seejärel klõpsake OK kaks korda, et väljuda.
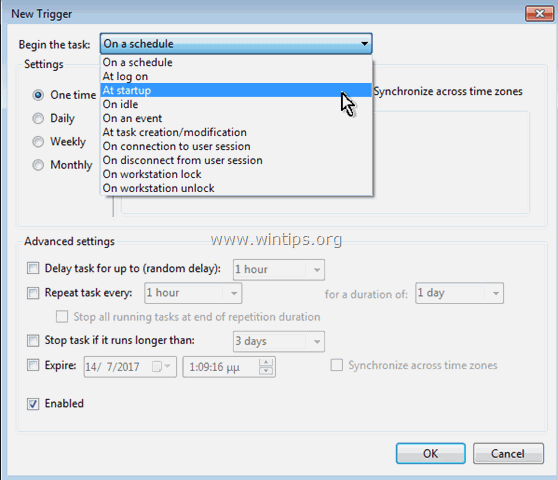
9. Nüüd peaks teie äsja loodud ülesanne olema loetletud Task Scheduler Library's.
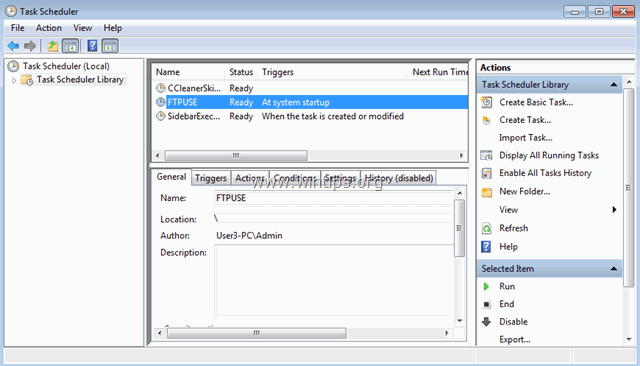
10. Muudatuste rakendamiseks sulgege Task Scheduler ja taaskäivitage arvuti.
See on kõik! Andke mulle teada, kas see juhend on teid aidanud, jättes oma kogemuse kohta kommentaari. Palun meeldige ja jagage seda juhendit, et aidata teisi.

Andy Davis
Süsteemiadministraatori ajaveeb Windowsi kohta





