Innehållsförteckning
För några dagar sedan konfigurerade jag en FTP-filserver på en Windows 7 Pro-baserad dator med hjälp av Filezilla-server Efter installationen gick jag till arbetsstationerna för att ansluta dem till den delade FTP-nätverksmappen med hjälp av " Lägg till en nätverksplats "och jag insåg att det inte finns något sätt att tilldela/mappa en lokal enhetsbeteckning till FTP-webbenheten i Windows, om du inte använder ett tredjepartsprogram.
Relaterad artikel: Hur man installerar en FTP-server med FileZilla Server..

Efter att ha gjort en del efterforskningar på webben hittade jag - äntligen - Free FTPUSE som hjälpte mig att mappa en lokal enhetsbeteckning till mappen FTP Shared. Men problemet med FTPUSE-kommandot är att mappningen inte är permanent (FTP-enhetsmappningen försvinner efter en omstart). Så jag bestämde mig för att skriva den här handledningen med detaljerade instruktioner om hur du kan montera en enhetsbeteckning till en FTP-webbenhet med hjälp av ett kostnadsfritt FTPUSE-program och sedan göra den här anslutningen permanent.
Hur man tilldelar en drivbokstav till en FTP-delning (FTP MAPPING).
Del 1. Hur du mappar FTP till en lokal skrivare med FTPUSE.
Del 2. Gör FTPUSE-enhetsmappningen permanent.
Del 1. Hur du tilldelar/MAP en enhetsbeteckning till FTP Share med FTPUSE.
Observera: Om du letar efter ett program som kan hjälpa dig att mappa en FTP-nätverksplats till en lokal enhet och sedan öppna och spara filer direkt på FTP-platsen, använd WebDrive.
Steg 1. Ladda ner FTPUSE-programmet (kommandot).
Kommandot FTPUSE är ett gratis program som utformades av Ferro Software och hjälper dig att mappa en fjärr-FTP-hållplats (FTP-server) som en lokal enhet, så att du kan använda en valfri FTP-server som en lokal hårddisk. FTPUSE är ett gratis program som utvecklades i samband med tillverkningen av slutpunktsbackup-lösningen Ferro Backup System, men diskar som mappas med FTPUSE kan nås av alla program.(t.ex. Windows Explorer, Total Commander, MS-DOS kommandoshell).
1. Ladda ner och installera FTPUSE-programmet.

2. Acceptera licensavtalet och tryck på Nästa .
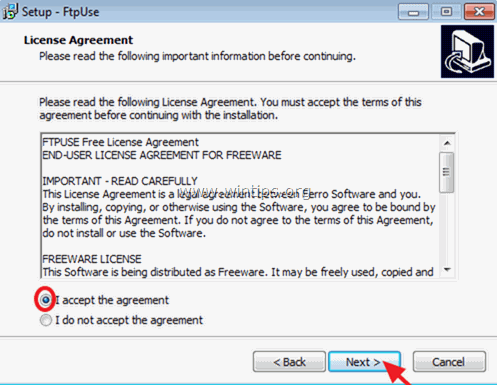
3. Följ anvisningarna på skärmen för att installera kommandot FtpUse på ditt system och i slutet klickar du på Slutför och startar kommandot ftpuse för att mappa en enhetsbeteckning till FTP-filservern (steg 2).
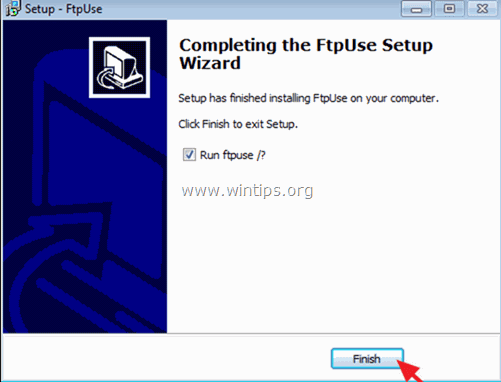
Steg 2. Använd kommandot FtpUse för att tilldela en enhetsbeteckning till ditt FTP-share.
1. Öppna en kommandotolk för administratörer.
2. I kommandotolken använder du följande syntax* för att mappa FTP Share till en Drive Letter:
Observera: FTPUSE-kommandots syntax liknar NET USE-kommandots syntax.
FTPUSE Syntax:
- FTPUSE DriveLetter: FtpHostName/RemotePath Lösenord
FTPUSE Paramenters:
/USER:användarnamn
/NOPASSIVE
/OWNERACCESSONLY
/PORT:portnummer
/GÖMMA
/DEBUG
/DELETE]
Exempel:
1. För att tilldela bokstaven "F:" till FTP-servern "ftp.ServerName.com", ange följande kommando:
- FTPUSE F: ftp.ServerName.com
2. För att utföra FTPUSE-kommandot i bakgrunden, skriv:
- FTPUSE F: ftp.ServerName.com /HIDE
3. För att ta bort den mappade diskettenheten F: skriver du:
- FTPUSE F: /DELETE
4. För att tilldela den lokala enhetsbokstaven "F:" till en FTP-server med IP-adress "192.168.1.200" för FTP-användaren "Admin" med användarlösenordet "123456", ange följande kommando:
- FTPUSE F: 192.168.1.200 123456 /USER:Admin

Efter att ha utfört FTPUSE-kommandot bör du se i Windows Explorer att en ny enhet F: har skapats som pekar på din FTP-server med IP-adress 192.168.1.200.
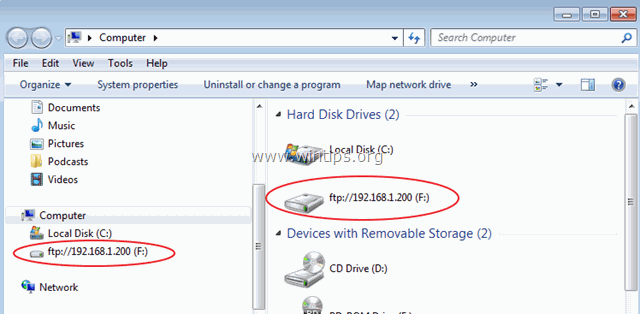
Del 2. Gör FTPUSE-enhetsmappningen permanent.
FTPUSE-kommandot fungerar utmärkt för att mappa en FTP-delning i nätverket som en lokal diskettstation, men det finns en nackdel: Du kan inte göra anslutningen permanent, för om du startar om arbetsstationen (på vilken du utförde FTPUSE-kommandot) kommer anslutningen att försvinna.
Här kommer lösningen för att kringgå detta problem:
Steg 1. Skapa en BATCH-fil (.bat) som innehåller kommandot FTPUSE.
För att skapa en .bat-fil med FTPUSE-kommandot:
1. Öppna Anteckningsblock och skriv in FTPUSE-kommandot som du vill använda:
t.ex. FTPUSE F: 192.168.1.200 123456 /USER:Admin /HIDE
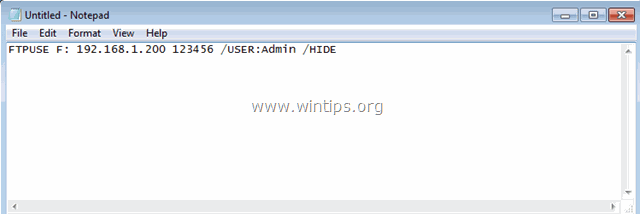
2. Gå sedan till Fil > Spara som och...
a. Ange en ny plats för att spara den nya filen (t.ex. i mappen "Documents").
b. Typ a filnamn (t.ex. ftpuse) och lägg till tillägget .bat i slutet av filnamnet (t.ex. "ftpuse.bat").
c. Klicka på Spara (och stänger Anteckningsblock).

Steg 2. Skapa en ny uppgift för FTPUSE-kommandot.
Nu är det dags att skapa en ny schemalagd aktivitet (med administratörsrättigheter) för att köra den skapade batchfilen vid start av Windows:
1. Öppna Aktivitetsschemaläggaren:
a. Klicka på Starta och skriv i sökrutan: Uppgiftsplanerare.
b. Öppna Uppgiftsplanerare från resultaten.
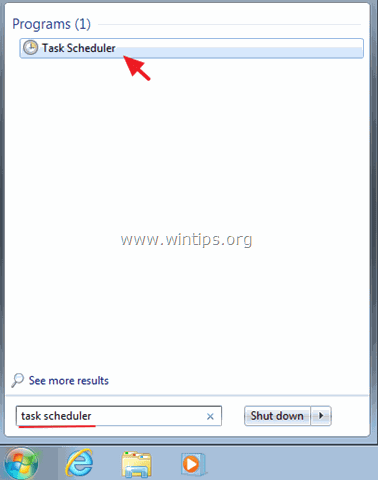
2. I den högra rutan väljer du Skapa en uppgift alternativ.
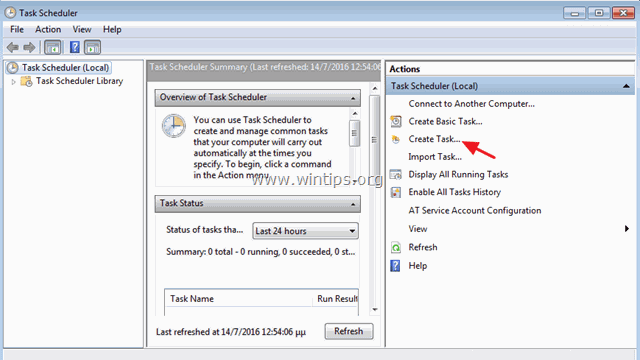
3. På Allmänt fliken:
A. Ange ett namn för den nya uppgiften (t.ex. "FTPUSE") och välj " Kör med högsta privilegier ".
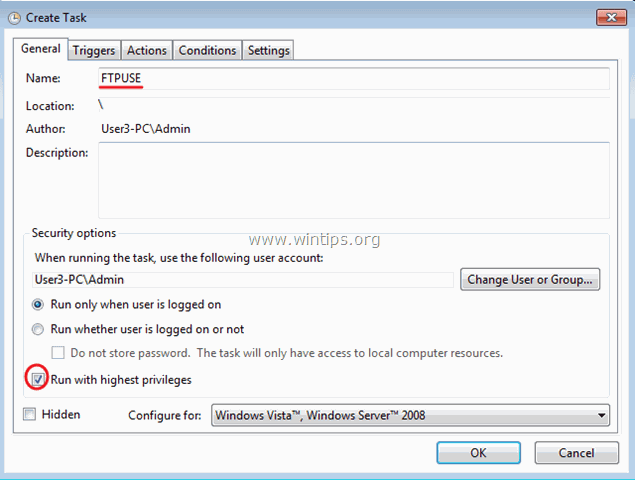
B. Klicka sedan på Ändra användare eller grupp knapp.
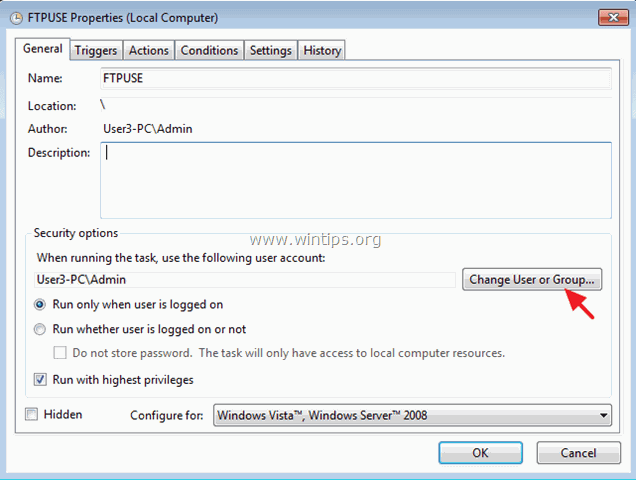
C. På " Ange det objektnamn som ska väljas ", skriver du SYSTEM och klicka på OK .

4. Välj sedan Åtgärder Fliken.
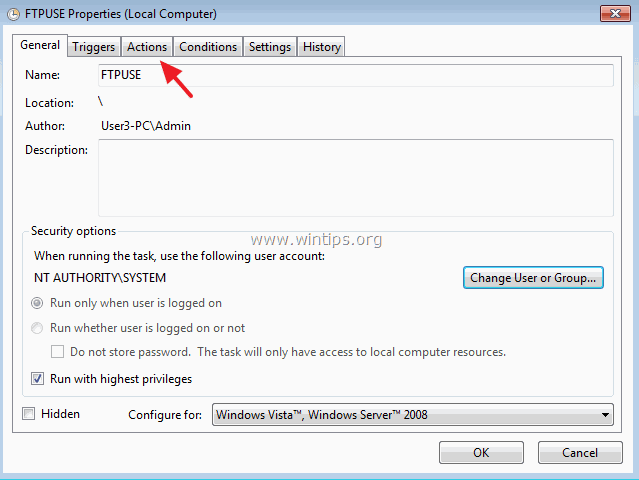
5. På Åtgärder klickar du på fliken Ny knapp.
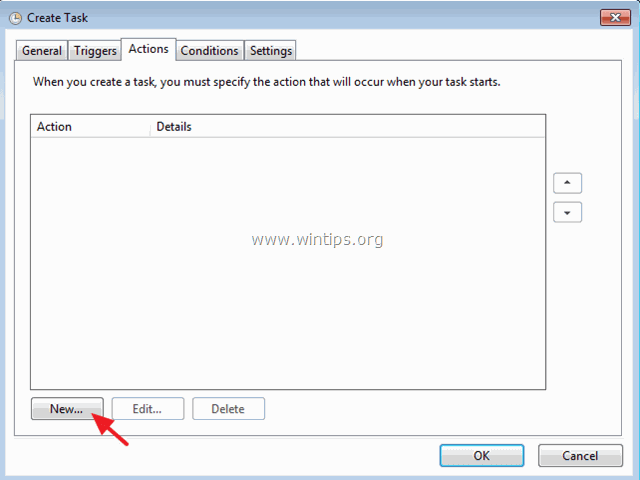
6. Klicka på Bläddra på och välj den BATCH-fil som du skapade tidigare (t.ex. "ftpuse.bat"). Klicka på OK när du är klar.

7. Gå sedan till Utlösare och klickar på Ny för att ange när den nya uppgiften ska köras.

8. I det här fallet vill vi köra vår FTPUSE BATCH-fil vid start av Windows, så i alternativet "Börja uppgiften" väljer du Vid start och klicka sedan på OK två gånger för att avsluta.
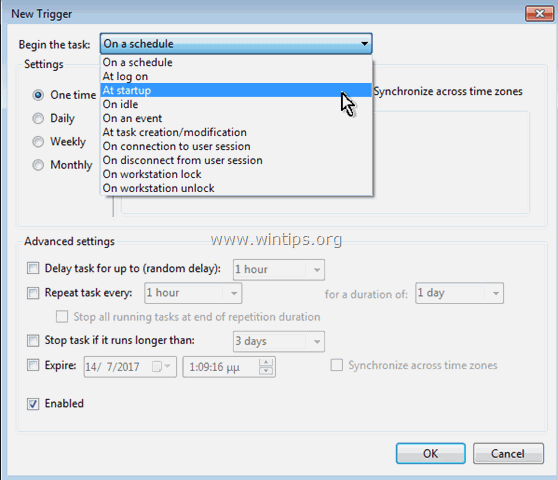
9. Nu bör den nyss skapade uppgiften listas i biblioteket för schemaläggning av uppgifter.
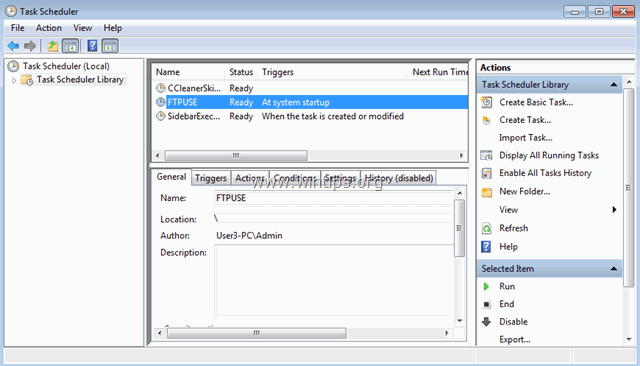
10. Stäng Uppgiftsschemaläggaren och starta om datorn för att ändringarna ska gälla.
Låt mig veta om den här guiden har hjälpt dig genom att lämna en kommentar om dina erfarenheter. Gilla och dela den här guiden för att hjälpa andra.

Andy Davis
En systemadministratörs blogg om Windows




