Obsah
Před několika dny jsem nastavil souborový server FTP v počítači se systémem Windows 7 Pro pomocí příkazu Server Filezilla Po nastavení jsem přešel k pracovním stanicím, abych je připojil ke sdílené síťové složce FTP pomocí " Přidání síťového umístění " a zjistil jsem, že v systému Windows nelze přiřadit/mapovat místní písmeno jednotky webové jednotce FTP, pokud nepoužijete program třetí strany.
Související článek: Jak nastavit server FTP pomocí serveru FileZilla..

Po několika výzkumech na webu jsem konečně našel Free FTPUSE program, který mi pomohl namapovat písmeno místní jednotky na sdílenou složku FTP. Problémem příkazu FTPUSE je však to, že namapování není trvalé (po restartu se namapování jednotky FTP ztratí). Proto jsem se rozhodl napsat tento návod s podrobným návodem, jak pomocí bezplatné aplikace FTPUSE připojit písmeno jednotky k webové jednotce FTP a následně toto připojení učinit trvalým.
Jak přiřadit písmeno jednotky sdílené složce FTP (MAPOVÁNÍ FTP).
Část 1. Jak namapovat FTP na místní písmeno jednotky pomocí FTPUSE.
Část 2. Vytvoření trvalého mapování jednotky FTPUSE.
Část 1. Jak přiřadit/přiřadit písmeno jednotky sdílenému FTP serveru pomocí FTPUSE.
Upozornění: Pokud hledáte program, který vám pomůže namapovat síťové umístění FTP na místní jednotku a poté otevírat/ukládat soubory přímo do umístění FTP, pak použijte WebDrive.
Krok 1. Stáhněte si aplikaci FTPUSE (příkaz).
Příkaz FTPUSE je bezplatná aplikace, kterou navrhla společnost Ferro Software a která vám pomůže namapovat vzdálenou sdílenou složku FTP (server FTP) jako místní disk, takže můžete zvolený server FTP používat jako místní pevný disk. FTPUSE je bezplatná aplikace, která byla vyvinuta při výrobě řešení pro zálohování koncových bodů Ferro Backup System, ale disky namapované pomocí FTPUSE jsou přístupné pomocí jakékoli aplikace.(např. Průzkumník Windows, Total Commander, příkazový řádek MS-DOS).
1. Stáhněte a nainstalujte aplikaci FTPUSE.

2. Přijmout licenční smlouvu a stiskněte Další .
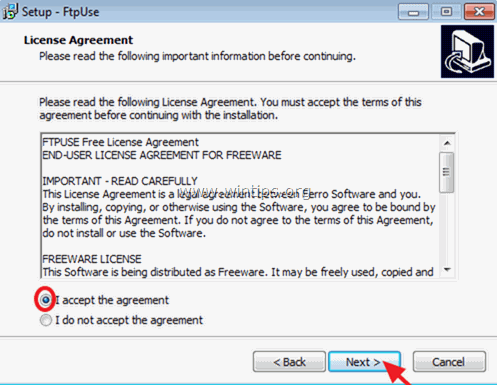
3. Podle pokynů na obrazovce nainstalujte příkaz FtpUse do systému a na konci klikněte na tlačítko Dokončit a spusťte příkaz ftpuse, abyste namapovali písmeno jednotky na souborový server FTP. (Krok 2)
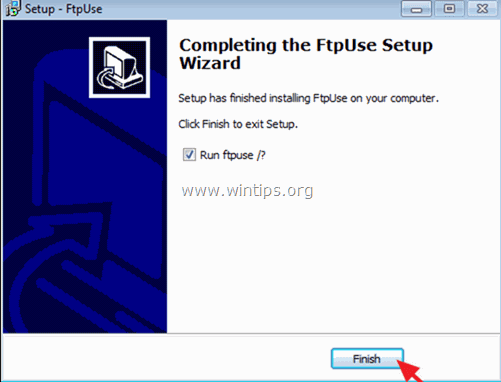
Krok 2. Pomocí příkazu FtpUse přiřaďte úložišti FTP SHare písmeno jednotky.
1. Otevřete příkazový řádek správce.
2. Na příkazovém řádku použijte následující syntaxi* pro namapování sdílené složky FTP na písmeno jednotky:
Poznámka: Syntaxe příkazu FTPUSE je podobná syntaxi příkazu NET USE.
FTPUSE Syntaxe:
- FTPUSE DriveLetter: FtpHostName/RemotePath Heslo
FTPUSE Paramenters:
/USER:username
/NOPASSIVE
/OWNERACCESSONLY
/PORT:portnumber
/HIDE
/DEBUG
/DELETE]
Příklady:
1. Chcete-li serveru FTP "ftp.ServerName.com" přiřadit písmeno "F:", zadejte následující příkaz:
- FTPUSE F: ftp.ServerName.com
2. Chcete-li spustit příkaz FTPUSE na pozadí, zadejte:
- FTPUSE F: ftp.ServerName.com /HIDE
3. Chcete-li odstranit mapovanou diskovou jednotku F:, zadejte:
- FTPUSE F: /DELETE
4. Chcete-li přiřadit písmeno místní jednotky "F: serveru FTP s adresou IP "192.168.1.200" pro uživatele FTP "Admin" s uživatelským heslem "123456", zadejte následující příkaz:
- FTPUSE F: 192.168.1.200 123456 /USER:Admin

Po provedení příkazu FTPUSE byste měli v Průzkumníku Windows vidět, že byla vytvořena nová jednotka F:, která ukazuje na váš server FTP s IP adresou 192.168.1.200.
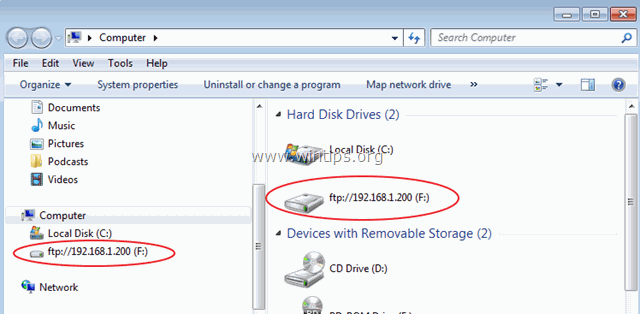
Část 2. Vytvoření trvalého mapování jednotky FTPUSE.
Příkaz FTPUSE funguje perfektně pro namapování síťové sdílené složky FTP jako místní diskové jednotky, ale má to jednu nevýhodu: toto připojení nelze vytvořit trvale, protože pokud restartujete pracovní stanici (na které jste příkaz FTPUSE provedli), připojení se ztratí.
A zde přichází řešení, jak tento problém obejít:
Krok 1. Vytvořte soubor BATCH (.bat), který obsahuje příkaz FTPUSE.
Chcete-li vytvořit soubor .bat pomocí příkazu FTPUSE:
1. Otevřete Poznámkový blok a zadejte do něj příkaz FTPUSE, který chcete použít:
Např. FTPUSE F: 192.168.1.200 123456 /USER:Admin /HIDE
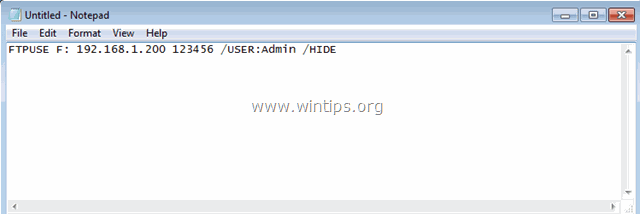
2. Pak přejděte na Soubor > Uložit jako a...
a. Zadejte nové umístění pro uložení nového souboru (např. do složky "Dokumenty").
b. Typ a název souboru (např. ftpuse) a přidejte příponu .bat na konci názvu souboru (např. "ftpuse.bat").
c. Klikněte Uložit (a zavřete Poznámkový blok).

Krok 2. Vytvořte novou úlohu pro příkaz FTPUSE.
Nyní je čas vytvořit novou naplánovanou úlohu (s právy správce), aby se vytvořený dávkový soubor spustil při spuštění systému Windows. Začněme tedy:
1. Otevřete Plánovač úloh. Chcete-li to provést:
a. Klikněte na Start a do vyhledávacího pole zadejte: plánovač úloh
b. Otevřete Plánovač úloh položka z výsledků.
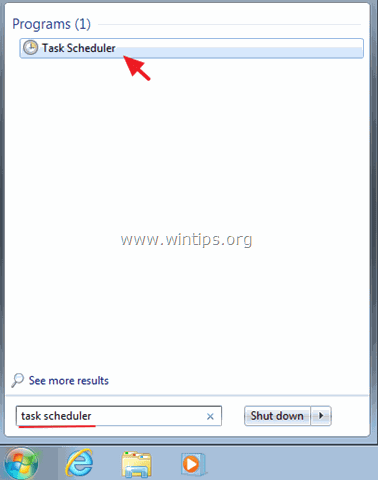
2. V pravém podokně vyberte Vytvořit úkol možnost.
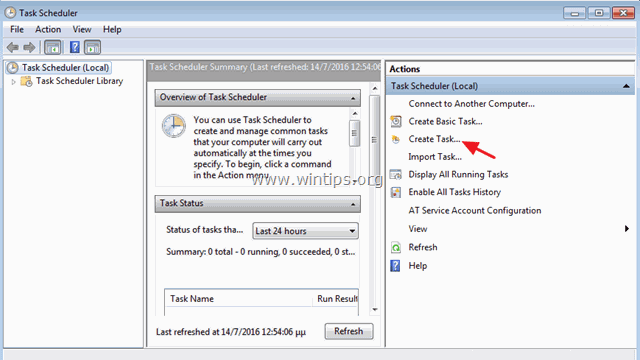
3. Na adrese Obecné tab:
A. Zadejte název nové úlohy (např. "FTPUSE") a vyberte možnost " Spustit s nejvyššími právy " zaškrtávací políčko.
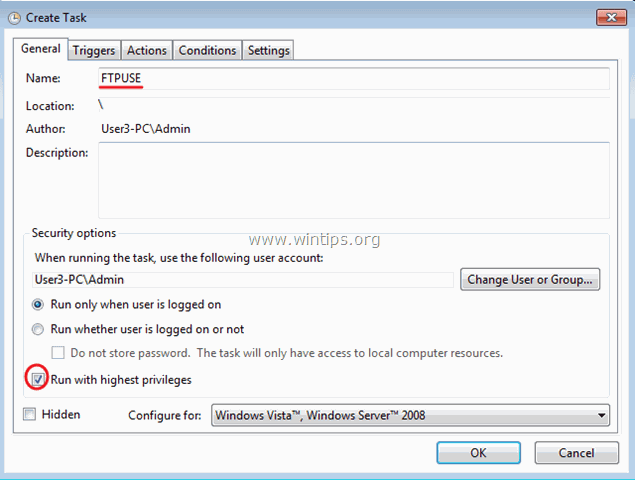
B. Pak klikněte na Změna uživatele nebo skupiny tlačítko.
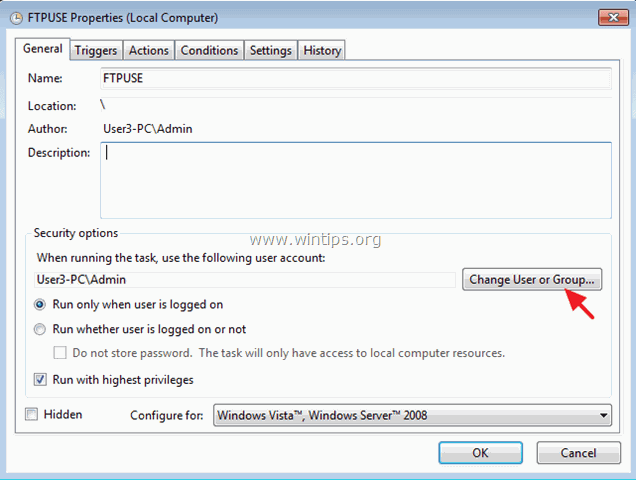
C. Na " Zadejte název objektu, který chcete vybrat ", zadejte SYSTÉM a klikněte na OK .

4. Poté vyberte Akce Tab.
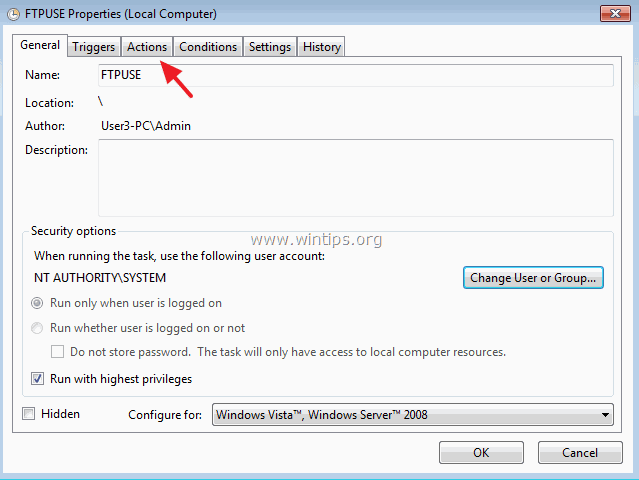
5. Na adrese Akce klikněte na kartu Nový tlačítko.
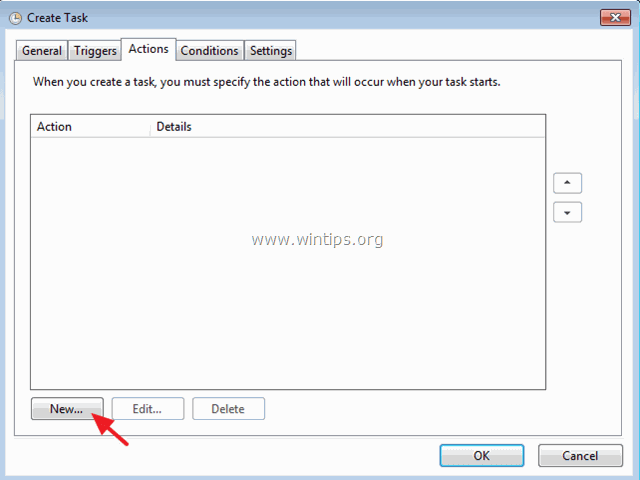
6. Klikněte na Procházet a vyberte soubor BATCH, který jste vytvořili dříve (např. "ftpuse.bat"). OK po dokončení.

7. Pak přejděte na Spouštěče a klikněte na kartu Nový aby bylo možné určit, kdy se má nová úloha spustit.

8. V tomto případě chceme náš soubor FTPUSE BATCH spustit při spuštění systému Windows. V možnostech "Zahájit úlohu" tedy vyberte možnost Při spuštění a pak klikněte na OK dvakrát ukončíte.
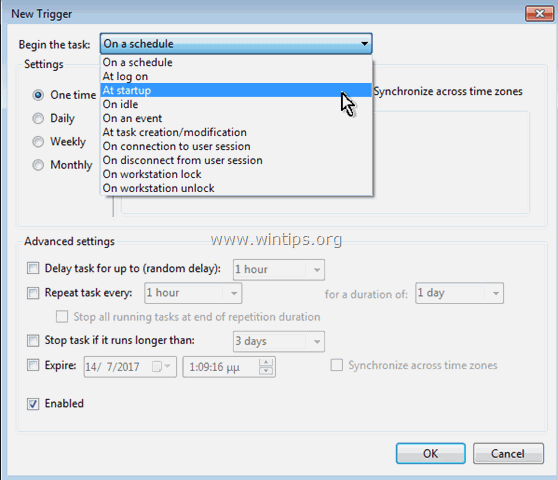
9. Nyní by měla být nově vytvořená úloha uvedena v knihovně Plánovače úloh.
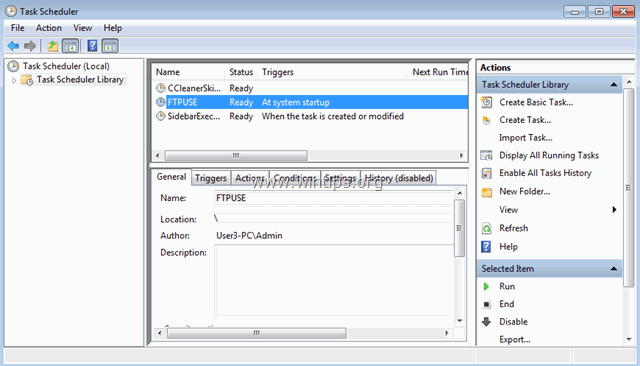
10. Zavřete Plánovač úloh a restartujte počítač, aby se změny uplatnily.
To je vše! Dejte mi vědět, zda vám tento návod pomohl, a zanechte komentář o svých zkušenostech. Prosím, lajkujte a sdílejte tento návod, abyste pomohli ostatním.

Andy Davis
Blog správce systému o Windows





