Satura rādītājs
Pirms dažām dienām konfigurēju FTP failu serveri datorā ar operētājsistēmu Windows 7 Pro, izmantojot Filezilla serveris Pēc iestatīšanas es devos uz darbstacijām, lai savienotu tās ar koplietošanas FTP tīkla mapi, izmantojot " Tīkla atrašanās vietas pievienošana " vedni, un es sapratu, ka Windows sistēmā nav iespējams FTP tīmekļa diskam piešķirt/apzīmēt vietējo diska burtu, ja vien neizmantojat trešās puses programmu.
Saistīts raksts: Kā iestatīt FTP serveri, izmantojot FileZilla serveri..

Veicot dažus pētījumus tīmeklī - beidzot - es atradu bezmaksas FTPUSE programma, kas man palīdzēja kartēt vietējā diska burtu FTP koplietošanas mapē. Taču problēma ar FTPUSE komandu ir tā, ka kartēšana nav pastāvīga (FTP diska kartēšana tiek zaudēta pēc restartēšanas). Tāpēc es nolēmu uzrakstīt šo pamācību ar detalizētiem norādījumiem par to, kā, izmantojot bezmaksas FTPUSE programmu, var pievienot diska burtu FTP tīmekļa diskam un pēc tam šo savienojumu padarīt pastāvīgu.
Kā piešķirt diska burtu FTP koplietošanai (FTP MAPPING).
1. daļa. Kā kartēt FTP vietējam diska burtam, izmantojot FTPUSE.
2. daļa. FTPUSE diska kartēšanas padarīšana par pastāvīgu.
1. daļa. Kā piešķirt/apzīmēt diska burtu FTP koplietošanai, izmantojot FTPUSE.
Paziņojums: Ja meklējat programmu, kas var palīdzēt kartēt FTP tīkla atrašanās vietu uz vietējo disku un pēc tam atvērt/noglabāt failus tieši FTP atrašanās vietā, izmantojiet WebDrive.
Solis 1. Lejupielādējiet FTPUSE lietojumprogrammu (komandu).
FTPUSE komanda ir bezmaksas lietojumprogramma, ko izstrādāja Ferro Software un kas palīdz kartēt attālo FTP koplietošanas failu (FTP serveri) kā vietējo disku, lai jūs varētu izmantot izvēlēto FTP serveri kā vietējo cieto disku. FTPUSE ir bezmaksas lietojumprogramma, kas tika izstrādāta, izstrādājot galapunktu dublēšanas risinājumu Ferro Backup System, taču diskiem, kas kartēti, izmantojot FTPUSE, var piekļūt ar jebkuru lietojumprogrammu.(piemēram, Windows Explorer, Total Commander, MS-DOS komandu apvalks).
1. Lejupielādējiet un instalējiet FTPUSE lietojumprogrammu.

2. Pieņemt licences līgumu un nospiediet Nākamais .
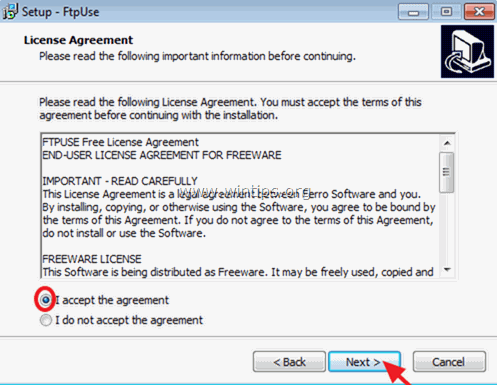
3. Sekojiet ekrānā redzamajiem norādījumiem, lai instalētu komandu FtpUse savā sistēmā, un beigās noklikšķiniet uz Finish un palaidiet komandu ftpuse, lai kartētu diska burtu FTP datņu serverim. (2. solis).
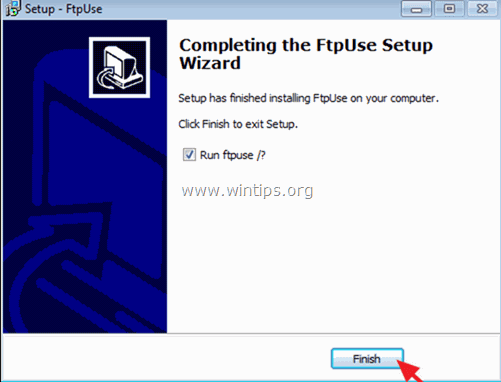
Solis 2. Izmantojiet komandu FtpUse, lai piešķirtu diska burtu savam FTP SHare.
1. Atveriet administratora komandu uzvedni.
2. Komandu uzvednē izmantojiet šādu sintaksi*, lai kartētu FTP koplietojumu ar diska burtu:
Piezīme: FTPUSE komandas sintakse ir līdzīga NET USE komandas sintaksei.
FTPUSE Sintakse:
- FTPUSE DriveLetter: FtpHostName/RemotePath Parole
FTPUSE Paramenters:
/USER:username
/NOPASSIVE
/OWNERACCESSONLY
/PORT:portnumber
/HIDE
/DEBUG
/DELETE]
Piemēri:
1. Lai piešķirtu burtu "F:" FTP serverim "ftp.ServerName.com", izpildiet šādu komandu:
- FTPUSE F: ftp.ServerName.com
2. Lai izpildītu FTPUSE komandu fonā, ievadiet:
- FTPUSE F: ftp.ServerName.com /HIDE
3. Lai dzēstu kartēto disku F:, ievadiet:
- FTPUSE F: /DELETE
4. Lai FTP serverim ar IP adresi "192.168.1.200" piešķirtu vietējā diska burtu "F:" FTP lietotājam "Admin" ar lietotāja paroli "123456", ievadiet šādu komandu:
- FTPUSE F: 192.168.1.200 123456 /USER:Admin

Pēc komandas FTPUSE izpildes Windows Explorer ir jāredz, ka ir izveidots jauns disks F:, kas norāda uz jūsu FTP serveri ar IP adresi 192.168.1.200.
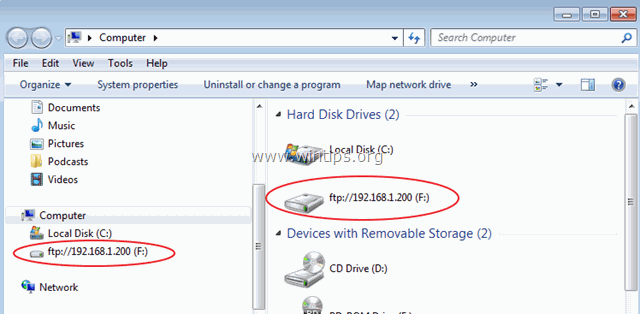
2. daļa. FTPUSE diska kartēšanas padarīšana par pastāvīgu.
FTPUSE komanda lieliski darbojas, lai kartētu tīkla FTP koplietojumu kā vietējo diska disku, taču ir trūkums: šo savienojumu nevar izveidot pastāvīgu, jo, restartējot darbstaciju (kurā izpildīta FTPUSE komanda), savienojums tiks zaudēts.
Un šeit nāk risinājums, kā apiet šo problēmu:
Solis 1. Izveidojiet BATCH (.bat) failu, kas satur FTPUSE komandu.
Lai izveidotu .bat failu ar FTPUSE komandu:
1. Atveriet piezīmju bloku un ievadiet tajā komandu FTPUSE, ko vēlaties izmantot:
piem. FTPUSE F: 192.168.1.200 123456 /USER:Admin /HIDE
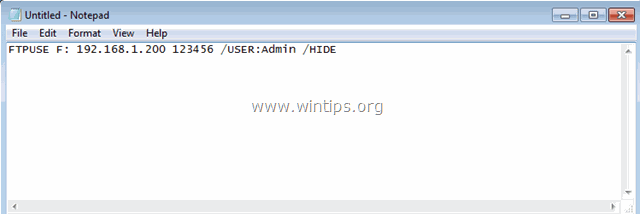
2. Pēc tam dodieties uz Faili > Saglabāt kā un...
a. Norādiet jaunu vietu, kur saglabāt jauno failu (piemēram, mapē "Dokumenti").
b. Tips a faila nosaukums (piemēram, ftpuse) un pievienojiet paplašinājumu .bat faila nosaukuma beigās (piemēram, "ftpuse.bat").
c. Noklikšķiniet uz Saglabāt (un aizveriet piezīmju bloku).

Solis 2. Izveidojiet jaunu uzdevumu komandai FTPUSE.
Tagad ir pienācis laiks izveidot jaunu plānotu uzdevumu (ar administratora tiesībām), lai palaistu izveidoto partijas failu Windows starta laikā. Sāksim:
1. Atveriet uzdevumu plānotāju. Lai to izdarītu:
a. Noklikšķiniet uz Sākt pogu un meklēšanas lodziņā ierakstiet: uzdevumu plānotājs
b. Atveriet Uzdevumu plānotājs vienība no rezultātiem.
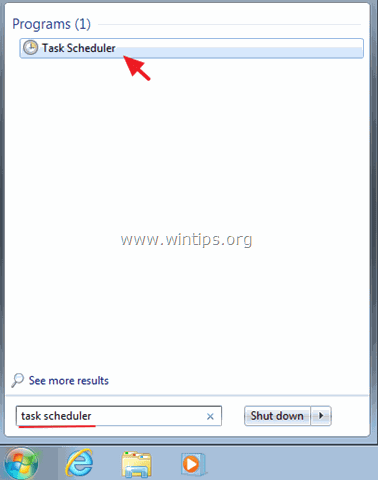
2. Labajā logā atlasiet Izveidot uzdevumu iespēja.
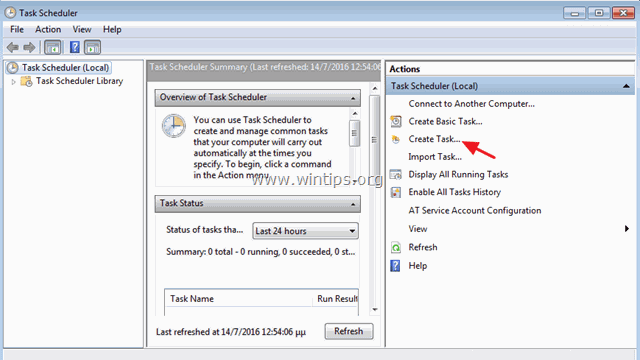
3. vietnē Vispārīgi cilne:
A. Ierakstiet jaunā uzdevuma nosaukumu (piemēram, "FTPUSE") un izvēlieties " Palaist ar visaugstākajām privilēģijām " izvēles rūtiņa.
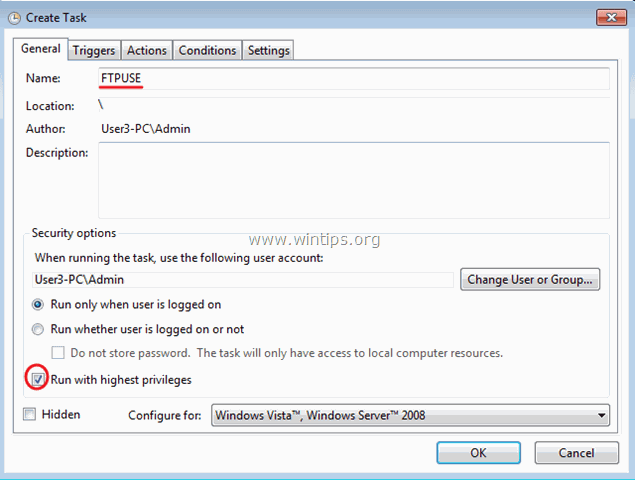
B. Pēc tam noklikšķiniet uz Lietotāja vai grupas maiņa pogu.
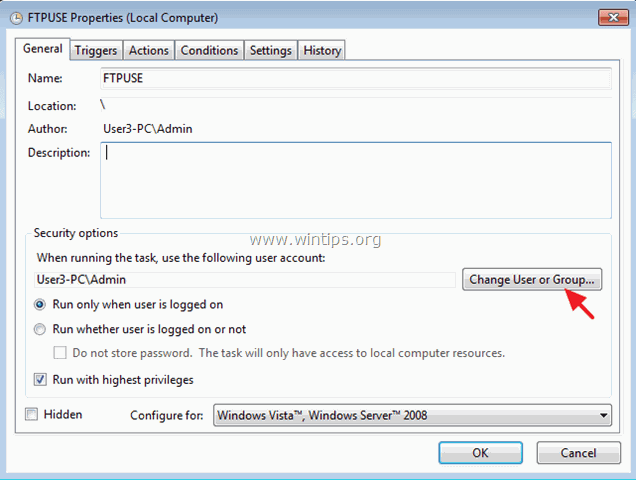
C. Pie " Ievadiet objekta nosaukumu, lai atlasītu " lodziņā ierakstiet SISTĒMA un noklikšķiniet uz OK .

4. Pēc tam atlasiet Darbības Tab.
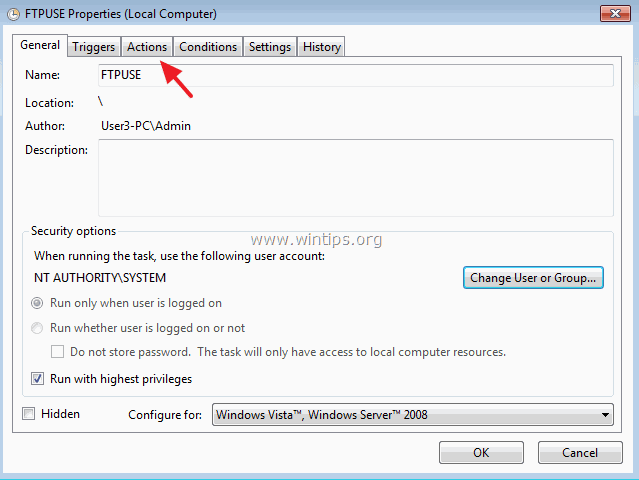
5. vietnē Darbības noklikšķiniet uz cilnes Jauns pogu.
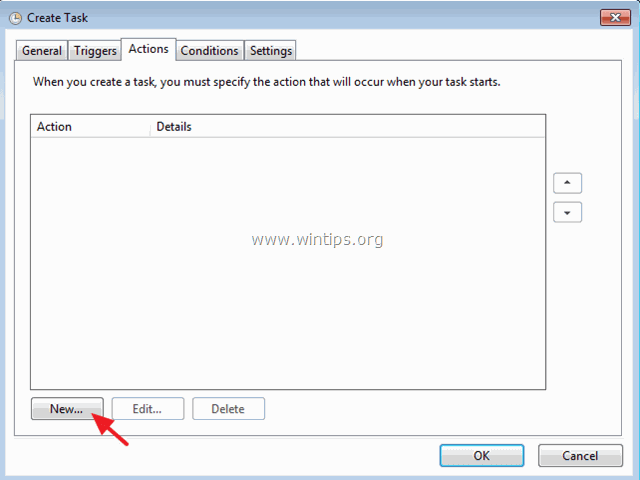
6. Noklikšķiniet uz Pārlūkot un izvēlieties iepriekš izveidoto BATCH failu (piemēram, "ftpuse.bat"). OK kad tas ir pabeigts.

7. Pēc tam dodieties uz Palaidēji cilni un noklikšķiniet uz Jauns lai norādītu, kad palaist jauno uzdevumu.

8. Šajā gadījumā mēs vēlamies palaist mūsu FTPUSE BATCH failu Windows starta laikā. Tātad pie "Uzsākt uzdevumu" opcijas atlasiet Palaišanas laikā un pēc tam noklikšķiniet uz OK divreiz, lai izietu.
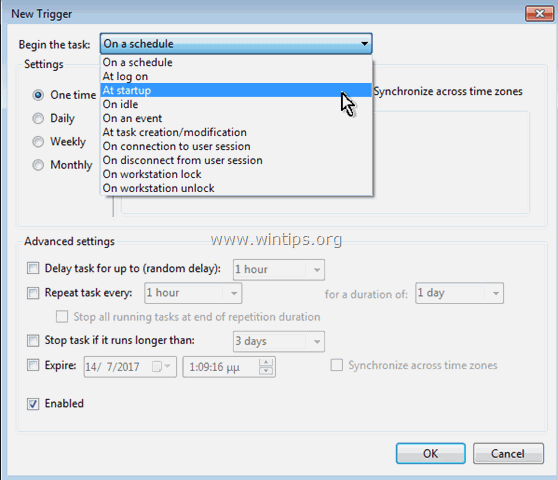
9. Tagad jaunizveidotajam uzdevumam vajadzētu būt uzskaitītam Uzdevumu plānotāja bibliotēkā.
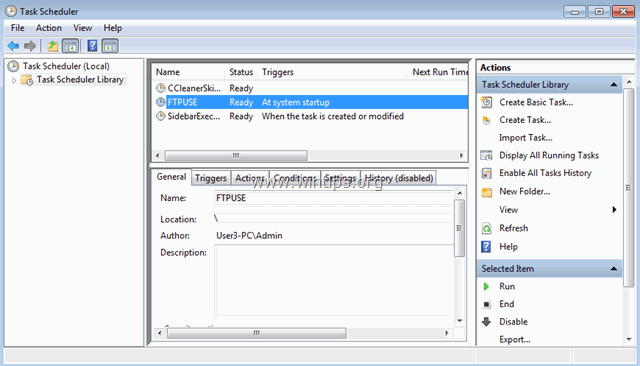
10. Aizveriet uzdevumu plānotāju un restartējiet datoru, lai piemērotu izmaiņas.
Tas ir viss! Ļaujiet man zināt, vai šī rokasgrāmata jums ir palīdzējusi, atstājot komentāru par savu pieredzi. Lūdzu, ielasiet un dalieties ar šo rokasgrāmatu, lai palīdzētu citiem.

Endijs Deiviss
Sistēmas administratora emuārs par Windows





