Spis treści
Kilka dni temu skonfigurowałem serwer plików FTP na komputerze z systemem Windows 7 Pro, używając Serwer Filezilla Po zakończeniu konfiguracji udałem się do stacji roboczych w celu podłączenia ich do udostępnionego folderu sieciowego FTP za pomocą " Dodaj lokalizację sieciową " kreator i zdałem sobie sprawę, że, nie ma sposobu, aby przypisać / zmapować lokalną literę dysku do dysku FTP Web w systemie Windows, chyba że używasz programu innej firmy.
Artykuł powiązany: Jak skonfigurować serwer FTP z FileZilla Server.

Po przeprowadzeniu kilku badań w sieci - w końcu - znalazłem Free FTPUSE Jednak problem z poleceniem FTPUSE polega na tym, że mapowanie nie jest trwałe (mapowanie dysku FTP jest tracone po ponownym uruchomieniu). Postanowiłem więc napisać ten poradnik zawierający szczegółowe instrukcje, jak można zamontować literę dysku do dysku FTP Web za pomocą darmowej aplikacji FTPUSE, a następnie uczynić to połączenie trwałym.
Jak przypisać literę dysku do udziału FTP (FTP MAPPING).
Część 1. Jak zmapować FTP na lokalną literę dysku za pomocą FTPUSE.
Część 2. Spraw, aby mapowanie dysku FTPUSE było trwałe.
Część 1. Jak przypisać/mapować literę dysku do udziału w FTP za pomocą FTPUSE.
Uwaga: Jeśli szukasz programu, który pomoże Ci mapować lokalizację sieciową FTP na dysk lokalny, a następnie otwierać/zapisywać pliki bezpośrednio w lokalizacji FTP, użyj WebDrive.
Krok 1. Pobranie aplikacji FTPUSE (polecenie).
Polecenie FTPUSE jest darmową aplikacją, która została zaprojektowana przez Ferro Software i pomaga mapować zdalny udział FTP (serwer FTP) jako dysk lokalny, dzięki czemu można używać wybranego serwera FTP jako lokalnego dysku twardego. FTPUSE jest darmową aplikacją, która została opracowana podczas produkcji rozwiązania do tworzenia kopii zapasowych punktów końcowych Ferro Backup System, ale dyski mapowane za pomocą FTPUSE mogą być dostępne przez dowolną aplikację(np. Eksplorator Windows, Total Commander, powłoka poleceń MS-DOS).
1. Pobierz i zainstaluj aplikację FTPUSE.

2. zaakceptować umowę licencyjną i naciśnij Następny .
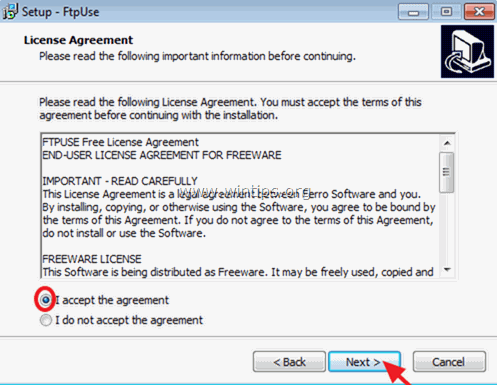
3. Postępuj zgodnie z monitami na ekranie, aby zainstalować polecenie FtpUse w systemie, a na końcu kliknij przycisk Zakończ i uruchom polecenie ftpuse, aby zmapować literę dysku do serwera plików FTP. (Krok 2)
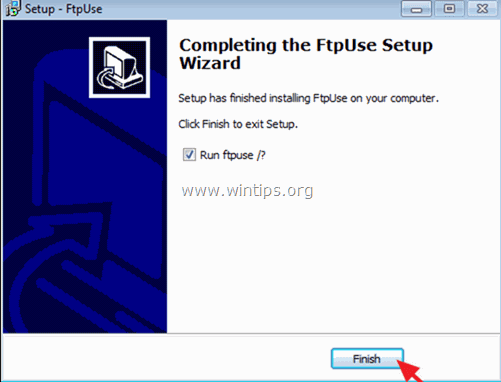
Krok 2. Użyj polecenia FtpUse, aby przypisać literę dysku do swojego FTP SHare.
1. Otwórz wiersz poleceń administratora.
2. W wierszu poleceń użyj następującej składni*, aby zmapować udział FTP do litery dysku:
Uwaga: Składnia polecenia FTPUSE jest podobna do składni polecenia NET USE.
FTPUSE Syntax:
- FTPUSE DriveLetter: FtpHostName/RemotePath Hasło
FTPUSE Paramenty:
/USER:nazwa użytkownika
/NOPASSIVE
/OWNERACCESSONLY
/PORT:portnumber
/HIDE
/DEBUG
/DELETE]
Przykłady:
1. aby przypisać literę "F:" do serwera FTP "ftp.ServerName.com" wydaj następujące polecenie:
- FTPUSE F: ftp.ServerName.com
2) Aby wykonać polecenie FTPUSE w tle, wpisz:
- FTPUSE F: ftp.ServerName.com /HIDE
3) Aby usunąć zmapowany dysk F:, wpisz:
- FTPUSE F: /DELETE
4. aby przypisać lokalną literę dysku "F: do serwera FTP o adresie IP "192.168.1.200" dla użytkownika FTP "Admin" z hasłem użytkownika "123456", wydaj następujące polecenie:
- FTPUSE F: 192.168.1.200 123456 /USER:Admin

Po wykonaniu polecenia FTPUSE powinieneś zobaczyć w Eksploratorze Windows, że został utworzony nowy dysk F:, który wskazuje na Twój serwer FTP z adresem IP 192.168.1.200.
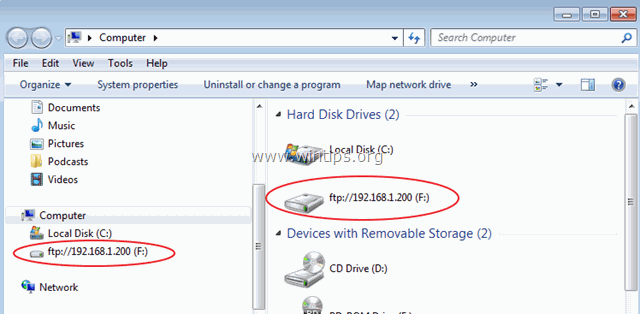
Część 2. Spraw, aby mapowanie dysku FTPUSE było trwałe.
Polecenie FTPUSE działa doskonale przy mapowaniu sieciowego udziału FTP jako lokalnego dysku, ale ma pewną wadę: nie można uczynić tego połączenia trwałym, ponieważ po ponownym uruchomieniu stacji roboczej (na której wykonano polecenie FTPUSE) połączenie zostanie utracone.
I oto nadchodzi rozwiązanie, aby ominąć ten problem:
Krok 1. Utwórz plik BATCH (.bat), który zawiera polecenie FTPUSE.
W celu utworzenia pliku .bat za pomocą polecenia FTPUSE:
1. Otwórz Notatnik i wpisz w nim polecenie FTPUSE, którego chcesz użyć:
np. FTPUSE F: 192.168.1.200 123456 /USER:Admin /HIDE
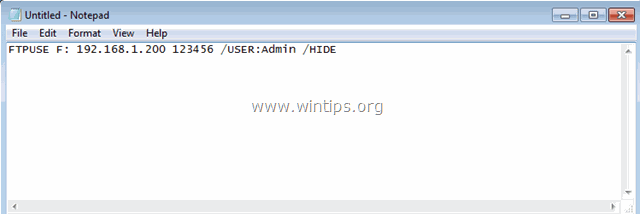
2. Następnie przejdź do Plik > Zapisz jako oraz (...)
a. Określ nową lokalizację do zapisania nowego pliku (np. w folderze "Dokumenty").
b. Typ a nazwa pliku (np. ftpuse) i dodać rozszerzenie .bat na końcu nazwy pliku (np. "ftpuse.bat").
c. Kliknij Zapisz (i zamknij Notatnik).

Krok 2. Utwórz nowe Zadanie dla polecenia FTPUSE.
Teraz czas na utworzenie nowego zaplanowanego zadania (z uprawnieniami administracyjnymi) w celu uruchomienia utworzonego pliku wsadowego przy starcie systemu Windows.Zatem zacznijmy:
1. Otwórz Harmonogram zadań, aby to zrobić:
a. Kliknij przycisk Start i w polu wyszukiwania wpisz: planista zadań
b. Otwórz Harmonogram zadań pozycja z wyników.
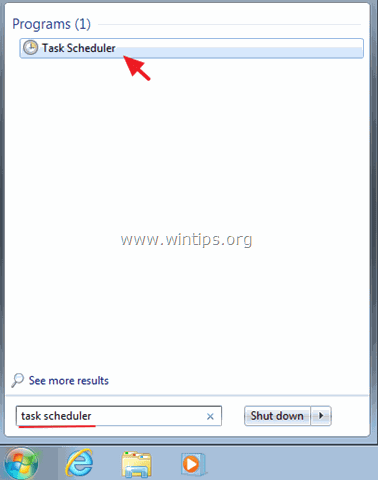
2. W prawym okienku wybierz Utwórz zadanie opcja.
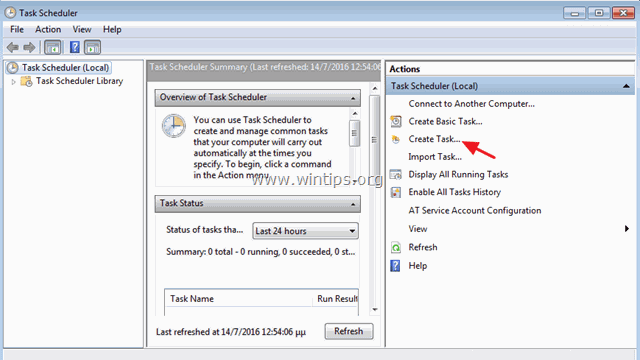
3. Na stronie Ogólne tab:
A. Wpisz nazwę dla nowego zadania (np. "FTPUSE") i wybierz przycisk " Uruchom z najwyższymi uprawnieniami " checkbox.
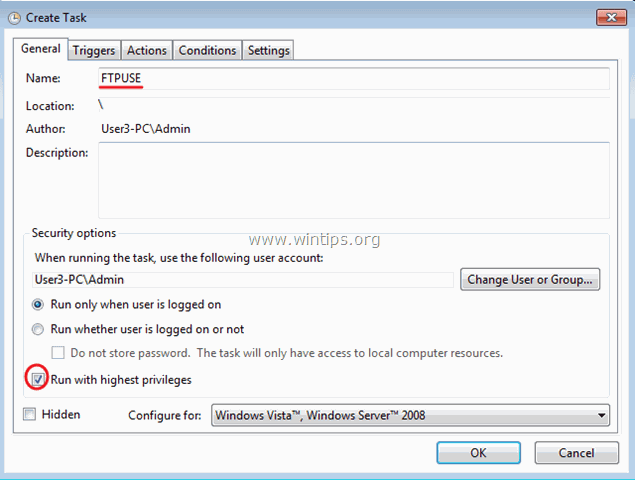
B. Następnie kliknij przycisk Zmiana użytkownika lub grupy przycisk.
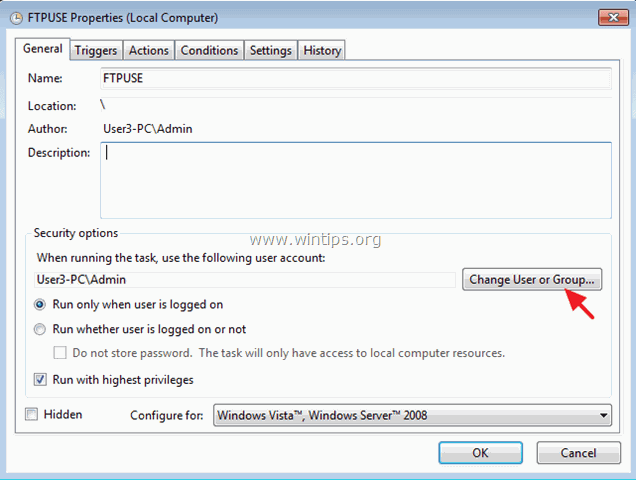
C. Na " Wprowadź nazwę obiektu, który chcesz wybrać ", wpisz SYSTEM i kliknąć OK .

4. Następnie wybierz Działania Tab.
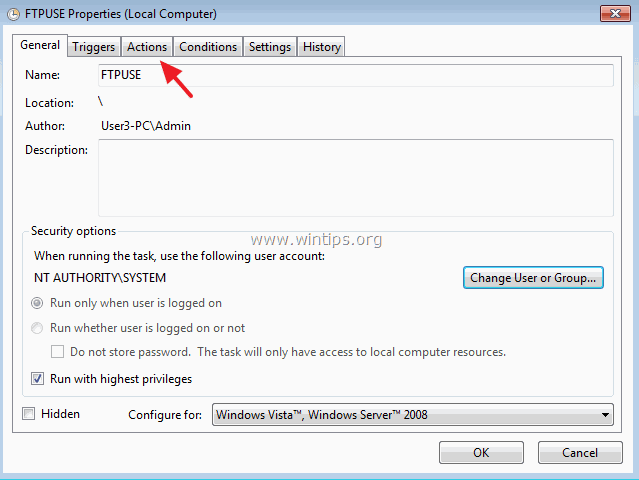
5. Na stronie Działania kliknij zakładkę Nowy przycisk.
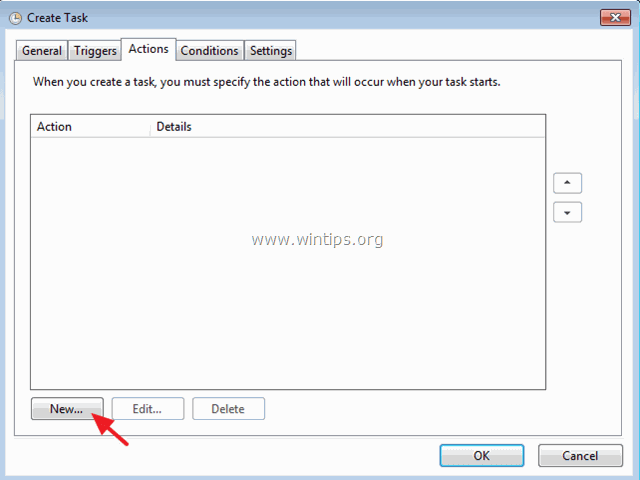
6. Kliknij Przeglądaj i wybierz utworzony wcześniej plik BATCH (np. "ftpuse.bat"). Kliknij OK po zakończeniu.

7. Następnie przejdź do Wyzwalacze zakładka i kliknij Nowy aby określić, kiedy nowe zadanie ma być uruchomione.

8. W tym przypadku chcemy uruchomić nasz plik FTPUSE BATCH przy starcie systemu Windows, dlatego w opcjach "Rozpocznij zadanie" wybieramy Przy uruchamianiu a następnie kliknij OK dwa razy, aby wyjść.
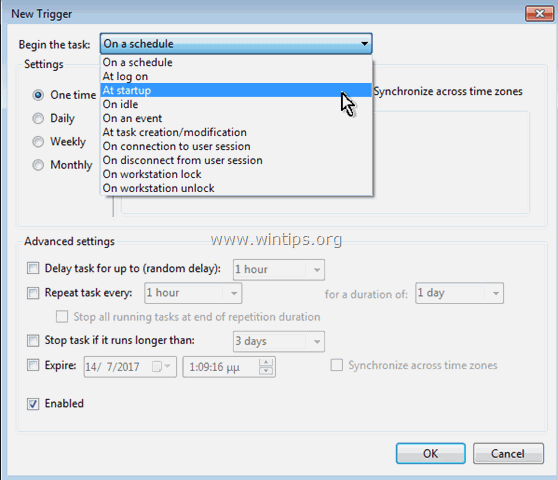
9. Teraz Twoje nowo utworzone zadanie powinno być wymienione w Bibliotece Harmonogramu Zadań.
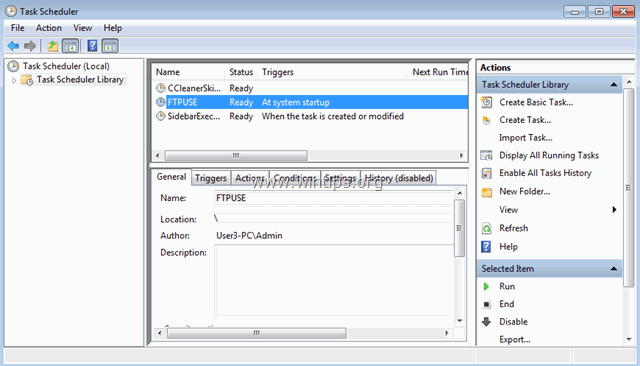
10. Zamknij Task Scheduler i uruchom ponownie komputer, aby zastosować zmiany.
To wszystko! Daj mi znać, czy ten przewodnik pomógł Ci, zostawiając komentarz o swoim doświadczeniu. Proszę polubić i udostępnić ten przewodnik, aby pomóc innym.

Andy'ego Davisa
Blog administratora systemu o systemie Windows





