目次
先日、Windows 7 ProベースのパソコンにFTPファイルサーバーを設定するために Filezillaサーバー セットアップ後、ワークステーションに行き、FTPネットワーク共有フォルダーに接続するために、""FTP""ソフト""を使用しました。 ネットワークロケーションを追加する 「というウィザードがあり、サードパーティのプログラムを使わない限り、WindowsのFTPウェブドライブにローカルのドライブレターを割り当てたりマッピングしたりする方法はないことに気づきました。
関連記事:FileZillaサーバーでFTPサーバーを構築する方法。

Webでいろいろ調べた結果、ようやくFreeの FTPUSE しかし、FTPUSEコマンドの問題は、マッピングが永続的でないことです(FTPドライブマッピングは再起動後に失われます)。 そこで、Free FTPUSEアプリケーションを使用してFTPウェブドライブにドライブレターをマウントし、この接続を永続させる方法を詳細に説明するこのチュートリアルを書くことにしました。
FTP共有にドライブレターを割り当てる方法(FTP MAPPING)。
第1部 FTPUSEでFTPをローカルドライブレターにマッピングする方法。
その2.FTPUSEドライブマッピングを恒久化する。
第1回 FTPUSEを使ってFTP共有にドライブレターを割り当てる/マッピングする方法。
お知らせ:FTPネットワークロケーションをローカルドライブにマッピングし、FTPロケーションに直接ファイルを開いたり保存したりすることができるプログラムをお探しの場合は、WebDriveをご利用ください。
ステップ1.FTPUSEアプリケーション(コマンド)をダウンロードします。
FTPUSEコマンドは、Ferro Software社が開発した無料のアプリケーションで、リモートのFTPシェア(FTPサーバー)をローカルドライブとしてマッピングし、任意のFTPサーバーをローカルハードディスクとして使用することができます。 FTPUSEは、エンドポイントバックアップソリューションFerro Backup Systemの製造過程で開発された無料のアプリケーションですが、FTPUSEを使ってマッピングしたディスクは任意のアプリケーションでアクセスすることが可能です。(例:Windows Explorer、Total Commander、MS-DOSコマンドシェル)。
1. FTPUSEアプリケーションをダウンロードし、インストールしてください。

2.アクセプト 使用許諾契約書と 次のページ .
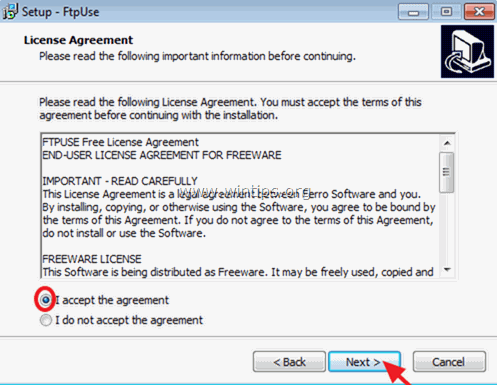
3. 画面の指示に従ってFtpUseコマンドをシステムにインストールし、最後にFinishをクリックして、FTPファイルサーバーにドライブレターをマッピングするためにftpuseコマンドを起動します。 (ステップ2)
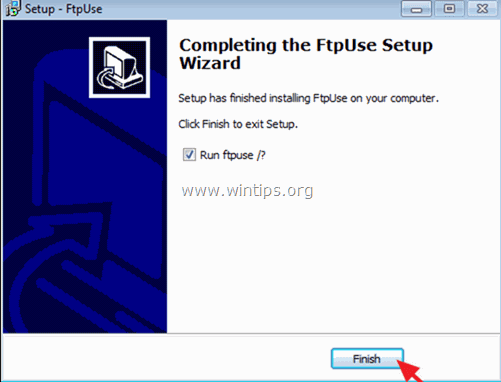
ステップ2.FtpUseコマンドで、FTP共有のドライブレターを割り当てます。
1.管理者用コマンドプロンプトを開く。
2.コマンドプロンプトで、次の構文*を使用して、FTP共有をドライブレターにマッピングします。
注:FTPUSEコマンドの構文は、NET USEコマンドの構文と似ています。
FTPUSE 構文。
- FTPUSE DriveLetter: FtpHostName/RemotePath Password
FTPUSE パラメンター
/USER:ユーザー名
/NOPASSIVE
/オーナーアクセス専用
/PORT:ポート番号
/HIDE
/DEBUG
/DELETE]です。
例
1.FTPサーバー「ftp.ServerName.com」に「F:」を割り当てるには、次のコマンドを実行します。
- FTPUSE F:ftp.ServerName.com。
2.バックグラウンドでFTPUSEコマンドを実行する場合は、次のように入力します。
- FTPUSE F: ftp.ServerName.com /HIDE
3.マップされたディスクドライブF:を削除するには、次のように入力します。
- ftpuse f: /delete
4.IPアドレス「192.168.1.200」のFTPサーバーに、FTPユーザー「Admin」、ユーザーパスワード「123456」でローカルドライブ文字「F:」を割り当てるには、次のコマンドを実行します。
- FTPUSE F:192.168.1.200 123456 /USER:Admin(管理者

FTPUSEコマンドを実行すると、Windowsエクスプローラで、IPアドレス192.168.1.200のFTPサーバーを指す新しいドライブF:が作成されているのが確認できるはずです。
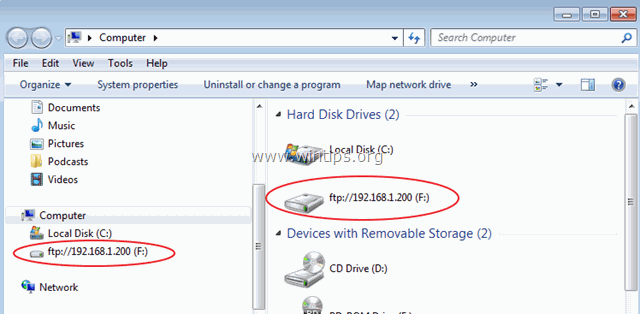
その2.FTPUSEドライブマッピングを恒久化する。
FTPUSEコマンドは、ネットワークFTP共有をローカルディスクドライブとしてマッピングするのに完璧に機能しますが、欠点があります:この接続を恒久的にすることはできません。なぜなら、(FTPUSEコマンドを実行した)ワークステーションを再起動すると、接続が失われるからです。
そして、この問題を回避するソリューションが登場したのです。
ステップ1.FTPUSEコマンドを含むBATCH(.bat)ファイルを作成します。
FTPUSEコマンドで.batファイルを作成するためです。
1. メモ帳を開き、使用したいFTPUSEコマンドを入力します。
たとえば FTPUSE F: 192.168.1.200 123456 /USER:Admin /HIDE
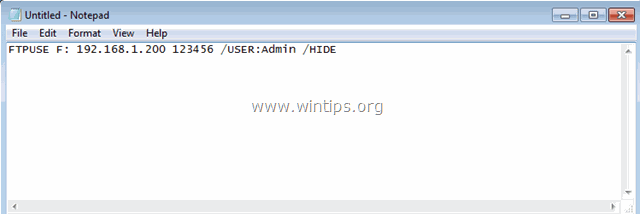
2. その後 ファイル > 名前を付けて保存 とか...
a. 新しいファイルを保存する場所を指定します(例:"Documents "フォルダ)。
b. タイプ a ファイル名 (例: ftpuse)に拡張子を追加してください。 バット をファイル名の末尾につけてください(例:"ftpuse.bat")。
c. クリック 保存 (そしてメモ帳を閉じる)。

ステップ2.FTPUSEコマンドのタスクを新規に作成します。
それでは、作成したバッチファイルをWindowsのスタートアップ時に実行するためのスケジュールタスク(管理者権限)を新規に作成します。 では、はじめましょう。
1. タスクスケジューラーを開く。 そのためには
をクリックします。 スタート ボタンをクリックし、検索ボックスに「」と入力します。 タスクスケジューラ
b. 開く タスクスケジューラ の項目は、結果から見ると
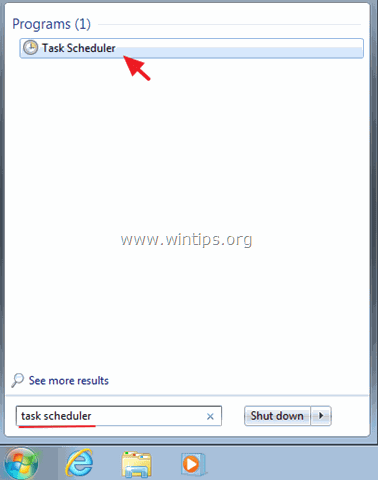
2. 右側のペインから タスクの作成 オプションを使用します。
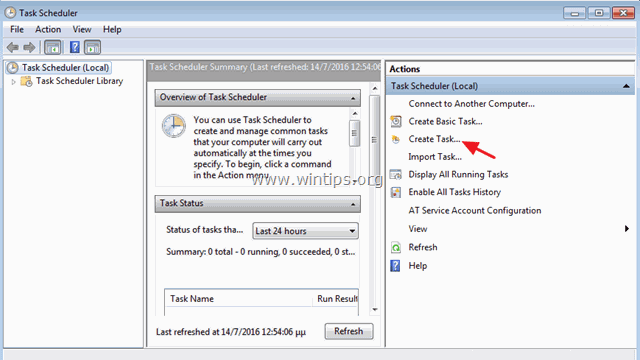
3. で 一般 タブで表示します。
A. 新しいタスクの名前(例:"FTPUSE")を入力し、"FTPUSE "を選択します。 最高権限で実行する " のチェックボックスをオンにします。
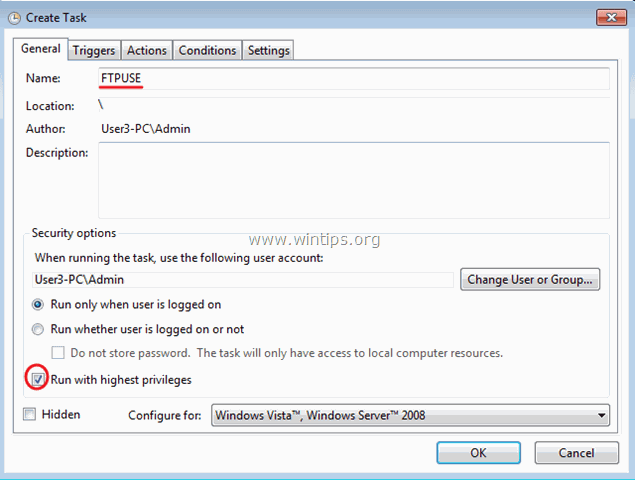
B. をクリックします。 ユーザーまたはグループの変更 ボタンをクリックします。
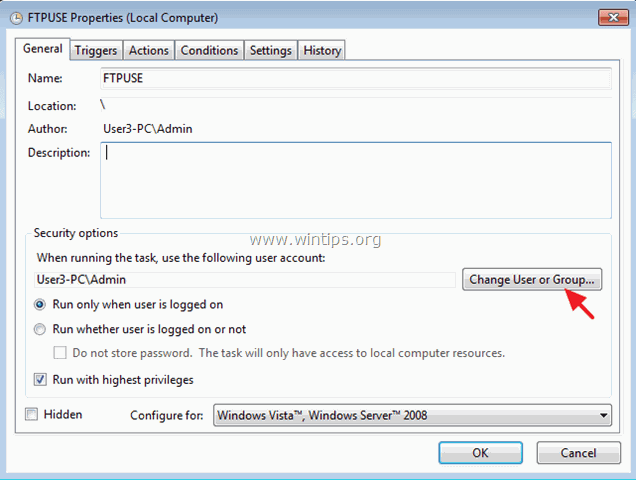
C. で " 選択するオブジェクト名を入力する " ボックスに入力します。 システム をクリックします。 OK .

4. 次に、以下を選択します。 アクション タブ
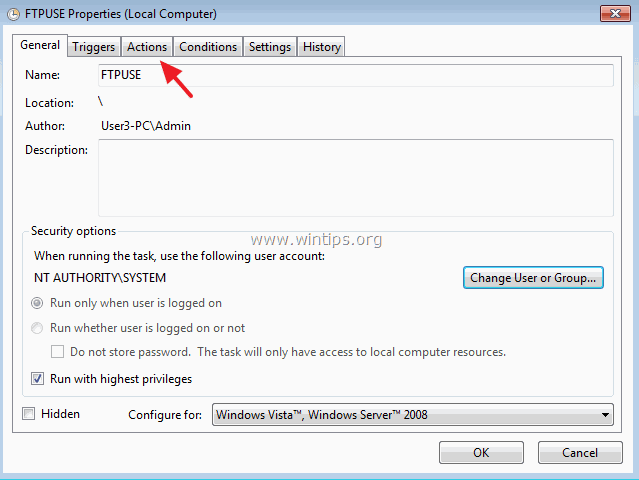
5. で アクション タブをクリックします。 新規 ボタンをクリックします。
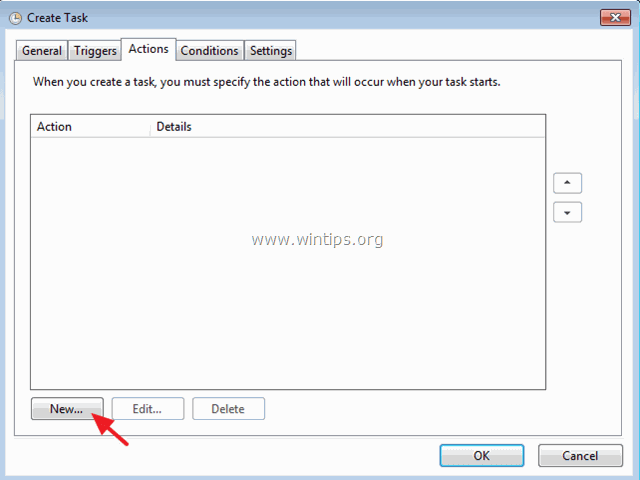
6. クリック ブラウズ をクリックし、前回作成したBATCHファイル(例:「ftpuse.bat」)を選択します。 をクリックします。 OK が終了したら

7. そして、次のようになります。 トリガー タブをクリックし 新規 で、新しいタスクが実行されるタイミングを指定します。

8. 今回は、Windowsの起動時にFTPUSE BATCHファイルを実行させたいので、"Begin Task "オプションで 起動時 をクリックします。 OK を2回押して終了してください。
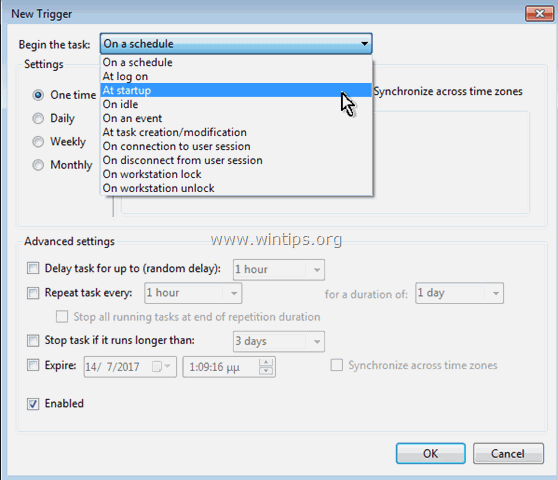
9. これで、タスクスケジューラライブラリに新しく作成したタスクが表示されるはずです。
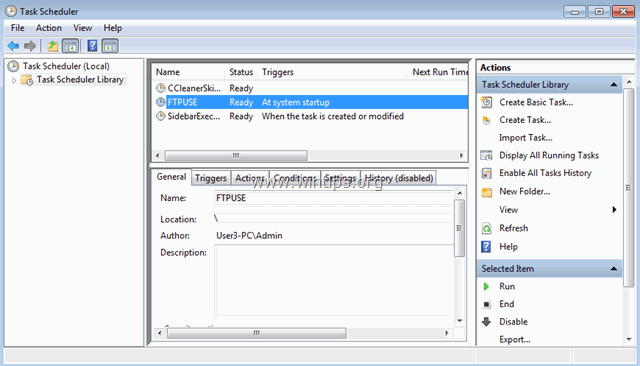
10. タスクスケジューラーを終了し、コンピュータを再起動すると、変更が適用されます。
以上です!このガイドが役に立ったかどうか、あなたの経験についてコメントを残してください。 他の人のために、このガイドを「いいね!」と「シェア」してください。

アンディ・デイビス
Windows に関するシステム管理者のブログ





