Зміст
Кілька днів тому я налаштував файловий сервер FTP на комп'ютері з Windows 7 Pro за допомогою Сервер Filezilla Після налаштування я перейшов до робочих станцій з метою підключення їх до загальної мережевої папки FTP за допомогою програми " Додати мережеве розташування " і я зрозумів, що в Windows немає можливості призначити/прив'язати букву локального диска до веб-диска FTP, якщо тільки не використовувати програму стороннього виробника.
Стаття на тему: Як налаштувати FTP сервер за допомогою FileZilla Server...

Провівши деякі дослідження в Інтернеті - нарешті - я знайшов Free FTPUSE яка допомогла мені змонтувати букву локального диска в папку FTP Shared. Але проблема з командою FTPUSE полягає в тому, що відображення не є постійним (відображення диска FTP втрачається після перезавантаження). Тому я вирішив написати цей урок з докладними інструкціями про те, як за допомогою безкоштовної програми FTPUSE змонтувати букву диска в веб-диск FTP, а потім зробити це з'єднання постійним.
Як призначити букву диска до FTP ресурсу (FTP MAPPING).
Частина 1. Як зіставити FTP з буквою локального диска за допомогою FTPUSE.
Частина 2. Зробити відображення накопичувача FTPUSE постійним.
Частина 1. Як призначити/відобразити букву диска на FTP-сервер за допомогою FTPUSE.
Примітка: Якщо ви шукаєте програму, яка може допомогти вам зіставити мережеве розташування FTP з локальним диском, а потім відкривати/зберігати файли безпосередньо в FTP-розташування, використовуйте WebDrive.
Крок 1. Завантажити додаток (команду) FTPUSE.
Команда FTPUSE - це безкоштовна програма, яка була розроблена компанією Ferro Software і допомагає відобразити віддалений FTP ресурс (FTP сервер) як локальний диск, щоб ви могли використовувати FTP сервер за вашим вибором в якості локального жорсткого диска. FTPUSE - це безкоштовна програма, яка була розроблена під час виробництва рішення для резервного копіювання кінцевих точок Ferro Backup System, але до дисків, відображених за допомогою FTPUSE, може отримати доступ будь-яка програма(наприклад, Windows Explorer, Total Commander, командна оболонка MS-DOS).
1. Завантажте та встановіть додаток FTPUSE.

2. прийняти ліцензійна угода та преса Далі .
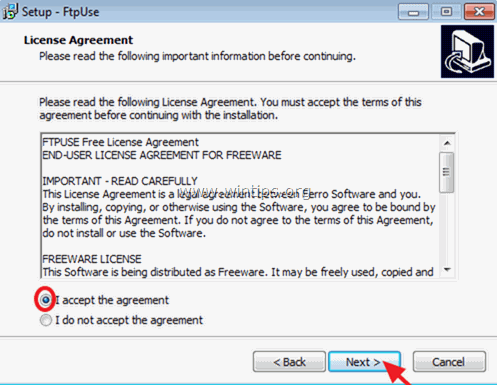
3. Дотримуючись підказок на екрані, встановіть команду FtpUse у вашій системі і в кінці натисніть кнопку Готово і запустіть команду ftpuse, щоб зіставити букву диска з файловим сервером FTP (Крок 2).
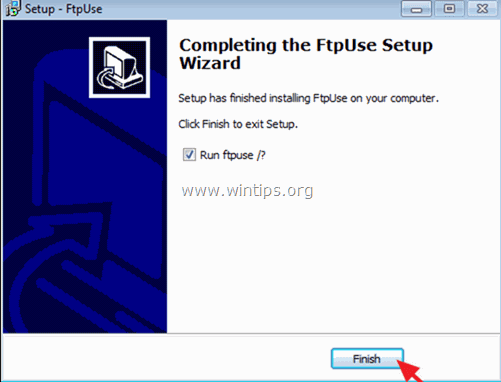
Крок 2. За допомогою команди FtpUse призначте букву диска для вашого FTP ресурсу.
1. відкрийте командний рядок адміністратора.
2. в командному рядку використовуйте наступний синтаксис* для зіставлення FTP-ресурсу з буквою диска:
Примітка: Синтаксис команди FTPUSE аналогічний синтаксису команди NET USE.
Синтаксис FTPUSE:
- FTPUSE DriveLetter: FtpHostName/RemotePath Password
FTPUSE Parameters:
/USER:ім'я користувача
/NOPASSIVE
/OWNERACCESSONLY
/PORT:portnumber
/HIDE
/DEBUG
/DELETE]
Приклади:
1. для присвоєння букви "F:" FTP-серверу "ftp.ServerName.com" виконайте наступну команду:
- FTPUSE F: ftp.ServerName.com
2. для виконання команди FTPUSE у фоновому режимі введіть
- FTPUSE F: ftp.ServerName.com /HIDE
3. щоб видалити відображений диск F:, введіть:
- FTPUSE F: /DELETE
4. для призначення букви локального диску "F:" FTP-серверу з IP-адресою "192.168.1.200" для FTP-користувача "Admin" з паролем користувача "123456" виконати наступну команду:
- FTPUSE F: 192.168.1.200 123456 /USER:Admin

Після виконання команди FTPUSE в Провіднику Windows Ви повинні побачити, що створено новий диск F:, який вказує на Ваш FTP-сервер з IP-адресою 192.168.1.200.
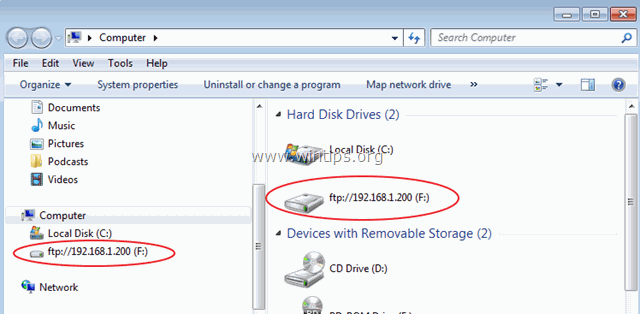
Частина 2. Зробити відображення накопичувача FTPUSE постійним.
Команда FTPUSE чудово працює для відображення мережевого FTP ресурсу як локального диска, але є недолік: Ви не можете зробити це з'єднання постійним, тому що при перезавантаженні робочої станції (на якій Ви виконали команду FTPUSE) з'єднання буде втрачено.
І ось тут з'являється рішення, як обійти цю проблему:
Крок 1. Створіть файл BATCH (.bat), який містить команду FTPUSE.
Для цього необхідно створити файл .bat за допомогою команди FTPUSE:
1. Відкрийте Блокнот і введіть в нього команду FTPUSE, яку ви хочете використовувати:
наприклад FTPUSE F: 192.168.1.200 123456 /USER:Admin /HIDE
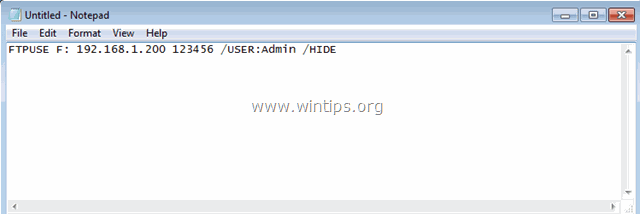
2. Тоді переходьте на Файл > Зберегти як і...
a. Вкажіть нове місце для збереження нового файлу (наприклад, у папці "Документи").
b. Тип a ім'я файлу (наприклад, ftpuse) і додайте розширення .bat в кінці імені файлу (наприклад, "ftpuse.bat").
c. Натисніть Зберегти (і закрити блокнот).

Крок 2. Створіть нове завдання для команди FTPUSE.
Тепер настав час створити нове заплановане завдання (з правами адміністратора) для запуску створеного пакетного файлу під час запуску Windows. Отже, почнемо:
1. Для цього відкрийте Планувальник завдань:
a. Натисніть кнопку Старт та у вікні пошуку введіть відповідний рядок: планувальник завдань
b. Відкрийте Планувальник завдань пункт з результатів.
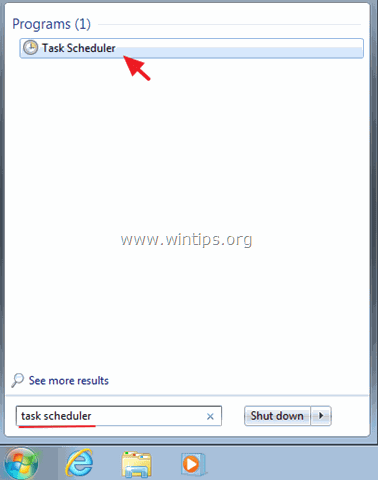
2. На правій панелі виберіть пункт Створити завдання варіант.
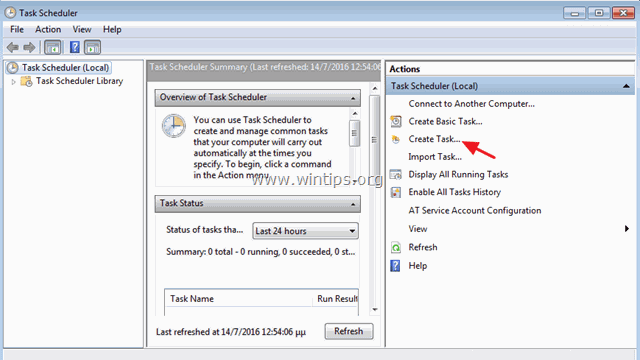
3. За адресою Генеральний рахунок:
A. Введіть назву нового завдання (наприклад, "FTPUSE") і натисніть кнопку " Біг з найвищими привілеями "галочку".
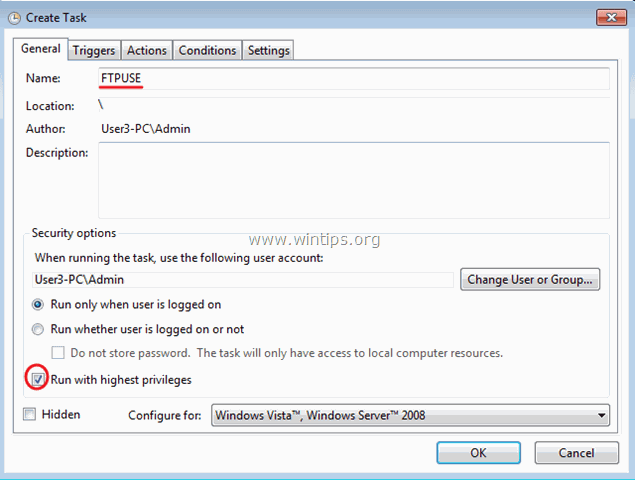
B. Потім натисніть на кнопку Змінити користувача або групу кнопку.
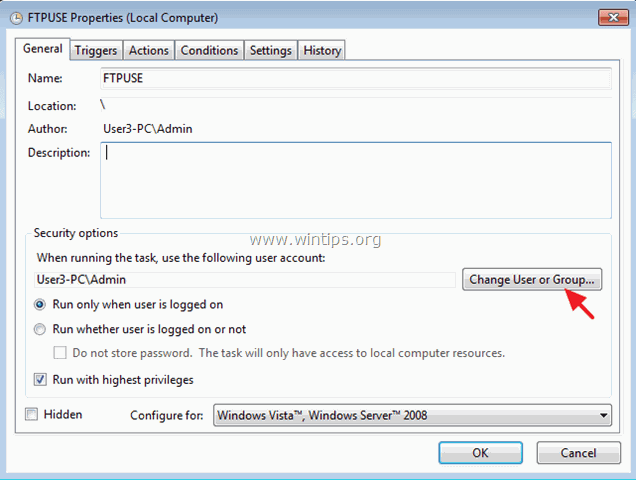
C. На " Введіть назву об'єкта для вибору " поле, тип СИСТЕМА і натисніть OK .

4. Потім виберіть пункт Дії Таб.
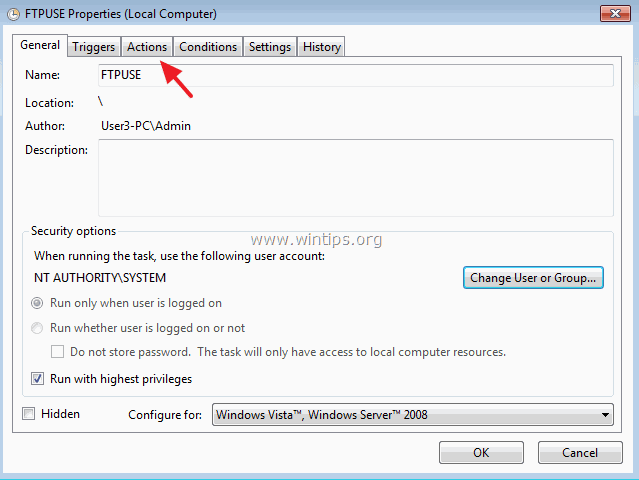
5. За адресою Дії на вкладці "Вкладка" натисніть кнопку Новий кнопку.
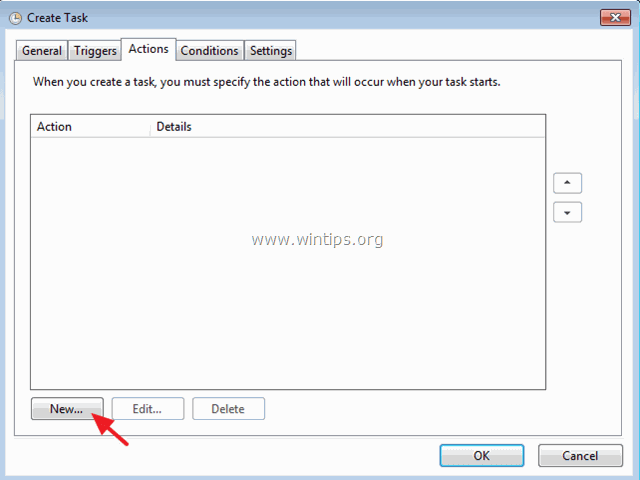
6. Натисніть Переглянути і виберіть створений раніше BATCH-файл (наприклад, "ftpuse.bat"). Натисніть OK коли закінчу.

7. Тоді переходьте на Тригери вкладку та натисніть Новий для того, щоб вказати, коли запускати нову задачу.

8. В даному випадку ми хочемо запустити наш файл FTPUSE BATCH при запуску Windows. Отже, в опціях "Почати завдання" виберіть При запуску а потім натисніть OK двічі, щоб вийти.
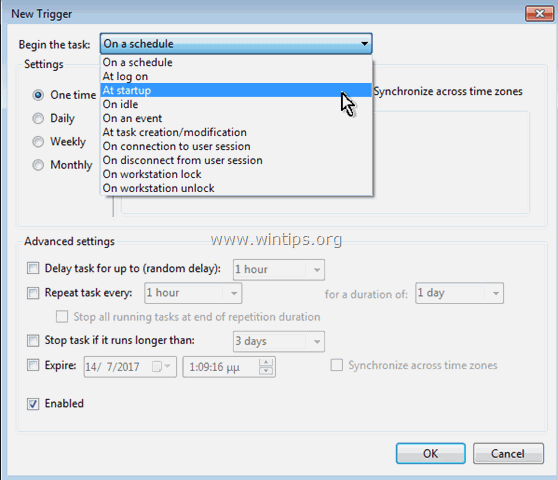
9. Тепер ваше новостворене завдання повинно з'явитися в Бібліотеці Планувальника завдань.
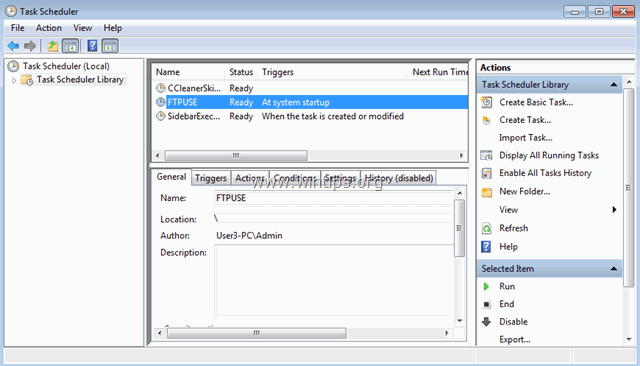
10. Закрийте Планувальник завдань і перезавантажте комп'ютер, щоб застосувати зміни.
Ось і все! Дайте мені знати, якщо цей посібник допоміг вам, залишивши свій коментар про ваш досвід. Будь ласка, поставте лайк і поділіться цим посібником, щоб допомогти іншим.

Енді Девіс
Блог системного адміністратора про Windows





