İçindekiler
Birkaç gün önce, Windows 7 Pro tabanlı bir bilgisayarda FTP dosya sunucusu kurmak için Filezilla Sunucusu Kurulumdan sonra, iş istasyonlarına gidip " Ağ konumu ekleme " sihirbazını çalıştırdım ve fark ettim ki, üçüncü parti bir program kullanmadığınız sürece Windows'ta FTP Web sürücüsüne yerel bir sürücü harfi atamanın/eşlemenin bir yolu yok.
İlgili Makale: FileZilla Server ile FTP Sunucusu Nasıl Kurulur?

İnternette biraz araştırma yaptıktan sonra - nihayet - Ücretsiz FTPUSE programı, yerel bir sürücü harfini FTP Paylaşılan klasörüne eşlememe yardımcı oldu. Ancak FTPUSE komutuyla ilgili sorun, eşlemenin kalıcı olmamasıdır (FTP sürücü eşlemesi yeniden başlatıldıktan sonra kaybolur). Bu nedenle, Ücretsiz FTPUSE uygulamasını kullanarak bir sürücü harfini bir FTP Web sürücüsüne nasıl bağlayabileceğiniz ve ardından bu bağlantıyı kalıcı hale getirebileceğiniz hakkında ayrıntılı talimatlar içeren bu öğreticiyi yazmaya karar verdim.
Bir FTP Paylaşımına Sürücü Harfi Atama (FTP HARİTALAMA).
Bölüm 1. FTPUSE ile FTP'yi Yerel Sürücü Harfine Eşleme.
Bölüm 2. FTPUSE Sürücü Eşlemesini Kalıcı Hale Getirin.
Bölüm 1. FTPUSE kullanarak FTP Paylaşımına bir sürücü harfi atama/eşleme.
Uyarı: Bir FTP Ağ Konumunu yerel bir sürücüye eşlemenize ve ardından dosyaları doğrudan FTP konumuna açmanıza / kaydetmenize yardımcı olabilecek bir program arıyorsanız, WebDrive'ı kullanın.
Adım 1. FTPUSE uygulamasını indirin (komut).
FTPUSE komutu Ferro Software tarafından tasarlanmış ücretsiz bir uygulamadır ve uzak bir FTP Paylaşımını (FTP Sunucusu) yerel bir sürücü olarak eşlemenize yardımcı olur, böylece seçtiğiniz FTP sunucusunu yerel bir sabit sürücü olarak kullanabilirsiniz. FTPUSE, uç nokta yedekleme çözümü Ferro Backup System'in üretimi sırasında geliştirilen ücretsiz bir uygulamadır, ancak FTPUSE kullanılarak eşlenen disklere herhangi bir uygulama tarafından erişilebilir(örn. Windows Explorer, Total Commander, MS-DOS komut kabuğu).
1. FTPUSE uygulamasını indirin ve yükleyin.

2. Kabul et lisans sözleşmesi ve basın Sonraki .
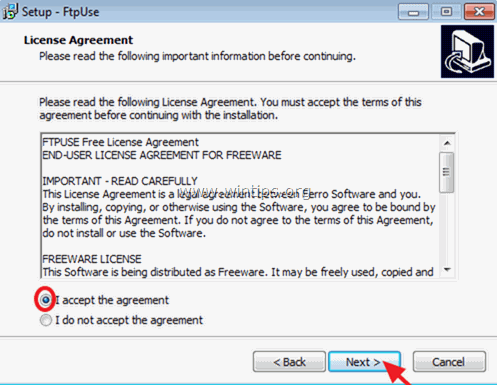
3. FtpUse komutunu sisteminize yüklemek için ekrandaki komutları izleyin ve sonunda Bitir'e tıklayın ve FTP dosya Sunucusuna bir sürücü harfi eşlemek için ftpuse komutunu başlatın. (Adım 2)
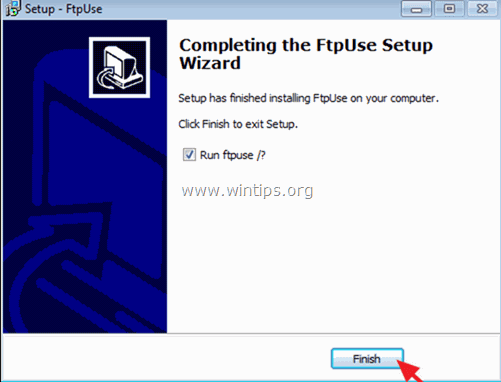
Adım 2. FTP SHare'inize bir sürücü harfi atamak için FtpUse komutunu kullanın.
1. Bir Yönetici komut istemi açın.
2. Komut isteminde, FTP Paylaşımını bir Sürücü Harfine eşlemek için aşağıdaki sözdizimini* kullanın:
Not: FTPUSE komut sözdizimi NET USE komut sözdizimine benzer.
FTPUSE Sözdizimi:
- FTPUSE DriveLetter: FtpHostName/RemotePath Şifre
FTPUSE Paramenters:
/USER:kullanıcı adı
/NOPASSIVE
/OWNERACCESSONLY
/PORT:portnumber
/GİZLE
/DEBUG
/DELETE]
Örnekler:
1. "ftp.ServerName.com" FTP Sunucusuna "F:" harfini atamak için aşağıdaki komutu verin:
- FTPUSE F: ftp.ServerName.com
2. FTPUSE komutunu arka planda çalıştırmak için şunu yazın:
- FTPUSE F: ftp.ServerName.com /GİZLE
3. Eşlenen F: disk sürücüsünü silmek için şunu yazın:
- FTPUSE F: /DELETE
4. "123456" kullanıcı parolalı "Admin" FTP kullanıcısı için "192.168.1.200" IP adresli bir FTP Sunucusuna "F:" yerel sürücü harfini atamak için aşağıdaki komutu verin:
- FTPUSE F: 192.168.1.200 123456 /USER:Admin

FTPUSE komutunu çalıştırdıktan sonra Windows Explorer'da 192.168.1.200 IP Adresli FTP Sunucunuzu işaret eden yeni bir F: sürücüsünün oluşturulduğunu görmelisiniz.
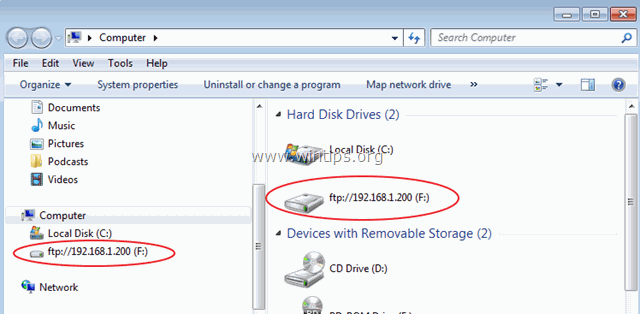
Bölüm 2. FTPUSE Sürücü Eşlemesini Kalıcı Hale Getirin.
FTPUSE komutu bir ağ FTP paylaşımını yerel disk sürücüsü olarak eşlemek için mükemmel çalışır, ancak bir dezavantajı vardır: Bu bağlantıyı kalıcı hale getiremezsiniz, çünkü iş istasyonunu (FTPUSE komutunu çalıştırdığınız) yeniden başlatırsanız, bağlantı kaybolacaktır.
Ve işte bu sorunu aşmak için çözüm geliyor:
Adım 1. FTPUSE komutunu içeren bir BATCH (.bat) dosyası oluşturun.
FTPUSE komutu ile bir .bat dosyası oluşturmak için:
1. Not Defteri'ni açın ve içine kullanmak istediğiniz FTPUSE komutunu yazın:
Örneğin. FTPUSE F: 192.168.1.200 123456 /USER:Admin /HIDE
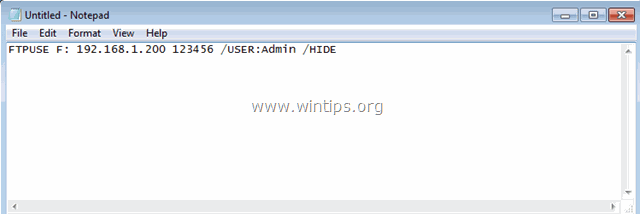
2. Sonra şu adrese gidin Dosya > Farklı Kaydet ve...
a. Yeni dosyayı kaydetmek için yeni bir konum belirleyin (örneğin "Belgeler" klasöründe).
b. Tip a dosya adı (örn. ftpuse) ve uzantıyı ekleyin .bat dosya adının sonuna eklenir (örneğin "ftpuse.bat").
c. Tıklayın Kaydet (ve Not Defteri'ni kapatın).

Adım 2. FTPUSE komutu için yeni bir Görev oluşturun.
Şimdi, oluşturulan toplu iş dosyasını Windows Başlangıcında çalıştırmak için yeni bir zamanlanmış görev (yönetici ayrıcalıklarıyla) oluşturma zamanı. O halde başlayalım:
1. Bunu yapmak için Görev Zamanlayıcı'yı açın:
a. simgesine tıklayın. Başlangıç düğmesine basın ve arama kutusuna yazın: görev zamanlayıcısı
b. Açın Görev Zamanlayıcı sonuçlardan bir öğe.
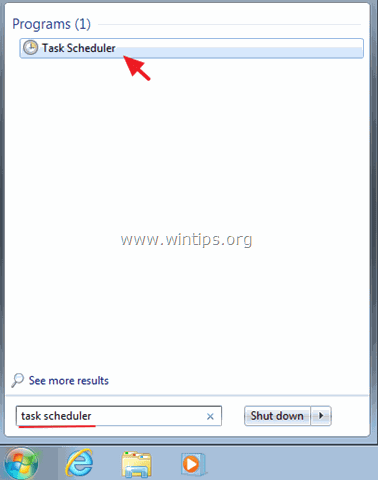
2. Sağ bölmeden şu öğeyi seçin Görev Oluştur seçenek.
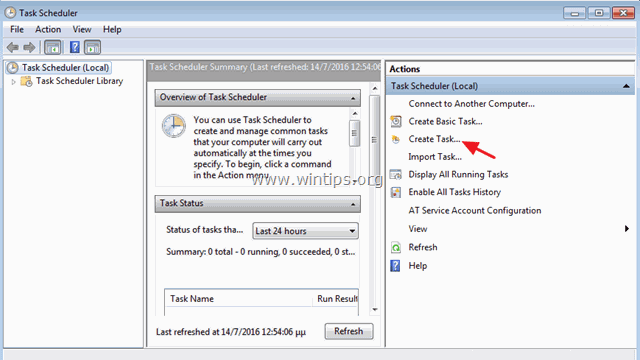
3. At Genel sekmesi:
A. Yeni görev için bir ad yazın (örneğin "FTPUSE") ve " En yüksek ayrıcalıklarla çalıştır " onay kutusu.
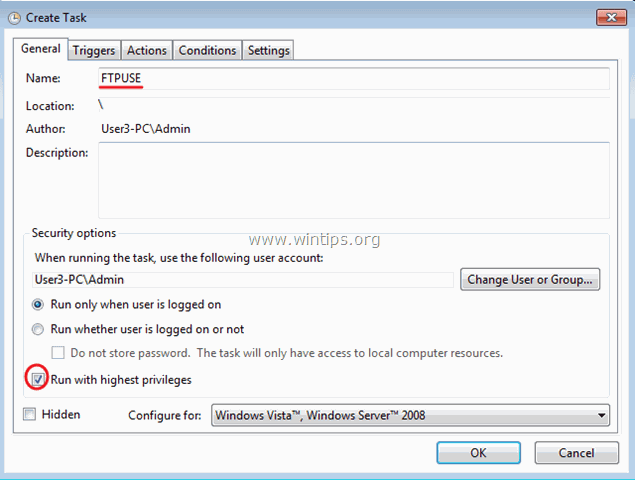
B. Ardından Kullanıcı veya Grubu Değiştir Düğme.
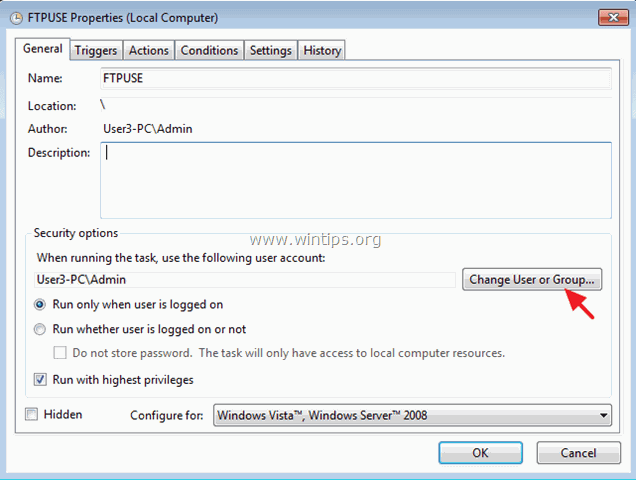
C. " adresinde Seçilecek nesne adını girin " kutusuna şunu yazın SİSTEM ve tıklayın OK .

4. Daha sonra Eylemler Tab.
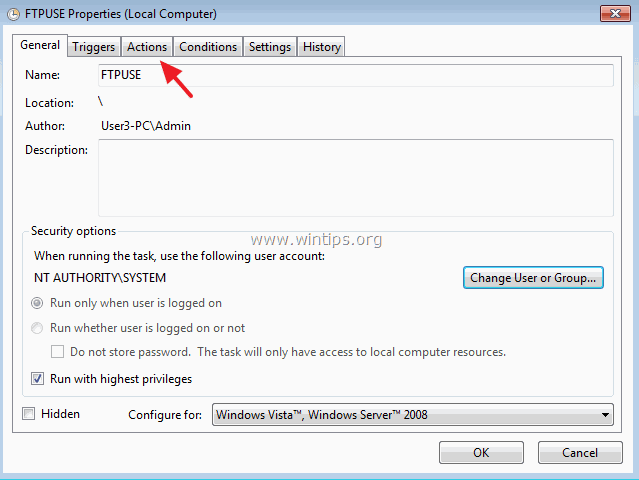
5. At Eylemler sekmesine tıkladığınızda Yeni Düğme.
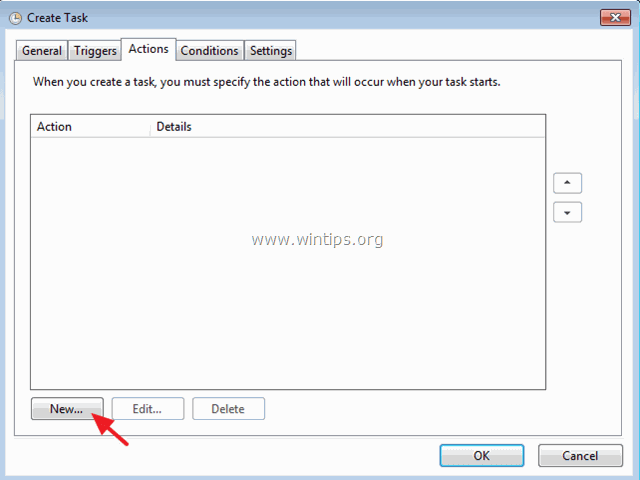
6. Tıklayın Gözat 'a tıklayın ve daha önce oluşturduğunuz BATCH dosyasını seçin (örneğin "ftpuse.bat"). OK bittiğinde.

7. Sonra şu adrese gidin Tetikleyiciler sekmesine tıklayın ve Yeni yeni görevin ne zaman çalışacağını belirtmek için.

8. Bu durumda, FTPUSE BATCH dosyamızı Windows başlangıcında çalıştırmak istiyoruz. Bu nedenle, "Görevi başlat" seçeneklerinde Başlangıçta ve ardından OK çıkmak için iki kez.
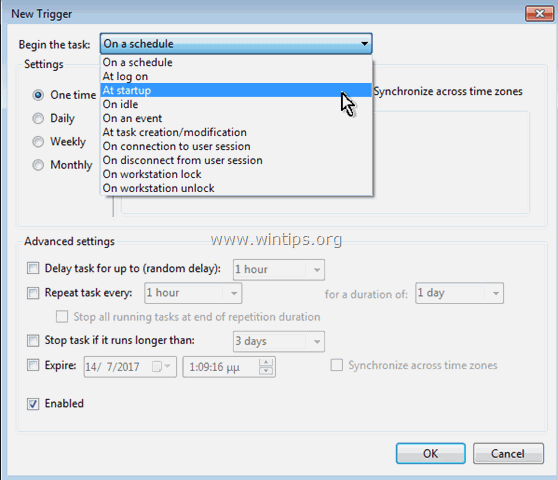
9. Şimdi yeni oluşturduğunuz görev Görev Zamanlayıcı Kitaplığı'nda listelenmelidir.
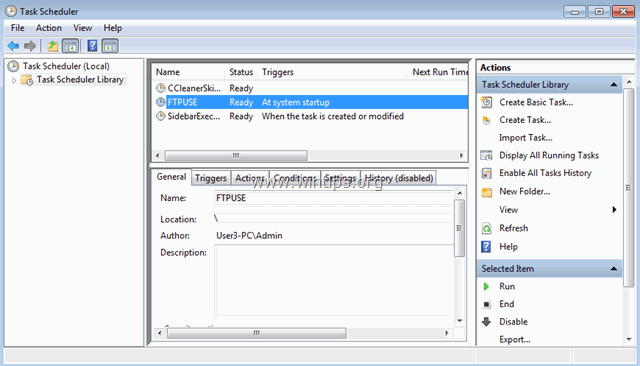
10. Görev Zamanlayıcı'yı kapatın ve değişiklikleri uygulamak için bilgisayarınızı yeniden başlatın.
İşte bu kadar! Bu rehberin size yardımcı olup olmadığını, deneyiminizle ilgili yorumunuzu bırakarak bana bildirin. Lütfen başkalarına yardımcı olmak için bu rehberi beğenin ve paylaşın.

Andy Davis
Windows hakkında bir sistem yöneticisinin günlüğü





