Sisukord
Pärast Windows 10 Falls Creators Update 1709 installimist on SONY VAIO sülearvutis tekkinud järgmine probleem: Windows 10 käivitusaeg ja käivitamine on äärmiselt aeglane. Tegelikult jääb süsteem pärast Windowsi logo kuvamist pikaks ajaks mustale ekraanile koos laadimisanimatsiooni punktidega ja pärast sisselogimise parooli sisestamist võtab Windows 10 töölaua ja tegumiriba ikoonide ilmumine aega.
Windows 10 aeglase käivitumise probleem pärast uuenduste paigaldamist on tavaliselt põhjustatud vananenud või ühildumatu programmi või seadme draiveri tõttu. Teistel juhtudel on probleem põhjustatud seetõttu, et mõned kriitilised uuendused võivad sisaldada vigu, mida Microsoft ei ole veel parandanud.
Selles õpetuses leiate juhised Windows 10 operatsioonisüsteemi aeglase käivitumise probleemi lahendamiseks pärast kriitilise uuenduse installimist.
Kuidas lahendada Windowsi aeglase käivitamise probleemi.
Samm 1. Tehke puhas käivitamine
1. Vajutage samaaegselt Windows  + R võtmed, et avada ' Käivita ' käsukast.
+ R võtmed, et avada ' Käivita ' käsukast.
2 Kirjutage käsureale run käsk msconfig vajutage Sisesta avada Süsteemi konfiguratsioon kasulikkus.
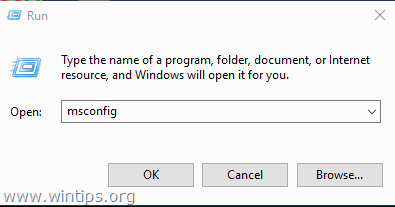
3. Veebilehel Teenused vahekaart, kontrollige . Peida kõik Microsofti teenused märkeruut.
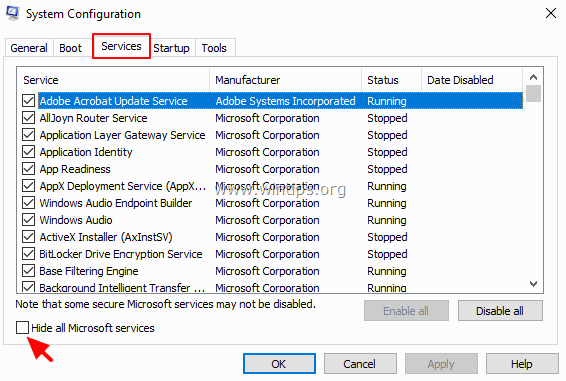
4. Seejärel vajutage Lülita kõik välja nuppu, et keelata kõik Windowsiga käivituvad mitte Windowsi teenused.

5. Seejärel valige Startup vahekaart ja klõpsake Avage Task Manager .
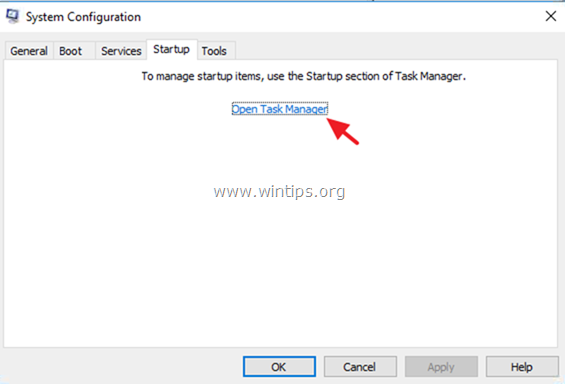
6. Valige ükshaaval kõik käivitatavad elemendid ja klõpsake nuppu Lülita välja .
7. Lõpuks klõpsake OK ja taaskäivitage teie arvuti.
8. Kontrolli, kas käivitumisaeg on kiirem. Kui see on korras, siis ava uuesti süsteemi konfiguratsiooni (msconfig) utiliit ja luba ükshaaval välja lülitatud teenused ja programmid ning käivita süsteem uuesti, kuni saad teada, millised neist põhjustavad Windows 10 aeglast käivitumist.
Samm 2. Lülitage kiire käivitamine välja.
1. Otsingukasti sisestage juhtpaneel ja vajutage Sisesta .
2. Muuda Vaata B y (üleval paremal), et Väikesed ikoonid ja seejärel klõpsake Võimsuse valikud .
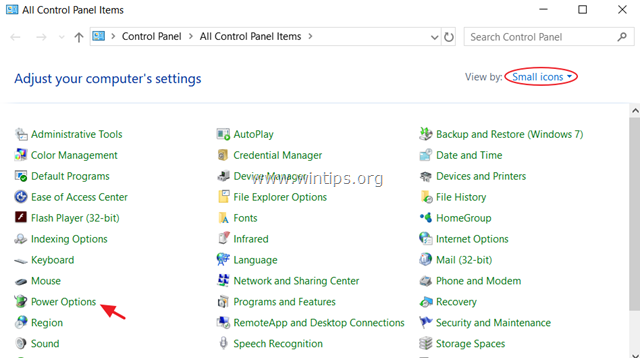
3. Valige vasakpoolses paanis Valige, mida toitenupud teevad .
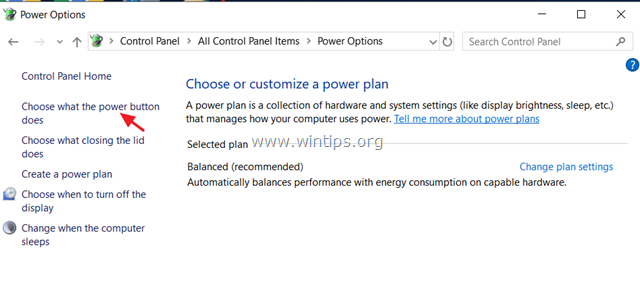
4. Klõpsake Hetkel kättesaamatute seadete muutmine .
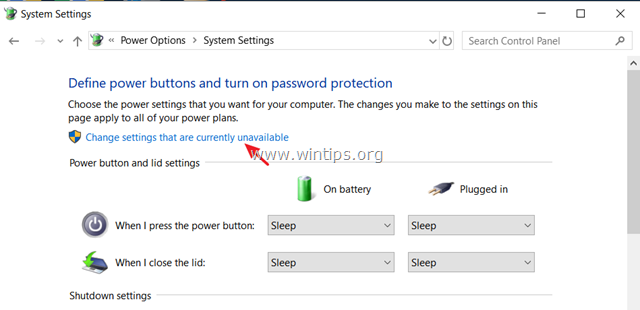
5. Kerige alla ja eemaldage märge . Lülita sisse kiire käivitamine (soovitatav) valik ja klõpsake Salvesta muudatused. *
Märkus: Kui " Lülita sisse kiire käivitamine (soovitatav) " valik puudub selles aknas, siis peate oma arvutis lülitama sisse puhkeoleku.
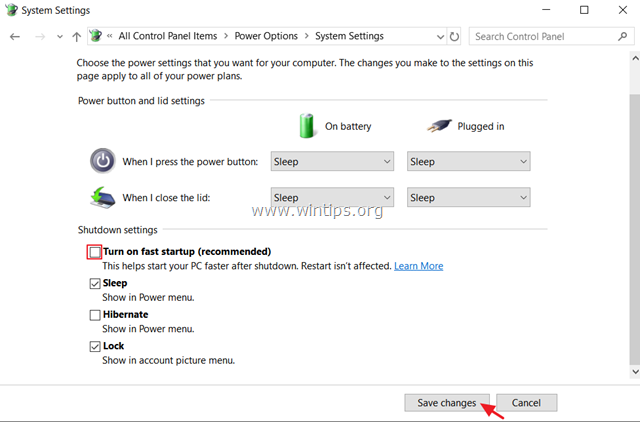
3. samm: uuendage GRAPHICS adapteri draiverid.
Järgmine samm Windows 10 aeglase käivitumise probleemi lahendamiseks on graafikaadapteri draiverite uuendamine. Selleks:
1. Press Windows  + " R " klahvid, et laadida Käivita dialoogiaknas.
+ " R " klahvid, et laadida Käivita dialoogiaknas.
2. Tüüp devmgmt.msc ja vajutage Sisesta seadmehalduri avamiseks.
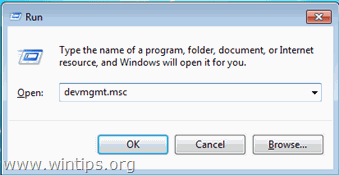
3. Seadmehalduris, laiendage Display Controllers.
4. Tehke paigaldatud kuvaadapteril paremklõps ja valige Seadme eemaldamine .

5. Hoiatusaknas, kontrollige kõigepealt Kustutage selle seadme draiveritarkvara ' märkeruutu ja klõpsake Eemaldage .
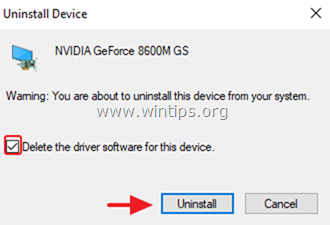
6. Taaskäivitamine teie arvuti.
7. Pärast taaskäivitamist jätkake ja installige uuesti oma VGA-seadme uusim draiveritarkvara tootja tugisaidilt *.
- NVidia draiveri allalaadimineAMD (ATI) draiveri allalaadimine
Märkus: Mõnel juhul võib Windows 10 aeglase käivitumise probleemi lahendada VGA draiveri vanima versiooni paigaldamine.
Samm 4. Lülitage AMD graafikaadapteri Ultra Low Power State (ULPS) välja.
ULPS on puhkeolek, mis vähendab sagedusi ja pingeid mitte-primaarsete kaartide puhul, et säästa energiat, kuid ULPS-i puuduseks on see, et see võib põhjustada süsteemi aeglase käivitumise, kui kasutate AMD graafikaadapterit. ULPS-i väljalülitamine:
1. Vajutage samaaegselt Windows  + R võtmed, et avada ' Käivita ' käsukast.
+ R võtmed, et avada ' Käivita ' käsukast.
2 Kirjutage käsureale run käsk regedit vajutage Sisesta avada Registri redaktor.
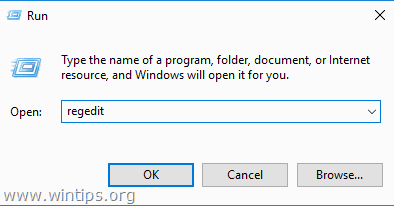
3. Menüüs Edit klõpsake Find.
4. Otsingukasti sisestage EnableULPS ja vajutage Leia järgmine .
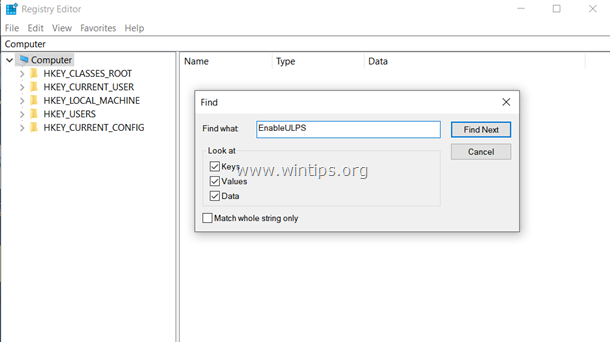
5. Topeltklõpsake nupule " EnableULPS " esiletõstetud väärtust ja muuta väärtuse andmeid alates 1 aadressile 0 . OK kui see on tehtud.
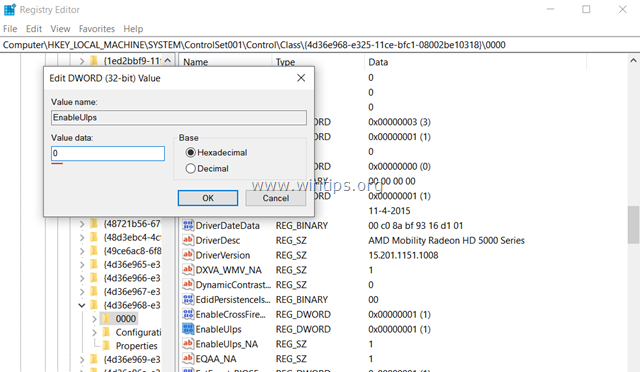
6. Vajutades F3 võti, leia ülejäänud " EnableULPS " väärtused ja muuta väärtuse andmeid alates 1 aadressile 0 .
7. Kui see on tehtud, sulge registri redaktor ja taaskäivitage teie arvuti.
Täiendav abi: Kui pärast taaskäivitamist esineb endiselt aeglase käivitumise probleem ja teil on sülearvuti kahe graafikaadapteriga (nt Intel & AMD), siis avage Device Manger ja lülitage teine adapter välja [paremklõpsake 2. adapteril (nt AMD) ja valige Seadme väljalülitamine . siis taaskäivitamine .]
Muud lahendused Windows 10 aeglase käivitumise probleemi lahendamiseks.
1. Eemaldage ja installige uuesti oma viirusetõrje/turvalisusprogrammi uusim versioon.
2. Viige läbi Windows 10 remont koos kohapealse uuendusega.
3. Windows 10 lähtestamine alates Seaded -> Uuendamine ja turvalisus -> Taastamine. Taastamisprotsessi ajal palutakse teil hoida või mitte oma isiklikke faile.
4. Tee oma failidest varukoopia teisele andmekandjale ja seejärel tee Windows 10 puhas installeerimine, kasutades selleks Windows 10 uusimat installeerimisprogrammi.
See on kõik! Anna mulle teada, kas see juhend on sind aidanud, jättes kommentaari oma kogemuse kohta. Palun meeldi ja jaga seda juhendit, et aidata teisi.

Andy Davis
Süsteemiadministraatori ajaveeb Windowsi kohta




