Sisukord
Probleem: Windows 7-põhises arvutis on pärast Microsoft Teredo tunneliadapter (nagu selles postituses kirjeldatud), ei tööta teredo tunneldamise adapter ja ilmub seadmehalduris kollase hüüumärgiga. Selle käitumise ajal näitab Teredo tunneldamise seadme olek " Seade ei saa käivituda (kood 10) ." Seadme veakoodi 10 lahendamiseks Teredo tunneliadapteri puhul järgige alljärgnevaid samme.
See õpetus parandab järgmised probleemid seadmehalduris:
- Microsoft Teredo Tunneling Adapter ei saa käivituda - viga: Kood 10 Teredo Tunneling Pseudo Interface - viga: Kood 10
 Kuidas lahendada Teredo Tunneling veakood 10 (seade ei saa käivituda).
Kuidas lahendada Teredo Tunneling veakood 10 (seade ei saa käivituda).
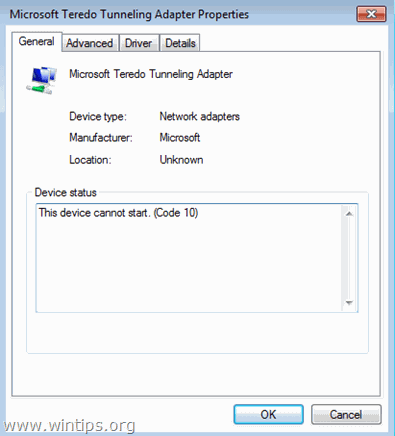
Samm 1. TCPIPv6 parameetrite muutmine Windowsi registri kaudu.
Oluline: Ennetavaks otstarbeks looge alati enne registri muutmist taastamispunkt. Kui pärast registri muutmist läheb midagi valesti, siis taastage oma süsteem sellesse taastamispunkti.
- Taastamispunkti loomiseks:
a. Tüüp Taastamispunkti loomine otsingukastis ja seejärel klõpsake tulemusel.
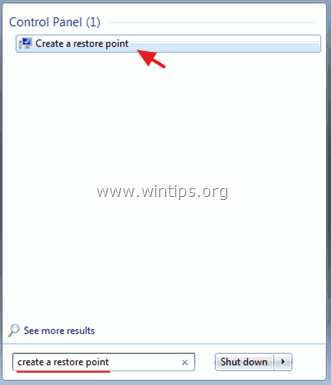
b. Seejärel klõpsake Loo nuppu, et luua kohe taastamispunkt.
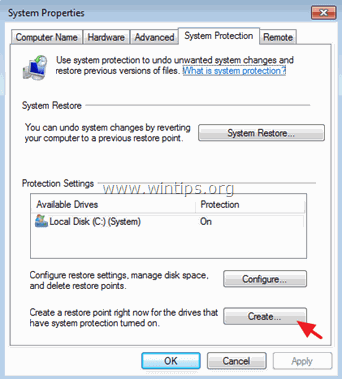
TCPIPv6 parameetrite muutmine Windowsi registris:
1. Avatud aknad Registri redaktor Selleks:
- Press " Windows ”
 + " R " klahvid, et laadida Käivita dialoogiaknas. Sisestage " regedit " ja vajutage Sisesta .
+ " R " klahvid, et laadida Käivita dialoogiaknas. Sisestage " regedit " ja vajutage Sisesta .

2. Navigeerige (vasakpoolses paanis) Windowsi registris ja tõstke see võti esile.
- HKEY_LOCAL_MACHINE\SYSTEM\CurrentControlSet\services\TCPIP6\Parameetrid
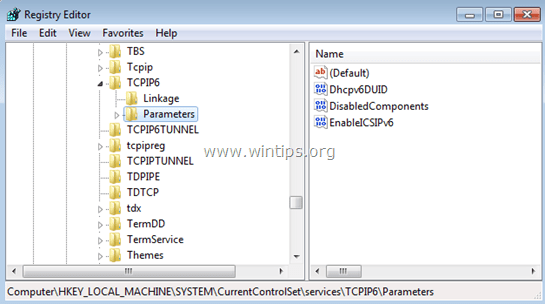
3. Paremal paanil tehke topeltklõps, et muuta DisabledComponents võti.
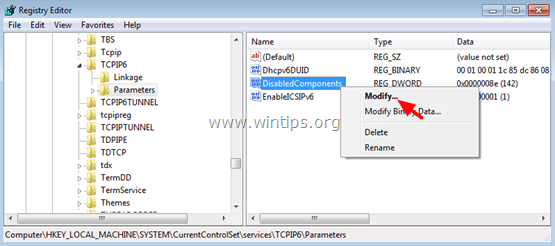
4. Seadistage DisabledComponents Väärtuse andmed 0 (null) ja valige OK .
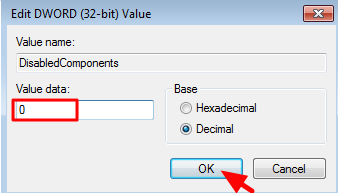
5. Sulge Registri redaktor .
6. Taaskäivitamine teie arvuti.
(Windows peaks automaatselt Teredo tunneliadapteri uuesti paigaldama.)
7. Navigeerige seadme haldamine.
8. Kontrollige, kas Teredo tunneliadapter on olemas ja töötab seadmehalduris. Selleks:
- Alates Vaata menüü valige Näita varjatud seadmeid .
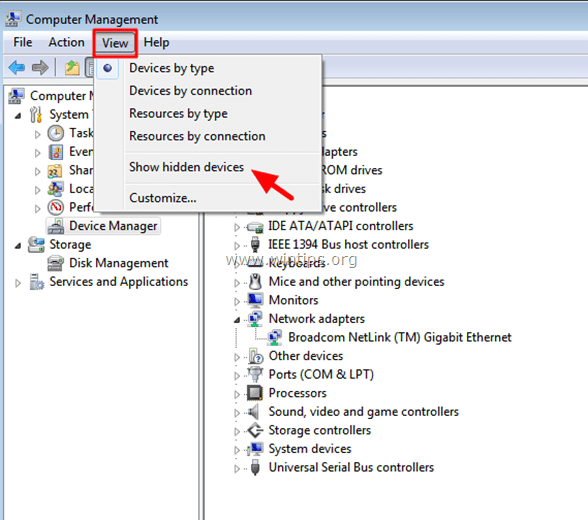
- Kui seadmehalduri ekraanil ei ole MS Teredo tunneliadapteri kõrval ühtegi viga (ja ilma hüüumärgita) (nagu alltoodud ekraanil), siis on teie probleem lahendatud ja Teredo tunneldamine peaks toimima probleemideta.
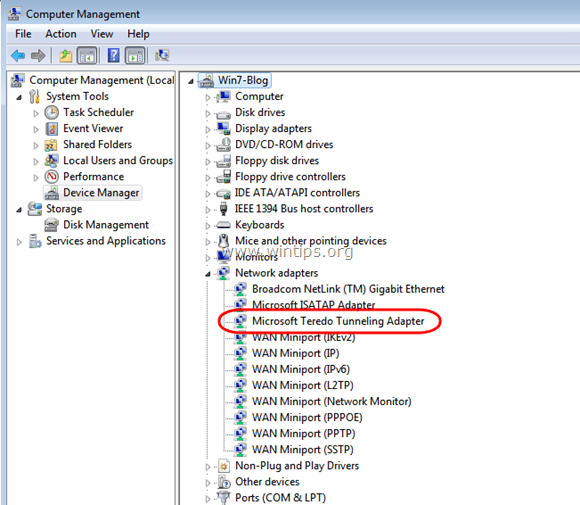
- Kui ekraanil kuvatakse Microsoft Teredo tunneliadapteri kõrval kollane hüüumärk (või Teredo tunneldamise pseudoliides ), nagu allpool toodud ekraan(id), jätkake sammu 2.
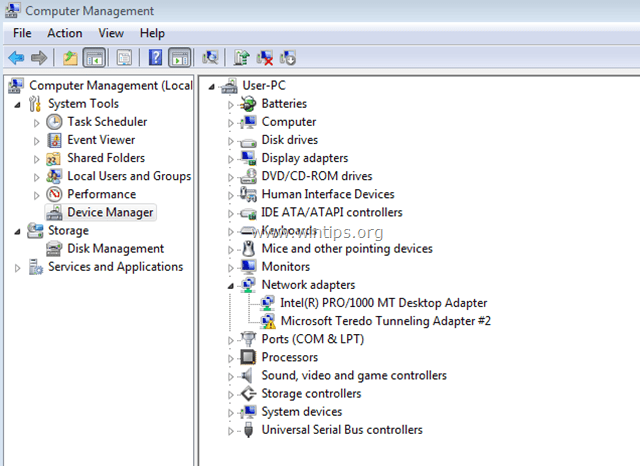
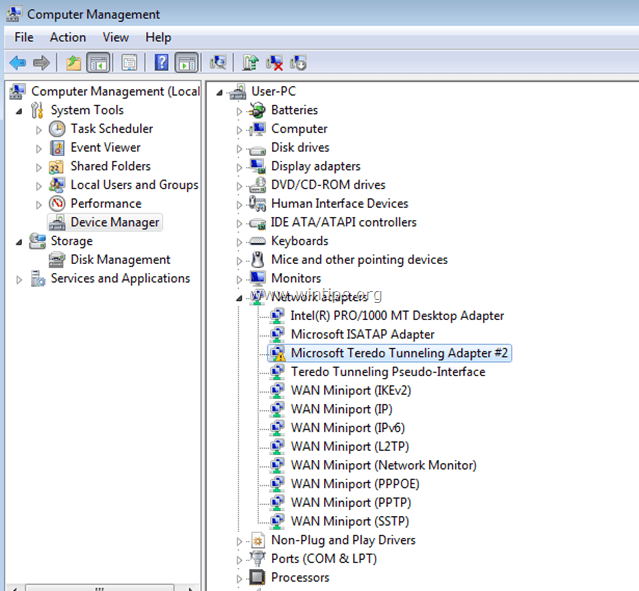
2. samm: Eemaldage kõik Teredo tunneliadapterid ja -liidesed.
1. Paremklõps ja Eemaldage . Teredo tunneldamise pseudoliides .

2. Eemaldage ka kõik Microsoft Teredo tunneliadapterid (nt. Microsoft Teredo tunneliadapter #2 või #3 või #4 jne.)
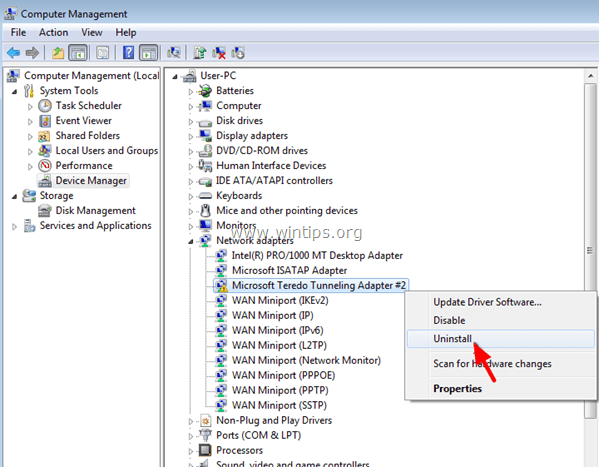
3. Installige Microsoft Teredo tunneliadapter uuesti, järgides selle õpetuse samme: Kuidas paigaldada Microsoft Teredo tunneliadapterit?
4. Kui pärast teredo tunneldamise uuesti paigaldamist on teil endiselt probleeme, siis jätkake sammuga 3.
Samm 3. Teredo kliendi lubamine NETSH käsuga
1. Mine edasi Start > Kõik programmid > Tarvikud .
2. Paremklõpsake paremal nupul Käskkiri ja valige Käivita administraatorina
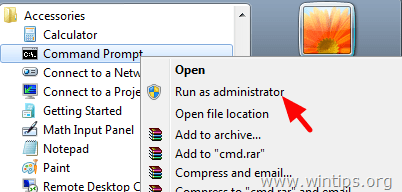
3. Sisestage käsureale järgmised käsud järgmises järjekorras ja vajutage pärast iga käsu sisestamist Enter.
- netshint teredoset state disabledint ipv6set teredo client
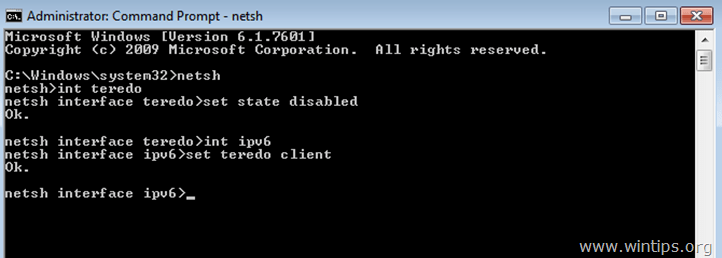
4. Sulgege käsurea.
5. Avage seadmehaldur.
6. Valige Vaata > Näita varjatud seadmeid . Teredo tunneldamise pseudoliides ilmub uuesti ja peaks nüüd probleemideta töötama.
See on kõik!

Andy Davis
Süsteemiadministraatori ajaveeb Windowsi kohta





