Sisukord
Windows 7 põhineval arvutil ilmus Windowsi käivitamisel järgmine viga: " Interaktiivse sisselogimise initsialiseerimine ebaõnnestus. Palun vaadake sündmuste logi täpsemalt ". Probleem "logon initialization failed" ilmneb ilma ilmselge põhjuseta (näiteks pärast Windows Update'i või programmi installeerimist) ja selle probleemi tulemuseks on, et kasutaja ei saa Windows'i sisse logida.

See õpetus sisaldab mitmeid meetodeid, et parandada " Interaktiivse sisselogimise initsialiseerimine ebaõnnestus " või "Logon Process Initialization Failure" (sisselogimisprotsessi initsialiseerimise ebaõnnestumine) probleem Windows 7-s.
Kuidas parandada probleemi 'Interaktiivse sisselogimise initsialiseerimine on ebaõnnestunud' või 'Logon Process Initialization Failure' (sisselogimisprotsessi initsialiseerimise ebaõnnestumine) Windows 7-s.
Meetod 1. Installige Microsofti hotfix KB2615701.Meetod 2. Asendage LogonUI.exe teisest arvutist.Meetod 3. Lubage administraatori konto ja rakendage hotfix.Meetod 4. Taastage register varukoopiast.Meetod 1. Installige Microsofti hotfix.
Esimene meetod "Logon Process Initialization Failure" lahendamiseks on laadida alla ja paigaldada Microsoftilt saadaval olev Hotfix, kui saate Windowsisse normaalselt sisse logida.
- Kui te ei saa Windowsisse normaalselt sisse logida, proovige enne järgmise meetodiga jätkamist käivitada arvuti " Ohutu režiim koos võrguga " või selle " Viimane teadaolev hea konfiguratsioon (täiustatud) ", et installida Hotfix. Selleks:
1. Lülitage arvuti sisse ja vajutage F8 klahvi, kui arvuti käivitub, enne Windowsi logo ilmumist.
2. Kui " Windowsi lisavalikute menüü " ilmub ekraanile, kasutage klaviatuuri nooleklahve, et rõhutada nuppu Viimane teadaolev hea konfiguratsioon (täiustatud) valik ja vajutage Sisesta .
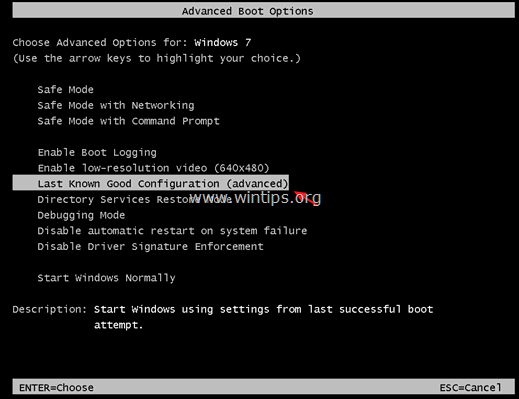
3. Kui saate Windowsisse sisse logida,* siis laadige alla ja installige Microsoftilt saadaval olev KB2615701 hotfix, et lahendada probleem "Logon Process Initialization Failure".
Märkus: Kui te ei saa Windowsi sisse logida, kasutades valikut "Viimane teadaolev hea konfiguratsioon", siis jätkake järgmise meetodiga.
4. Käivitage arvuti uuesti ja käivitage Windows normaalselt.
Meetod 2. Asendage LogonUI.exe.
Järgmine meetod "Interaktiivse sisselogimise initsialiseerimine ebaõnnestus" probleemi lahendamiseks on asendada fail "logonui.exe" (C:\Windows\system32\LogonUI.exe), kui teil on juurdepääs teisele töötavale Windows 7 kompuutrile. Selleks:
Samm 1. Kopeerige logonui.exe USB-kettale.
1. Kopeerige teisest Windows 7 arvutist LogonUI.exe faili, alates C:\Windows\system32 kataloogi USB-mäluplaadile.
Samm 2. Laadige alla Hiren's BootCD
1. Laadige mõnest teisest töötavast arvutist Hiren's BootCD .* alla.
Märkus: Hiren's BootCD ametlikul allalaadimislehel kerige allapoole ja klõpsake " Hirens.BootCD.15.2.zip " )
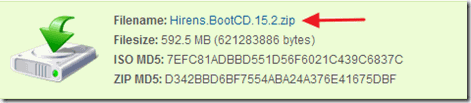
2. Kui allalaadimine on lõppenud, paremklikk edasi " Hirens.BootCD.15.2.zip " faili ekstraheerimiseks.
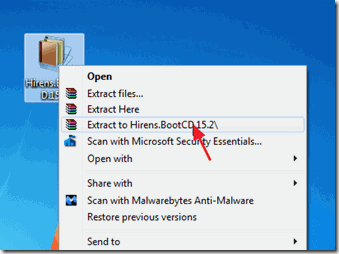
3. Väljavõetud kaustast, põletada "Hiren's.BootCD.15.2.ISO" plaadi kujutisfaili CD-kettale. *
* Märkus: Kui teie arvutis ei ole CD/DVD-ajamit (nt kui teil on netbook), siis järgige seda juhendit: Kuidas panna Hirens BootCD USB-pulgale.
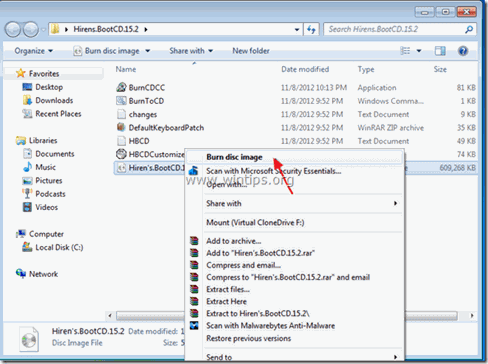
Samm 3: Käivita Hirens.BootCD ja asenda "LogonUI.exe".
- Probleemse arvuti juures:
1. Toide sisse arvuti ja käivitage Hireni BootCD-meediumilt (CD või USB). *
Märkus: Et käivitada Hiren's BootCD meediumilt:
1. Vajutage " DEL " või " F1 " või " F2 " või " F10 " siseneda BIOS (CMOS) häälestusprogramm.
(BIOS-seadistuste sisestamise viis sõltub arvuti tootjast).
2. Leidke BIOSi menüüst Saapa tellimus seade. (See seade on tavaliselt olemas " Täiustatud BIOSi funktsioonid " menüü).
3. Kell " Saapa tellimus " seade, seadistage CD-ROM ketas (või Hireni USB-ketas) kui esimene alglaadimisseade.
4. Salvesta ja väljumine BIOSi seadetest.
2. Kui " Hiren's BootCD " menüü ilmub ekraanile, kasutage klaviatuuri nooleklahve, et rõhutada menüü "M". Mini Windows Xp ja seejärel vajutage SISESTAGE.
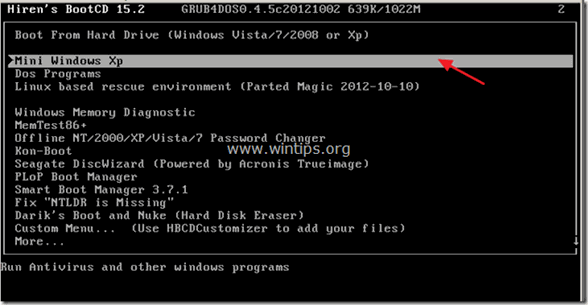
3. Kui "Mini Windows XP" on laaditud, ühendage USB-kettale, mis sisaldab faili "logonui.exe".
4. Alates "Mini Windows XP" töölaud, topeltklikk at Windows Explorer ikoon.
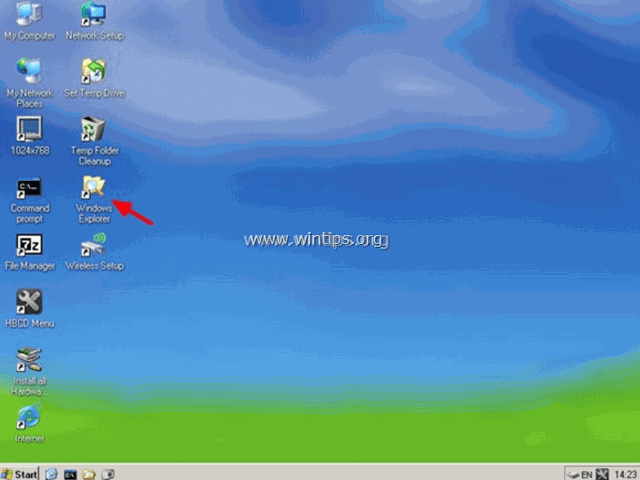
5. Navigeerige aadressile C:\Windows\system32 kausta ja ümbernimetamine (varundamise eesmärgil) LogonUI.exe to LogonUIOLD.exe *
* Märkus: Kui LogonUI.exe fail puudub , siis on see "Protsessi initsialiseerimise ebaõnnestumise" põhjus.
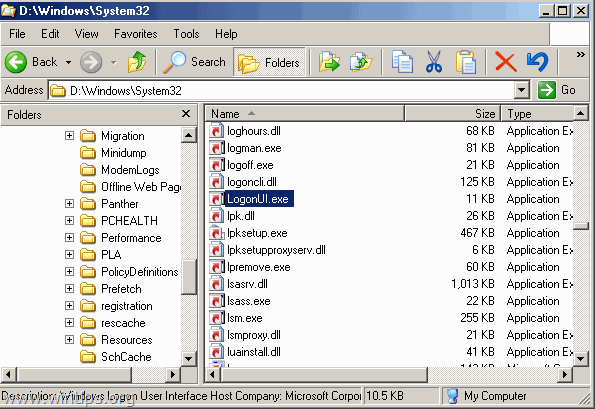
6. Lõpuks koopia USB-kettalt, siis on LogonUI.exe faili C:\Windows\system32 kataloogi.
7. Kui olete lõpetanud, lülitage arvuti välja.
8. Lülitage arvuti sisse, eemaldage Hirens BootCD-kandja ja USB-ketas ning käivitage Windows tavapäraselt.
Meetod 3. Lubage administraatori konto ja rakendage hotfix.
Teine meetod, et määrata " Interaktiivse sisselogimise initsialiseerimine ebaõnnestus " või "Logon Process Initialization Failure" probleemide lahendamiseks tuleb lubada probleemse arvuti administraatori konto ja seejärel kasutada seda kontot Microsofti Hotfixi rakendamiseks.
1. Lülitage arvuti sisse ja vajutage F8 klahvi, kui arvuti käivitub, enne Windowsi logo ilmumist.
2. Kui " Windowsi lisavõimaluste menüü " ilmub ekraanile, kasutage klaviatuuri nooleklahve, et rõhutada nuppu Arvuti parandamine valik ja vajutage Sisesta .
Märkus: Kui valik "Repair Your Computer" (Arvuti parandamine) puudub, siis hüpata seda sammu ja lugege järgmisi õpetusi, et lubada administraatori konto võrguühenduseta:
- Administraatori lubamine offline NT Password & Registry Editor utiliidi abilEnable Administrator Offline using Registry
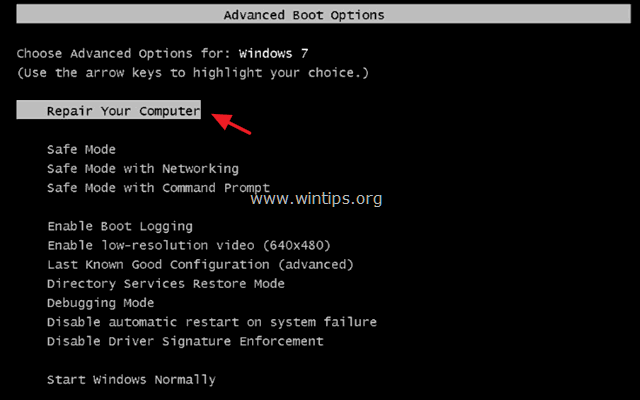
2. Esimesel ekraanil vajutage Järgmine .
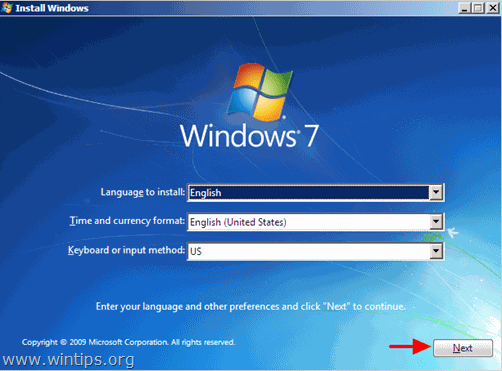
3. Järgmisel ekraanil valige " Arvuti parandamine ".
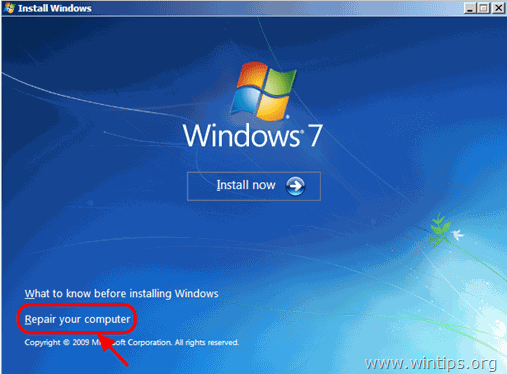
4. Veebilehel Süsteemi taastamise valikud (1. ekraan) , klõpsake Järgmine .
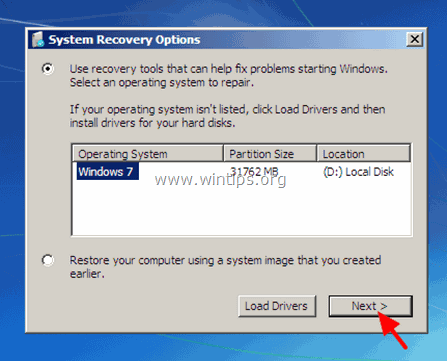
5. Veebilehel Valige taastamise vahend ekraanil, valige Käskkiri .
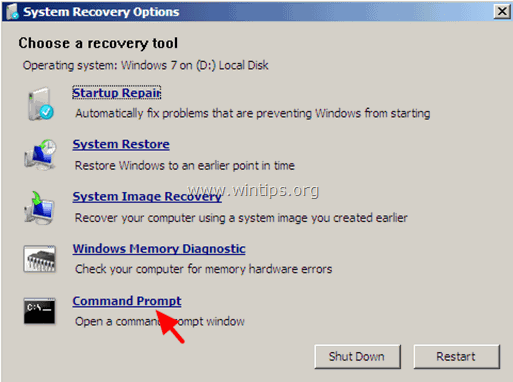
6. Sisestage käsurea aknas järgmine käsk ja vajutage nuppu Sisesta :
- net kasutaja administraator /aktiivne:jah
7. Pärast seda peaksite nägema sõnumit, mis ütleb, et teie käsk on edukalt lõpetatud.
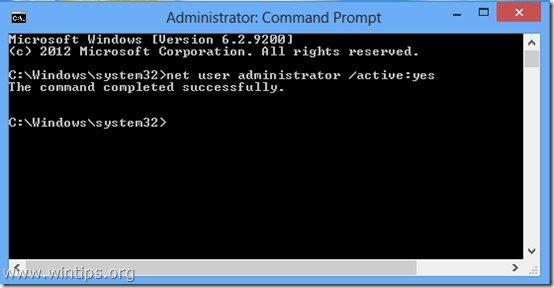
8. Sulgege kõik avatud aknad ja taaskäivitage arvuti tavapäraselt.
9. Pärast taaskäivitamist logige Windowsi sisse, kasutades administraatori kontot. *
Märkus: Kui pärast taaskäivitamist ei ole administraatori konto lubatud (ei ole loetletud), siis käivitage arvuti uuesti, kasutades valikut "Repair your computer" ja lubage administraatori konto, muutes Windowsi registrit.
10. Laadige alla ja installige Microsoftilt saadaval olev hotfix "Logon Process Initialization Failure" probleemile .
11. Pärast installimist taaskäivitage arvuti ja logige sisse oma põhikontot kasutades.*
Märkused:
1. Kui kõik tundub korras olevat, siis jätkake ja keelake administraatori konto, et vältida turvariske. Selleks avage Command Prompt administraatori õigustega {Command Prompt (Admin)} ja andke järgmine käsk:
- net kasutaja administraator /active:no
2. Kui te ei saa oma baaskontole sisse logida, siis on konto profiil rikutud. Sel juhul kasutage administraatori kontot, et luua uus kasutajakonto ja seejärel varundada rikutud profiili failid uude profiili.
Meetod 4: Taastage register varukoopiast
1. Toide sisse arvuti ja käivitage Hireni BootCD-meediumilt (CD või USB) (vt meetod-2, samm 1).
2. Alates "Mini Windows XP" töölaud, topeltklikk at Windows Explorer ikoon.
3. Navigeerige järgmisesse asukohta: C:\Windows\System32\config\
4. Nimetage ümber . "tarkvara " faili " software.old "
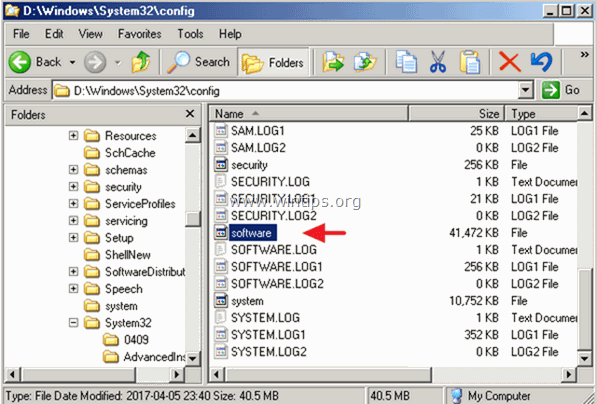
5. Seejärel navigeeri aadressile C:\Windows\System32\config\RegBack\ kaust.
6. Koopia " tarkvara " faili C:\Windows\System32\config\ kaust.
7. Kui olete lõpetanud, lülitage arvuti välja.
8. Lülitage arvuti sisse, eemaldage Hirens BootCD-kandja ja USB-ketas ning käivitage Windows tavapäraselt.
See on kõik! Andke mulle teada, kas see juhend on teid aidanud, jättes oma kogemuse kohta kommentaari. Palun meeldige ja jagage seda juhendit, et aidata teisi.

Andy Davis
Süsteemiadministraatori ajaveeb Windowsi kohta





