Sisällysluettelo
Store-virhe "0x80073D02" tulee yleisesti näkyviin Windows 10 -pohjaisissa tietokoneissa, kun yrität avata tai päivittää Microsoft Store -sovellusta. Muissa tapauksissa virhe 0x80073D02 tulee näkyviin, kun yrität ladata tai päivittää peliä tai sovellusta Windows Storesta.
Tämä opetusohjelma sisältää yksityiskohtaiset ohjeet Microsoft Store -virheen 0x80073D02 korjaamiseen Windows 10:ssä.
Miten korjata: Microsoft Storen virhekoodi 0x80073D02.
Menetelmä 1. Nollaa Windows Store Cache.Menetelmä 2. Poista - Asenna Microsoft Store -sovellus uudelleen.Menetelmä 3. Rekisteröi (asenna) uudelleen kaikki oletusarvoiset sisäänrakennetut sovellukset.Menetelmä 4. Korjaa Windowsin korruptoitumisvirheet DISM- ja SFC-työkaluilla.Menetelmä 5. Korjaa Windows 10 paikan päällä tapahtuvalla päivityksellä. Menetelmä 1. Nollaa Windows Store Cache.
Ensimmäinen tapa ratkaista Store-virhe 0x80073D02 ja monet ongelmat Windows 10:n kauppasovellusten kanssa on palauttaa Windows-kaupan välimuisti. Voit tehdä sen:
1. Paina samanaikaisesti Windows  + R näppäimillä avataan Suorita-valintaruutu.
+ R näppäimillä avataan Suorita-valintaruutu.
2. Tyyppi WSReset.exe ja paina Kirjoita .
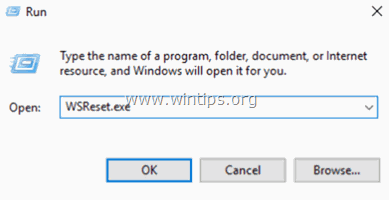
3. Normaalisti Microsoft Store avautuu. Tarkista, onko virhe 0x80073D02 poistunut.
Menetelmä 2. Poista ja asenna Microsoft Store -sovellus uudelleen.
Seuraava tapa ratkaista 0x80073D02 Microsoft Storessa on poistaa ja asentaa Microsoft Store -sovellus uudelleen Windows 10:ssä. Tätä varten:
1. Kirjoita Cortanan hakukenttään powershell *
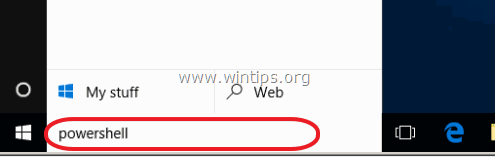
2. Klikkaa hiiren oikealla painikkeella Windows PowerShell tuloksista ja valitse Suorita järjestelmänvalvojana .
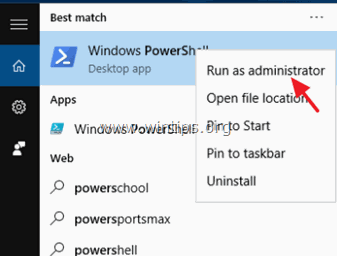
3. Anna PowerShellissä tämä komento, jolla saat luettelon kaikista asennetuista sovelluksista ja niiden asennuspakettien nimistä.
- Get-AppxPackage -AllUsers
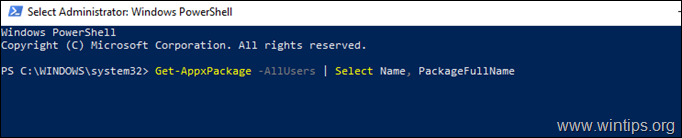
4. Asennettujen sovellusten/pakettien luettelossa:
a. Etsi " Microsoft.WindowsStore " luettelossa ja korosta sen paketin koko nimi (e.g. "Microsoft.WindowsStore_11905.1001.4.0_x86__8wekyb3d8bbwe" )
b.. Paina sitten CTRL + C osoitteeseen kopioi paketin nimi leikepöydälle.
c. Avaa Notepad ja paina CTRL + V liittääksesi paketin nimen.
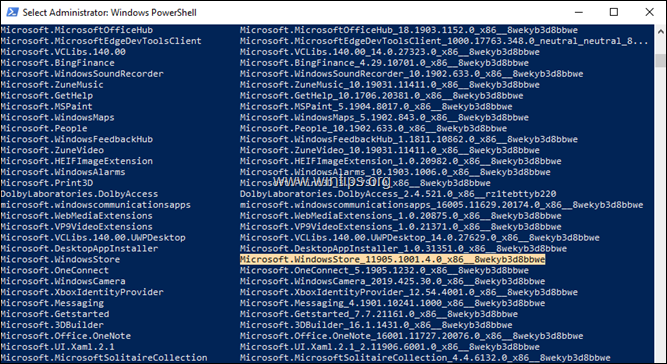
3. Anna PowerShellissä tämä komento MS Storen poistamiseksi ja paina sitten Kirjoita :
- Get-AppxPackage *windowsstore*
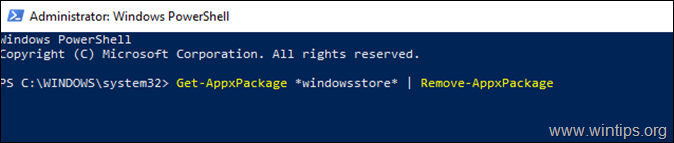
4. Anna sitten tämä komento MS Storen uudelleenasentamiseksi asennuspaketistaan:
- Get-AppXPackage PackageFullName \appxmanifest.xml" -DisableDevelopmentMode -Kehitystila pois käytöstä
Huomautus: Korvaa yllä olevassa komennossa "PackageFullName"-arvo paketin nimellä, jonka kopioit Notepadiin.
Esimerkissämme PackageFullName on: "Microsoft.WindowsStore_11905.1001.4.0_x86__8wekyb3d8bbwe". Komennon pitäisi siis olla:
Get-AppXPackage

5. Kun komento on valmis, käynnistä Store ja katso, onko ongelma edelleen olemassa.
Menetelmä 3. Rekisteröi (asenna) uudelleen kaikki sisäänrakennetut oletussovellukset.
1. Voit asentaa (rekisteröidä uudelleen) kaikki Windows 10:n sisäänrakennetut sovellukset kirjoittamalla seuraavan komennon osoitteessa PowerShell (ylläpitäjä):
- Get-AppxPackage -allusers-käyttäjät

Menetelmä 4. Korjaa Windowsin korruptiovirheet DISM- ja SFC-työkaluilla.
1. Avaa komentokehote järjestelmänvalvojana. Voit tehdä sen seuraavasti:
1. Kirjoita Haku-kenttään: cmd or komentorivi
2. Napsauta hiiren oikealla painikkeella komentorivi (tulos) ja valitse Suorita järjestelmänvalvojana .
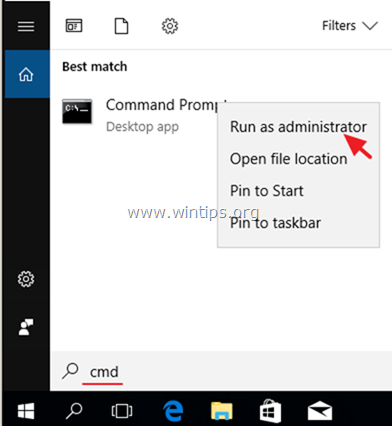
2. Kirjoita komentoriviikkunassa seuraava komento ja paina sitten painiketta Astu sisään:
- Dism.exe /Online /Cleanup-Image /Restorehealth /Puhdista kuvat /Restorehealth
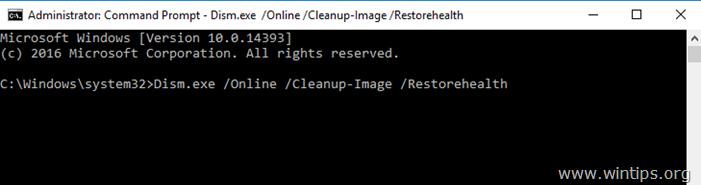
3. Ole kärsivällinen, kunnes DISM korjaa komponenttivaraston. Kun toiminto on valmis (sinulle pitäisi ilmoittaa, että komponenttivaraston vioittuminen on korjattu), anna tämä komento ja paina näppäintä Kirjoita :
- SFC /SCANNOW
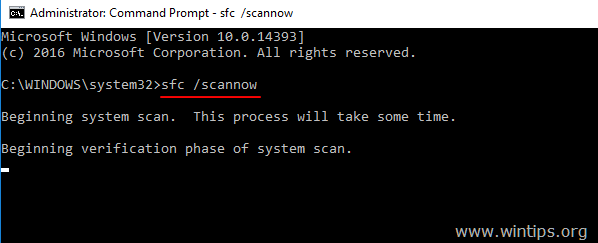
4. Kun SFC-skannaus on valmis, Käynnistä uudelleen tietokoneellesi.
5. Yritä käynnistää Microsoft Store.
Menetelmä 5. Windows 10:n korjaaminen paikan päällä tapahtuvalla päivityksellä.
Toinen menetelmä, joka yleensä toimii Windows 10:n päivitysongelmien korjaamiseksi, on Windows 10:n korjauspäivitys käyttämällä Media Creation -työkalua ISO- tai USB-asennusmedian tai Windows 10:n USB-asennusmedian luomiseen. Seuraa tätä tehtävää varten tämän artikkelin yksityiskohtaisia ohjeita: Windows 10:n korjaaminen.
Siinä se! Mikä menetelmä toimi teillä?
Kerro minulle, jos tämä opas on auttanut sinua jättämällä kommentti kokemuksestasi. Tykkää ja jaa tätä opasta auttaaksesi muita.

Andy Davis
Järjestelmänvalvojan blogi Windowsista





