Sisällysluettelo
Eilen eräs asiakkaani ilmoitti, että yhtäkkiä se ei voi tulostaa PDF-tiedostoja sen jälkeen, kun se oli päivittänyt Acrobat Readerin uusimpaan versioonsa. Outoa tässä ongelmassa on se, että tulostin ei tulosta, vain silloin, kun se käyttää PDF-tiedostojen tulostamiseen Adobe Acrobat Reader -ohjelmaa, mutta ei Microsoft Edgeä tai Foxit Readeria.
Acrobat Reader DC -tulostusongelma yksityiskohtaisesti: Kun yrität tulostaa PDF-tiedoston Acrobat Readerista Windows 10:ssä, mitään ei tapahdu (tulostusprosessi ei käynnisty ja tulostusjono on tyhjä), kun taas tulostin tulostaa normaalisti muista ohjelmista (Word, Excel jne.).
Jos et pysty tulostamaan PDF-asiakirjoja Acrobat Reader DC:ssä, voit korjata ongelman noudattamalla alla olevia ohjeita.
Miten korjata: Acrobat Reader ei voi tulostaa PDF-tiedostoja Windows 10 2004:ssä.
Menetelmä 1. Poista Acrobat Readerin suojattu tila käytöstä.
Tuntemattomasta syystä tulostusongelma Acrobat Readerissa voi ilmetä, jos "Suojattu tila käynnistyksen yhteydessä" -asetus on käytössä. Voit poistaa "Suojattu tila käynnistyksen yhteydessä" -asetuksen käytöstä:
1. Avaa Acrobat Reader DC -ohjelma ja valitse valikosta Muokkaa valikko valitse Etusijajärjestys.

2. Valitse Turvallisuus (parannettu) vasemmassa ruudussa ja sitten poista valintaruutu ... Suojatun tilan ottaminen käyttöön käynnistyksen yhteydessä valintaruutu oikealla.
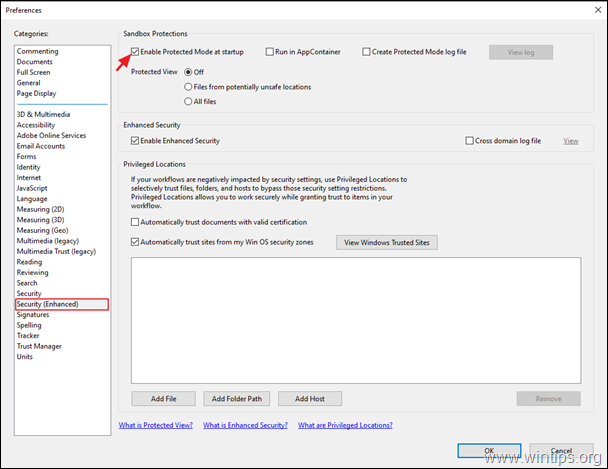
3. Kysy ponnahdusikkunassa Kyllä .
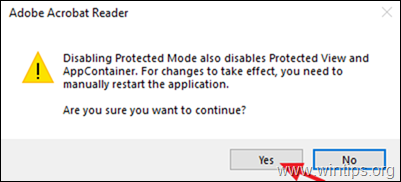
4. Klikkaa OK sulkeaksesi Asetukset-asetukset.
5. Sulje ja uudelleen avoin Acrobat Reader -sovellus ja yritä tulostaa PDF-tiedosto. Ongelman pitäisi poistua. Jos näin ei tapahdu, jatka menetelmästä 2.
Menetelmä 2. Tulosta PDF-tiedosto kuvana.
Seuraava tapa korjata tulostusongelma Acrobat Readerissa on tulostaa tiedosto kuvana. Voit tehdä sen seuraavasti:
1. Osoitteessa Tulosta vaihtoehtoja, napsauta Edistynyt nappi.
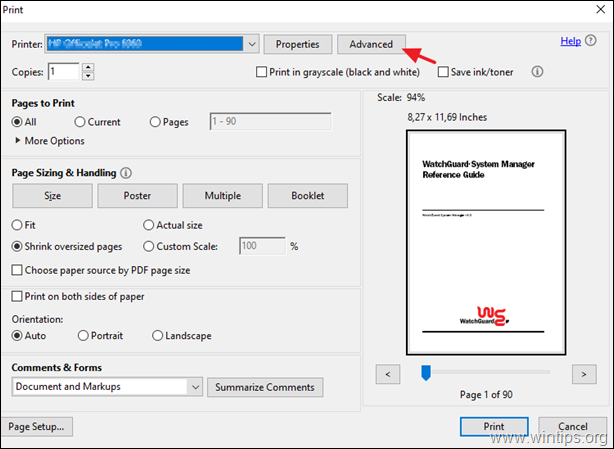
2. Valitse Tulosta kuvana klikkauksen asettaminen SELVÄ.
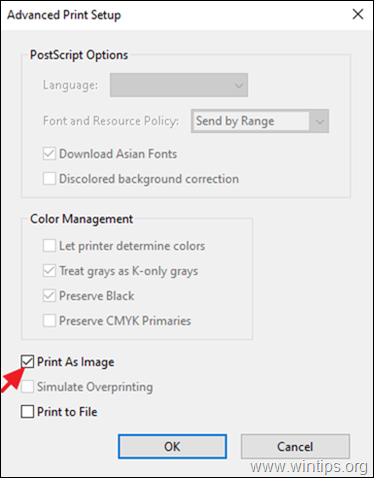
3. Klikkaa Tulosta tulostaa PDF-tiedoston, ja jos et vieläkään pysty tulostamaan PDF-tiedostoa Acrobat Readerissa, siirry seuraavaan menetelmään.
Menetelmä 3. Päivitä tulostinajurit.
Toinen tapa ratkaista Acrobat Readerin PDF-tulostusongelma on asentaa tulostimen uusin ajuriversio. Tätä varten:
Vaihe 1. Poista tulostimen asennus.
1. Siirry osoitteeseen Aloita  -> Asetukset
-> Asetukset  -> Laitteet .
-> Laitteet .
2. Valitse tulostimesi ja napsauta Poista laite.
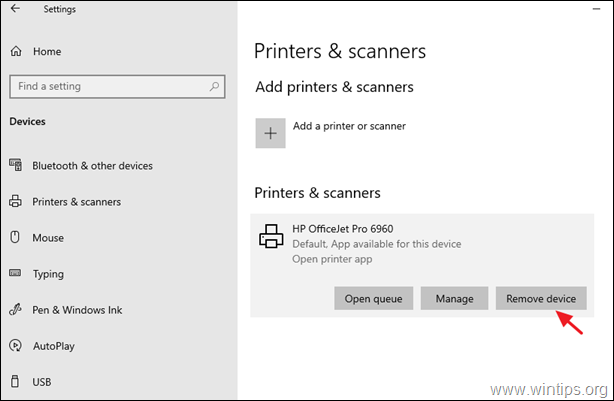
3. Kun tulostimen poisto on valmis, jatka ja poista myös kaikki tulostimeen liittyvät sovellukset Ohjauspaneelin kohdasta "Ohjelmat ja ominaisuudet".
4 Kun olet valmis, irrota tulostin PC:stä ja sitten Käynnistä uudelleen sinun tietokoneellesi.
Vaihe 2. Asenna uusimmat tulostinajurit.
1. Lataa (tulostimen valmistajan verkkosivuilta) uusimmat tulostimen ajurit. *.
Ehdotus: Jos valmistaja tarjoaa "Universal Printing -ajurin", suosittelen lataamaan ja asentamaan tämän ajurin.
2. Kun lataus on valmis, kytke tulostin uudelleen ja asenna uusi tulostinohjain.
Menetelmä 4. PDF-tiedoston tulostaminen Microsoft Edgestä.
Viimeinen tapa ratkaista Acrobat Readerin tulostusongelmat on tulostaa PDF-dokumentti Microsoft Edgen (tai suosikkiselaimesi) avulla tai käyttämällä toista PDF-lukusovellusta, kuten Foxit Reader -ohjelmaa.
Esim. PDF-tiedoston tulostaminen Microsoft Edgellä, klikkaa hiiren oikealla PDF-tiedoston päällä ja valitse Avaa > Microsoft Edge Napsauta sitten 'Tulosta' -vaihtoehtoa tulostaaksesi tiedostosi.
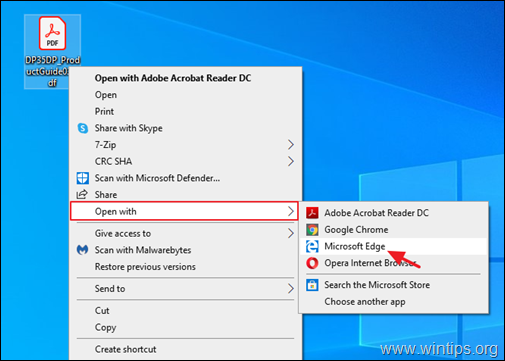
Menetelmä 5. Päivitä Adobe Acrobat DC uusimpaan versioon.
1. Poista Adobe Acrobat Reader DC tietokoneesta.
2. Lataa ja asenna Adobe Acrobat Reader DC:n uusin versio.
Siinä se! Mikä menetelmä toimi teillä?
Kerro minulle, jos tämä opas on auttanut sinua jättämällä kommentti kokemuksestasi. Tykkää ja jaa tätä opasta auttaaksesi muita.

Andy Davis
Järjestelmänvalvojan blogi Windowsista





