Tabla de contenido
Si está experimentando el problema de la pantalla azul "PNP DETECTED FATAL ERROR" en Windows 10, continúe leyendo a continuación para solucionar el problema.
El error PNP_DETECTED_FATAL_ERROR en Windows 10, suele indicar un problema de hardware con un dispositivo Plug and Play conectado a la máquina. Otras veces, el error puede estar relacionado con un controlador de dispositivo problemático que no se puede cargar o que hace que el sistema se bloquee.

En esta guía de solución de problemas encontrarás instrucciones paso a paso sobre cómo solucionar el PNP_DETECTED_FATAL_ERROR en Windows 10.
Cómo arreglar: PNP DETECTADO ERROR FATAL bsod en Windows 10.
Sugerencias: Antes de continuar con los métodos siguientes, aplique las siguientes acciones y compruebe si los problemas persisten.
1. Desconecte todos los dispositivos periféricos que no necesite (por ejemplo, unidades USB, tarjetas SD, receptor de ratón o teclado inalámbrico USB, tarjeta de red inalámbrica USB, impresora, etc.)
2. Si experimenta el error PNP_DETECTED_FATAL_ERROR después de instalar las actualizaciones de Windows, intente restaurar su sistema a un estado de funcionamiento anterior* o retroceder Windows 10 a una versión anterior.
Nota: Si no puedes arrancar con Windows Si no se ha instalado Windows, inicie su ordenador desde un medio de instalación de Windows y vaya a Solucionar problemas -> Opciones avanzadas -> Desinstalar actualizaciones o a Solucionar problemas -> Opciones avanzadas -> Restauración del sistema.
3. Instalar las actualizaciones de Windows 10: Es posible que el problema que está experimentando se deba a la falta de actualizaciones. Por lo tanto, proceda a instalar todas las actualizaciones disponibles en su PC:
1. Ir a Inicie  -> Ajustes
-> Ajustes  -> Actualización y seguridad -> Windows Update.
-> Actualización y seguridad -> Windows Update.
a. Haga clic en el botón Comprobar las actualizaciones en el panel derecho y espere a que se complete el análisis. Si se identifica alguna actualización pendiente, instálela.
b. Haga clic en Ver actualizaciones opcionales
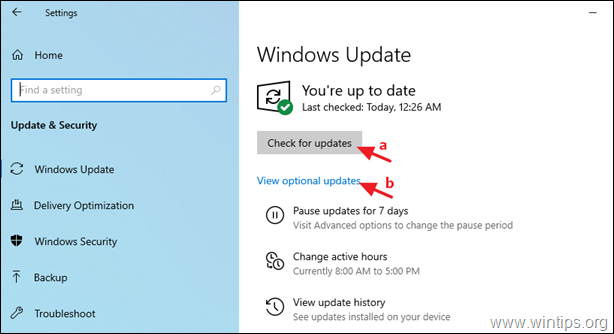
c. Ampliar Actualizaciones de controladores y luego seleccionar y instalar todos los controladores disponibles.
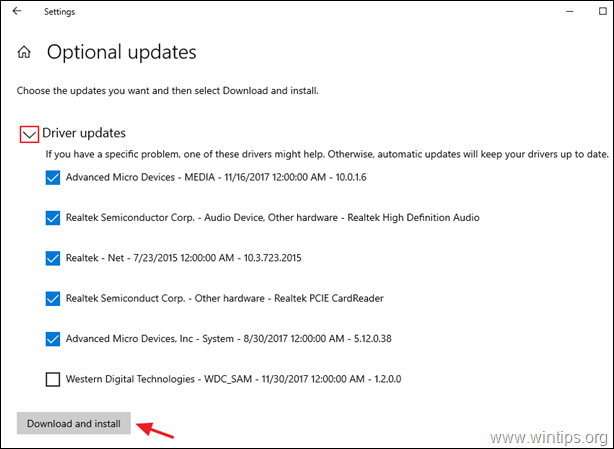
- Método 1. Desconectar o desactivar los dispositivos de hardware.Método 2. Actualizar los controladores de los dispositivos.Método 3. Modificar la configuración de la administración de energía.Método 4. Desactivar el inicio rápido.Método 5. Reparar los archivos del sistema.Método 6. Averiguar la causa del PNP_DETECTED_FATAL_ERRORM Método 7. Reparar Windows 10.
Método 1. Desconecte o desactive los dispositivos de hardware.
Como mencionamos anteriormente, el PNP_DETECTED_FATAL_ERROR en Windows 10 puede ser causado por problemas de hardware. Si este es el caso, hay dos maneras de resolver el problema.
A. Desenchufe los dispositivos externos.
En primer lugar, intenta desconectar uno a uno los dispositivos externos que no sean necesarios para el funcionamiento de tu ordenador (por ejemplo, cualquier dispositivo de almacenamiento USB, impresora, etc.), y comprueba si al hacerlo se resuelve el problema.
Si identifica el dispositivo problemático al hacerlo, actualice su controlador como se indica en el método 2.
B. Desactivar los dispositivos internos.
Si el error "PNP DETECTED FATAL ERROR" persiste después de desconectar los dispositivos externos, siga adelante y desactive uno por uno todos los dispositivos de hardware que no pueden ser desconectados y que no son necesarios para el funcionamiento de su sistema.
1. Navegue hasta Administrador de dispositivos Para hacer eso:
-
- Pulse Windows
 + R para cargar el Ejecutar Escriba devmgmt.msc y pulse Entre en para abrir el administrador de dispositivos.
+ R para cargar el Ejecutar Escriba devmgmt.msc y pulse Entre en para abrir el administrador de dispositivos.
- Pulse Windows
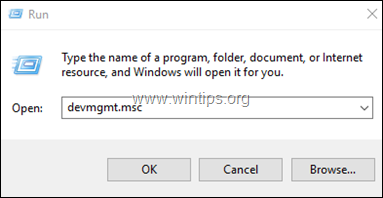
2. En el Administrador de dispositivos, Haga clic con el botón derecho del ratón en en cualquier dispositivo no crítico* y seleccione Desactivar .
Por ejemplo, puede desactivar de forma segura los siguientes dispositivos:
- Adaptadores de red (Ethernet o/y Wi-Fi). Controladores de sonido, vídeo y juegos. Dispositivos de imagen (escáneres y cámaras)
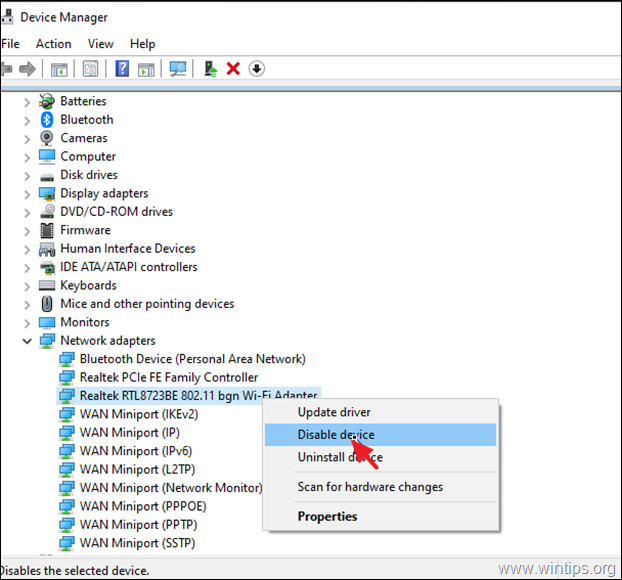
3. Después de deshabilitar un dispositivo, compruebe si persiste el error PNP_DETECTED_FATAL_ERROR.* Si no es así, continúe deshabilitando el siguiente dispositivo, de lo contrario, proceda y vuelva a habilitar el dispositivo problemático y actualice sus controladores como se indica en el método 2 a continuación.
Nota: Si el problema se resuelve después de desactivar el/los adaptador/es de red, vuelva a activar el adaptador y proceda a modificar la configuración de la gestión de la energía, tal como se indica en el método 3.
Método 2. Arreglar el ERROR FATAL DETECTADO DE PNP actualizando los controladores del dispositivo.
Si todavía no puede encontrar el dispositivo problemático, siga adelante y actualice los controladores de estos dispositivos:
-
- Adaptadores de vídeo * Adaptadores de red
Nota: Especialmente para el adaptador de vídeo, desinstale completamente el controlador de vídeo y cualquier software asociado con él e instale la última versión o una versión anterior más estable.
1. Haga clic con el botón derecho del ratón en el dispositivo que desea actualizar su controlador y haga clic en Actualizar el controlador .

2. Haga clic en Búsqueda automática de conductores.
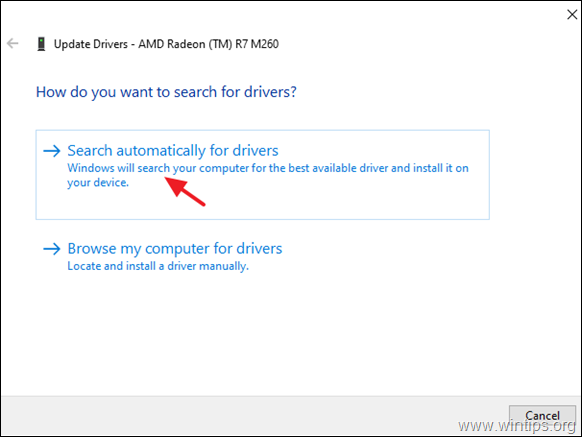
3. Deje que Windows busque un controlador actualizado y lo instale. Si Windows no encuentra un controlador actualizado, vaya al sitio de soporte del fabricante del dispositivo para ver si hay un controlador actualizado para el dispositivo. Si es así, descárguelo e instálelo.
Método 3. Modificar la configuración de la gestión de la energía en los adaptadores de red.
1. En el Administrador de dispositivos, expanda Adaptadores de red .
2. Haga clic con el botón derecho del ratón en cada adaptador de red y seleccione Propiedades .
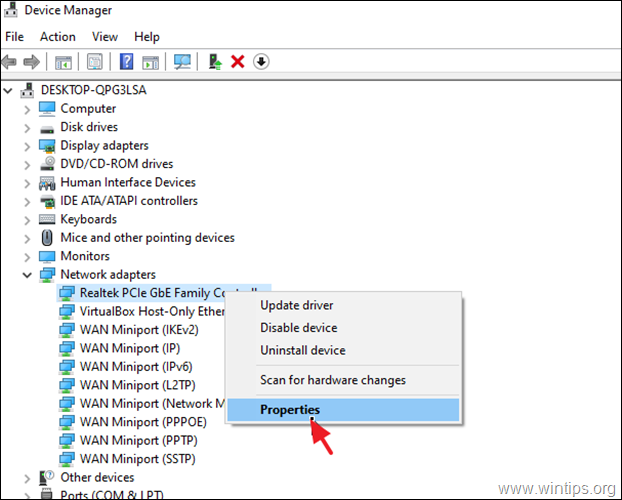
3. Ir a Gestión de la energía y desactivar la opción Permitir que este ordenador apague este dispositivo para ahorrar energía ... Haga clic en OK para aplicar los cambios.
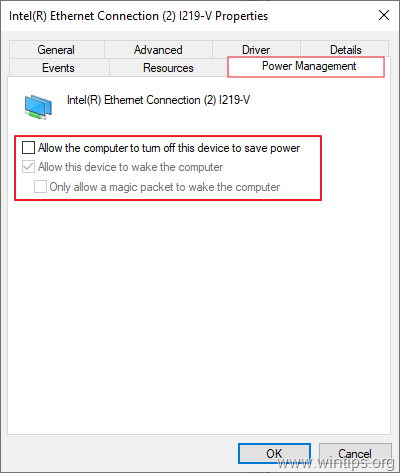
Método 4. Desactivar el inicio rápido para arreglar PNP_DETECTED_FATAL_ERROR.
El Arranque Rápido permite que tu ordenador se inicie más rápido después de haberse apagado. Si ves que este estado está activado en tu PC, te sugerimos que lo desactives siguiendo los pasos que se indican a continuación, ya que a veces puede causar problemas en el sistema operativo.
1. En el cuadro de búsqueda escriba panel de control y pulse Entre en .
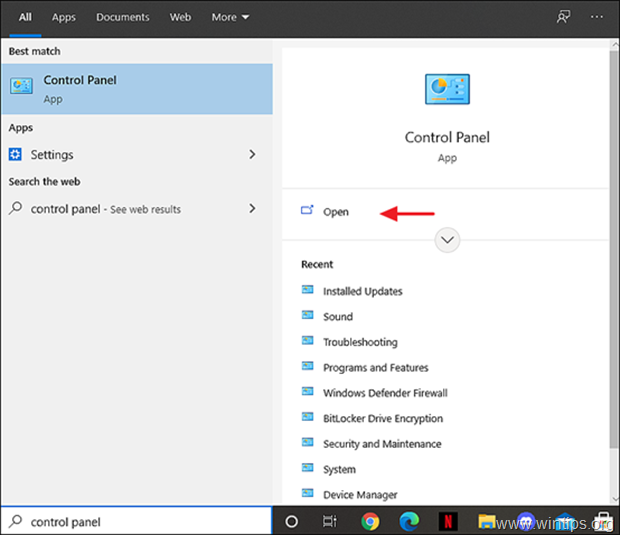
2. Cambia el Ver B y (en la parte superior derecha) a Iconos pequeños y luego haga clic en Opciones de alimentación .
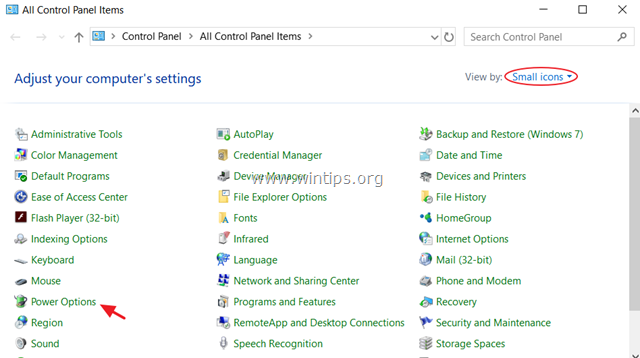
3. En el panel izquierdo, seleccione Elige lo que hacen los botones de encendido .
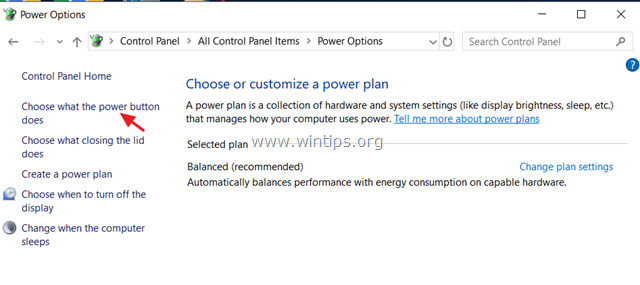
4. Haga clic en Cambiar los ajustes que no están disponibles actualmente .

5. Desplácese hacia abajo y desmarque el Activar el inicio rápido (recomendado) y haga clic en Guarda los cambios. *
* Nota: Si el " Activar el inicio rápido (recomendado) Si la opción "no" no aparece en esta ventana, entonces tienes que activar la hibernación en tu ordenador.

6. Reiniciar el PC y compruebe si el problema persiste.
Método 5. Arreglar el ERROR FATAL DETECTADO POR PNP reparando los archivos del sistema.
1. Abra el símbolo del sistema como administrador. Para ello:
1. En el cuadro de búsqueda escriba: cmd o indicador de comandos
2. Haga clic con el botón derecho del ratón en el indicador de comandos (resultado) y seleccione Ejecutar como administrador .
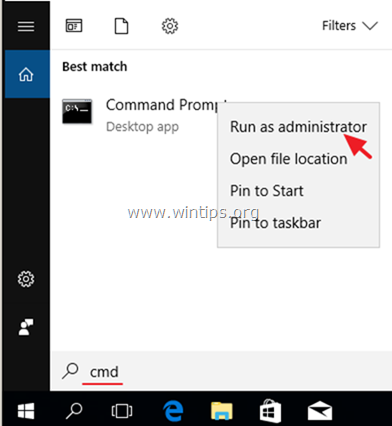
2. En la ventana del símbolo del sistema, escriba el siguiente comando y pulse Intro:
- Dism.exe /Online /Cleanup-Image /Restorehealth
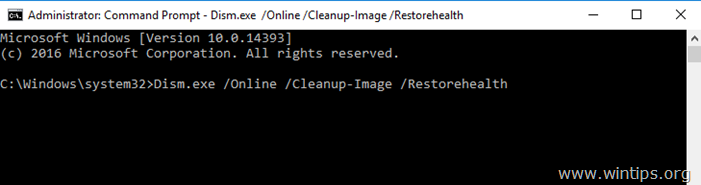
3. Tenga paciencia hasta que DISM repare el almacén de componentes. Cuando la operación se haya completado, (debería ser informado de que la corrupción del almacén de componentes fue reparada), dé este comando y pulse Enter:
- SFC /SCANNOW
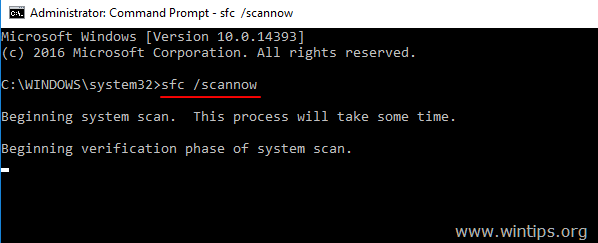
4. Cuando el escaneo del SFC se ha completado, reiniciar su ordenador.
5 Después de reiniciar compruebe si el problema PNP_DETECTED_FATAL_ERROR se ha resuelto.
Método 6. Averiguar la causa del PNP_DETECTED_FATAL_ERROR.
Si después de seguir los métodos anteriores, no puede encontrar el dispositivo o el software que causa la pantalla azul de la muerte PNP_DETECTED_FATAL_ERROR (BSOD), entonces trate de encontrar la causa real del problema siguiendo las instrucciones de los siguientes artículos:
- Cómo encontrar la causa de la pantalla azul de la muerte de BSOD y Minidump information.How para averiguar qué controlador de la causa de Windows para bloquear el uso de controlador Verifier.
Método 7. Reparar Windows 10 con una actualización in situ.
Otro método que suele funcionar, para solucionar varios problemas, es reparar/actualizar Windows 10. Para esa tarea sigue las instrucciones detalladas en este artículo: Cómo reparar Windows 10.
¡Eso es! ¿Qué método te ha funcionado?
Hazme saber si esta guía te ha ayudado dejando tu comentario sobre tu experiencia. Por favor, dale a me gusta y comparte esta guía para ayudar a otros.

andy dawis
El blog de un administrador de sistemas sobre Windows





