Tabla de contenido
Este tutorial contiene instrucciones para resolver el siguiente problema en Server 2016: "Falló la instalación de las características de Windows Defender. No se pudieron encontrar los archivos de origen".

Después de eliminar la característica de Windows Defender y la carga útil, en un Windows Server 2016, mediante el comando "Dism /online /Disable-Feature /FeatureName:Windows-Defender /Remove /NoRestart /quiet", es imposible volver a instalar la característica de Windows Defender. El problema sigue existiendo aunque se defina una imagen sin conexión, como ruta de origen alternativa, ya sea en el asistente 'Add Roles and Features' o en elComando DISM: "DISM /Online /Enable-Feature /FeatureName:Windows-Defender /Source:X:\Sources\Install.wim".
Cómo arreglar: La instalación de la característica de Windows Defender falló - 0x800f081f en el servidor 2016
1. Coloque el medio de instalación de Windows Server 2016 en el servidor. *
Nota: Si usted no es dueño de los medios de instalación de Windows Server 2016, a continuación, descargar los medios de comunicación en un archivo ISO y luego montar la ISO. Tenga en cuenta que usted tiene que montar una imagen de la misma versión exacta y construir de la de Windows Server 2016 que desea reparar.e.g. Si usted está ejecutando la versión 1607, necesita la versión 1607 en un archivo ISO.
2. Cree las siguientes dos (2) carpetas en la raíz de la unidad C::
1. mountdir
2. msu
3. Lanzamiento Símbolo del sistema como administrador y dar el siguiente comando, para listar todas las versiones de Windows Server 2016 que se incluyen en el archivo 'install.wim': *
- dism /Get-WimInfo /WimFile:X:\sources\install.wim
Nota: Donde X = la letra de la unidad del medio de instalación de Windows Server 2016 o del archivo ISO montado. por ejemplo, si el medio de instalación está en la unidad H: tipo:
- dism /Get-WimInfo /WimFile:H:\sources\install.wim
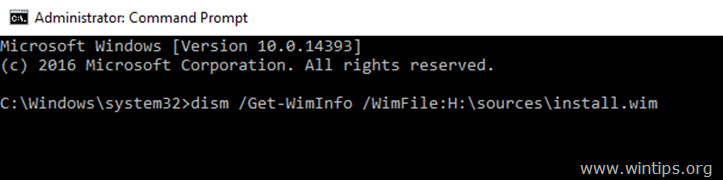
4. Descubre la Número de índice de la edición de Server 2016 instalada.*
Por ejemplo: Si ha instalado el "Windows Server 2016 Standard con la experiencia de escritorio", entonces el número de índice es 2.
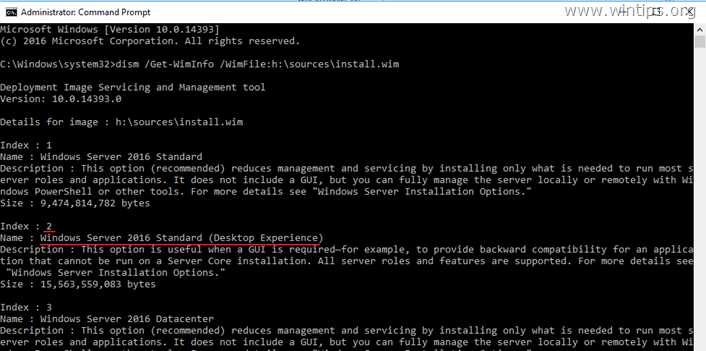
5. A continuación, dé el siguiente comando para extraer el archivo "install.wim" correspondiente a su versión de Windows Server 2016 (número de índice): *
- dism /export-image /SourceImageFile:X:\sources\install.wim /SourceIndex:IndexNumber /DestinationImageFile:C:\install.wim /Compress:max /CheckIntegrity
* Nota: Sustituya en el comando anterior la letra de la unidad y el IndexNumber según su caso.
Por ejemplo, para este ejemplo queremos extraer el archivo install.wim con número de índice=2 (Windows Server 2016 Standard) a la raíz de la unidad "C:\" (C:\install.wim). Así, el comando será:
- dism /export-image /SourceImageFile:H:\sources\install.wim /SourceIndex:2 /DestinationImageFile:C:\install.wim /Compress:max /CheckIntegrity

6. Cuando la extracción se haya completado, proceda a eliminar el atributo 'Read Only' del archivo 'install.wim' extraído, dando este comando:
- attrib.exe -r C:\Ninstall.wim
7. Ahora, monte la imagen install.wim extraída en la carpeta "C:\mountdir", con este comando DISM:
- dism.exe /mount-wim /WimFile:C:\install.wim /index:1 /mountDir:c:\mountdir

8. dé el siguiente comando para ver la versión del servidor instalada.
- winver
9. Según la versión instalada, navegue hasta el Catálogo de Microsoft Update y descargue la actualización acumulativa correspondiente a su versión/build* de Server 2016 y, a continuación, coloque la actualización en la carpeta "C:\MSU".
Por ejemplo, si tiene la versión 1607, proceda a descargar la actualización KB4103720.

10. Cuando la descarga esté completa, proceda a actualizar la imagen montada de Windows sin conexión (en la carpeta "C:\mountdir") con la actualización descargada (de la carpeta "C:\MSU"), dando este comando:
- Dism /Add-Package /Image:C:\mountdir\ /PackagePath:C:\MSU\Update-Name.msu /LogPath:AddPackage.log
Nota: En el comando anterior cambie el "Update-Name" por el nombre de la actualización descargada. Por ejemplo: si ha descargado la actualización KB4103720, el comando será:
- Dism /Add-Package /Image:C:\mountdir\ /PackagePath:C:\MSU\windows10.0-kb4103720-x64_c1fb7676d38fffae5c28b9216220c1f033ce26ac.msu /LogPath:AddPackage.log

11. Cuando la operación haya finalizado, abra el Administrador de tareas y cerrar el Explorer.exe (esto es importante, de lo contrario recibirá el error "el directorio no pudo ser desmontado completamente" en el siguiente paso).
12. Dé el siguiente comando para confirmar los cambios en la imagen fuera de línea "C:\install.wim" y para desmontarla. *
- Dism /Desmontar-WIM /MontarDir:C:\mountdir /Commit
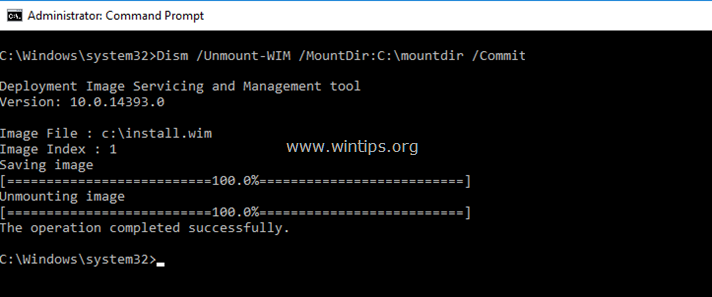
13. Cuando los cambios estén confirmados, abra de nuevo el Administrador de tareas y desde el Archivo menú, elija Ejecutar una nueva tarea , tipo explorador.exe y golpear OK .
14. Por último, dar el siguiente comando para instalar la función de Windows Defender en Server 2016:
- Dism /Online /Enable-Feature /FeatureName:Windows-Defender /all /source:WIM:C:\install.wim:1 /LimitAccess

15. Cierre todas las ventanas y reiniciar su servidor para aplicar los cambios.
¡Eso es todo amigos! ¿Les funcionó?
Por favor, deja un comentario en la sección de comentarios de abajo o incluso mejor: dale a "me gusta" y comparte esta entrada del blog en las redes sociales para ayudar a difundir esta solución.

andy dawis
El blog de un administrador de sistemas sobre Windows





