Tabla de contenido
La actualización acumulativa KB5006670 para Windows 10 trajo una serie de mejoras y resolvió alrededor de 74 problemas. Sin embargo, muchos usuarios reportan que la actualización KB5006670 causa problemas con la impresión en red (la impresora no responde) o problemas para configurar la impresora predeterminada o falla al instalar una impresora de red compartida con el error 0x00000709.
Descripción del problema: Después de instalar la actualización KB5006670 en Windows 10, los usuarios no pueden imprimir o conectarse a impresoras de red o establecer una impresora como la predeterminada con errores:
La operación no puede completarse (error 0x00000709). Compruebe el nombre de la impresora y asegúrese de que la impresora está conectada a la red.
or
Elemento no encontrado
or
Añadir impresora: Windows no puede conectarse a la impresora - La operación falló con el error 0x0000007c o 0x0000011b.
or
La impresora de red no responde
Si estás experimentando uno de los problemas anteriores, o si no puedes instalar una impresora de red, o si no puedes configurar la impresora predeterminada en Windows 10, continúa leyendo a continuación para solucionar el problema.
Cómo solucionar: errores de impresión en red 0x00000709, 0x0000007c y 0x0000011b en Windows 10.*
* Importante: Microsoft afirma que los errores de impresión 0x00000709, 0x0000007c y 0x000006e4 se resuelven con la actualización KB5007253. Por lo tanto, antes de proceder a los métodos siguientes, descargar e instalar manualmente el KB5007253 del catálogo de actualizaciones de Microsoft y ver si se soluciona el problema.
- Método 1. Desinstalar la actualización KB5006670.Método 2. Arreglar el error de impresión en red 0x00000709 a través del Registro.Método 3. Arreglar el error 0x00000709 anulando las restricciones de instalación de la impresora en red.Método 4: Establecer la impresora predeterminada en el Registro.Método 5. Eliminar y volver a instalar la impresora.
Método 1. Desinstalar las actualizaciones KB5006670 y KB5007186.
El primer método para resolver los problemas de impresión o de instalación de impresoras en red es eliminar KB5006670 y KB5007186 (si están instalados). Para ello:
1. Abrir el Ejecutar pulsando la tecla Windows + R de su teclado.
2. Tipo cmd y pulsar las teclas Ctrl+Mayús+Enter para abrir el Símbolo del sistema en modo Admin. *
Nota: Si ves alguna ventana pidiendo permiso, haz clic en Sí.

3. Escriba el siguiente comando y pulse Entre en :
- wusa /desinstalación /kb:5006670
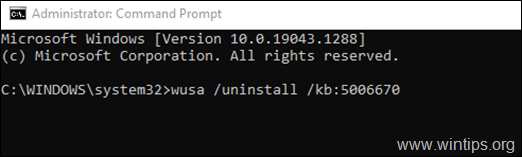
4. Una vez que aparezca un cuadro de diálogo de confirmación, haga clic en Sí.
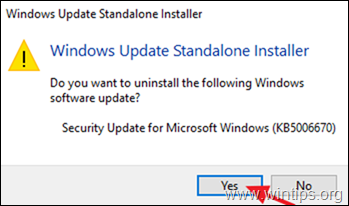
5. Una vez finalizado el proceso de desinstalación, reiniciar el ordenador.
6. Ahora intente imprimir o instalar su impresora por defecto. La instalación de la impresora debería tener éxito esta vez. Si todavía tiene problemas, proceda a desinstalar también la actualización KB5007186, dando este comando (en el símbolo del sistema del administrador): *
- wusa /desinstalación /kb:5007186
Nota: Si usted puede instalar la impresora por defecto sin error, le sugiero que evite que la actualización KB5006670 se reinstale en el futuro, haciendo lo siguiente:
1. Descargar el Mostrar u ocultar la herramienta de actualizaciones herramienta de: https://www.majorgeeks.com/files/details/wushowhide.html
2. Ejecutar el "wushowhide.diagcab", haga clic en Siguiente y luego en Ocultar actualizaciones.
3. Seleccione el 2021-10 Actualización acumulativa para Windows 10 (KB5006670) y haga clic en Siguiente.
Método 2. Arreglar el error de impresión en red 0x00000709 en el registro.
1. Abrir Comando como administrador .
2. En el Símbolo del sistema dé el siguiente comando según su versión de Windows 10:
Windows 10 versiones 2004, 20H2, 21H1 y 21H2:
- reg add HKEY_LOCAL_MACHINE\SYSTEM\CurrentControlSet\Policies\Microsoft\FeatureManagement\Overrides /v 713073804 /t REG_DWORD /d 0 /f
Windows 10 v1909:
- reg add HKEY_LOCAL_MACHINE\SYSTEM\CurrentControlSet\Policies\Microsoft\FeatureManagement\Overrides /v 1921033356 /t REG_DWORD /d 0 /f
Windows v1809 y Server 2019.
- reg add HKEY_LOCAL_MACHINE\SYSTEM\CurrentControlSet\Policies\Microsoft\FeatureManagement\Overrides /v 3598754956 /t REG_DWORD /d 0 /f
3. Cierre el símbolo del sistema y reiniciar su PC.
Método 3. Solucionar el error 0x00000709 en la impresión en red anulando las restricciones de instalación de la impresora.
Las actualizaciones de Windows lanzadas el 10 de agosto de 2021 y posteriores requerirán, de forma predeterminada, privilegios administrativos para instalar los controladores. Para evitar este comportamiento y permitir a los usuarios instalar los controladores de la impresora de red, haga lo siguiente:
1. Abrir Indicación de comandos como Administrador .
2. En el símbolo del sistema, dé el siguiente comando:
- reg add "HKEY_LOCAL_MACHINE\Software\Policies\Microsoft\Windows NT\Printers\PointAndPrint" /v RestrictDriverInstallationToAdministrators /t REG_DWORD /d 0 /f

3. Reiniciar su PC e instale la impresora de red.
4. Después de la instalación, abra el símbolo del sistema como administrador de nuevo y dar este comando, para asegurarse de que sólo los administradores pueden instalar los controladores de impresora:
- reg add "HKEY_LOCAL_MACHINE\Software\Policies\Microsoft\Windows NT\Printers\PointAndPrint" /v RestrictDriverInstallationToAdministrators /t REG_DWORD /d 1 /f

Método 4: Evitar el error 0x00000709 configurando la impresora por defecto en el registro.
Otro método para superar el error de la impresora "0x00000709 - Operation cannot be completed", es establecer la impresora por defecto en el registro. (Este método funciona en el sistema operativo Windows 7) *
Nota: Este método ha sido probado y funciona en el sistema operativo Windows 7 cuando no se puede configurar la impresora por defecto utilizando la forma habitual ( Panel de control > Dispositivos e impresoras > Haga clic con el botón derecho del ratón en en la impresora > Establecer por defecto ).
Paso 1. Copie el nombre de la impresora tal y como aparece en el grupo de impresoras.
1. Navegue hasta Panel de control -> Dispositivos e impresoras .
2. Haga clic con el botón derecho del ratón la impresora en la que no puede imprimir y seleccione Propiedades .
3. Marca el nombre de la impresora y Haga clic con el botón derecho del ratón en -> Copiar .
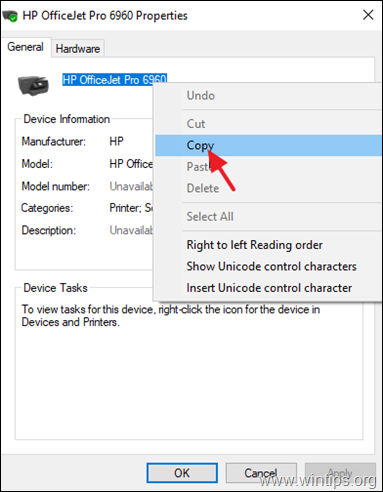
Paso 2. Establezca la impresora por defecto en el registro.
1. Abrir el Ejecutar utilizando la herramienta Windows + R en su teclado.
2. Tipo regedit y pulse OK . *
Nota: Si ves alguna ventana pidiendo permiso, haz clic en Sí.
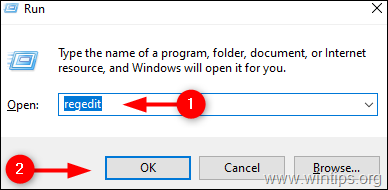
3. En Editor del Registro navegue hasta esta ubicación: *
- HKEY_CURRENT_USER\NSoftware\NMicrosoft\NWindows NT\NCurrentVersion\NWindows
4. Ahora tómese un momento para crear una copia de seguridad de la clave del registro de "Windows" de la siguiente manera: *
* Importante: La modificación del Registro es altamente arriesgado La creación de una copia de seguridad le ayudará a revertirla en cualquier momento.
a. Haga clic con el botón derecho del ratón en Windows y seleccione Exportación.
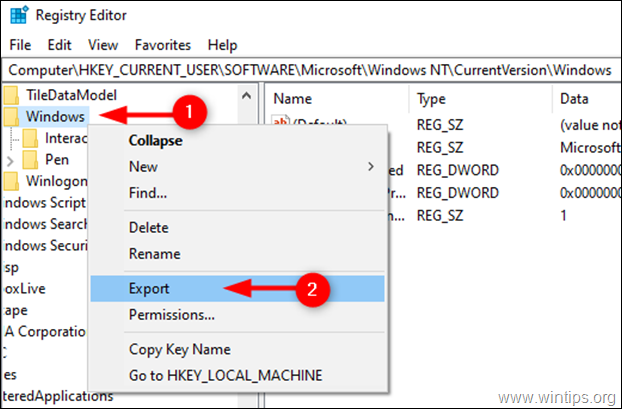
b. Elija la ubicación en la que desea guardar la copia de seguridad de la clave del registro y cambie el nombre de la misma. Haga clic en Guardar .
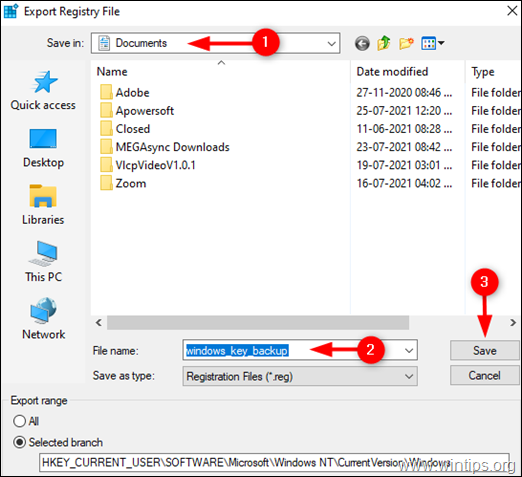
5a. Ahora seleccione el Windows a la izquierda y luego Haga doble clic en en Dispositivo Valor REG_SZ en el panel derecho.
5b. En el Datos de valor, escriba (pegue) el nombre de su impresora tal y como aparece en Dispositivos e impresoras* y haga clic en OK . **
* Notas importantes:
1. Asegúrese de no hacer ningún cambio después del primer punto (.) y deje el valor ".winspool.Ne0x:" sin tocar. Sólo cambie el nombre de la impresora como se muestra en la siguiente captura de pantalla.
2. Si la impresora es compartida por otro ordenador, escriba el nombre de la impresora de la siguiente manera: ■■■■■■■■■■"
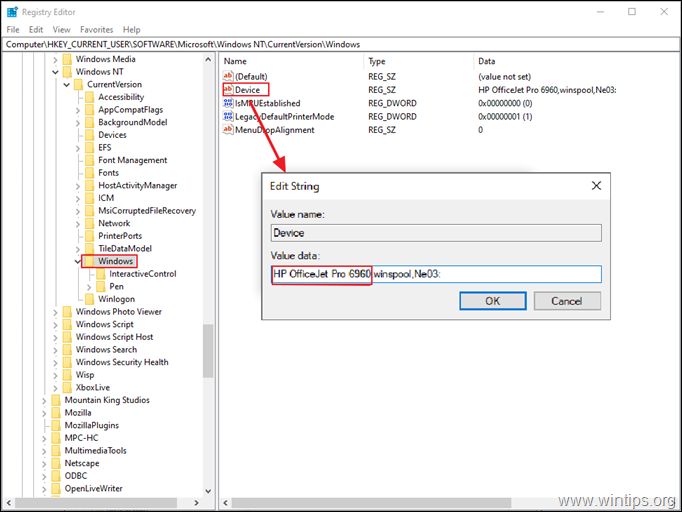
** 3. Si recibe el error " No se puede editar el dispositivo: Error al escribir el valor nuevos contenidos", proceda de la siguiente manera:
1. Haga clic con el botón derecho del ratón en en Windows y seleccione Permisos
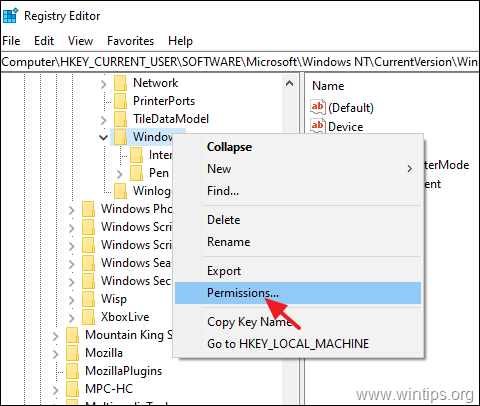
2. En Restringido , Administradores y su cuenta , seleccione Control total & Leer y haga clic en OK .
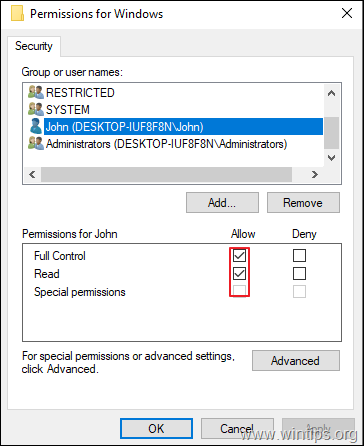
3. Realice los pasos 5a y 5b para modificar el Dispositivo Valor REG_SZ según las instrucciones anteriores.
6. Cierre el Editor del Registro y reiniciar su PC.
Método 5. Desinstalar y volver a instalar la impresora.
El último método para solucionar el error de impresión en red 0x00000709, es volver a instalar la impresora compartida. Para ello:
1. Navegue hasta Panel de control -> Dispositivos e impresoras .
2. Haga clic con el botón derecho del ratón en la impresora y seleccione Retirar el dispositivo .
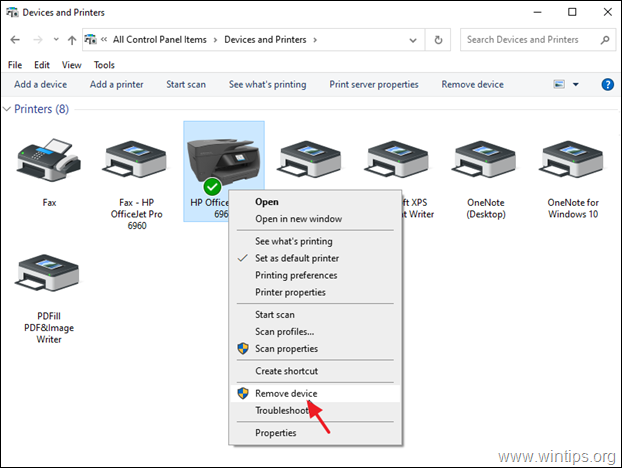
3. Por último, vuelva a instalar la impresora de red utilizando una de las siguientes formas:
Camino 1. Haga clic en Añadir una impresora y dejar que Windows encuentre e instale la impresora de red.
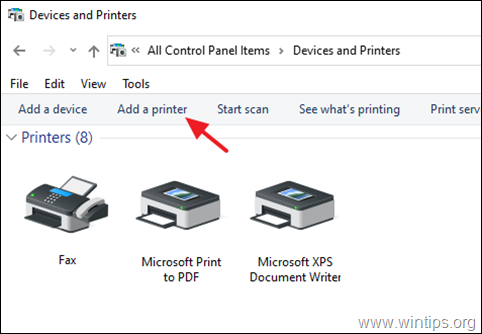
Camino 2. Instalar la impresora compartida desde la red:
1. Abra el cuadro de comandos "Ejecutar".
2. Escriba " \\" seguido del nombre de la máquina en su red con la impresora compartida y haga clic en OK .
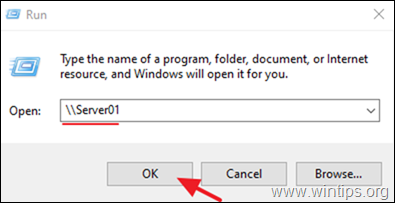
3. Haga clic con el botón derecho del ratón en en la impresora compartida y haga clic en Conectar .
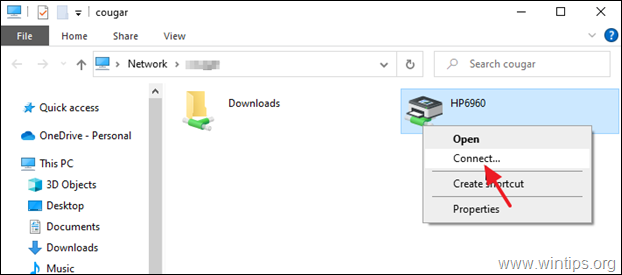
Si esta guía te ha servido de ayuda, déjame un comentario sobre tu experiencia y comparte esta guía para ayudar a los demás.

andy dawis
El blog de un administrador de sistemas sobre Windows





