Table des matières
L'erreur suivante s'affiche dans la mise à jour de Windows : Feature Update to Windows 10, version 1803, failed to download (ou "failed to install"), avec le code d'erreur : 0x80240034. L'erreur 0x80240034 dans la mise à jour de Windows 10, se produit couramment parce que pendant
Pendant le processus de téléchargement, la connexion Internet ou la connexion avec les serveurs de mise à jour de Microsoft a été interrompue pour une raison quelconque.

Pour corriger l'erreur 0x80240034 lors du téléchargement ou de l'installation de la mise à jour Windows 10 v1803, suivez les instructions mentionnées ci-dessous.
Comment FIXER : Windows 10 version 1803 ne s'installe pas avec l'erreur 0x80240034
Solution 1. Désactivez le mode développeur de Windows. Solution 2. Exécutez l'outil de dépannage de Windows Update. Solution 3. Forcez Windows à recréer le dossier Windows Update Store. Solution 4. Mettez à jour Windows 10 en utilisant le fichier ISO. Solution 1. Désactivez le mode développeur de Windows.
La cause commune de l'erreur 0x80240034 dans la mise à jour de Windows 10 est le "mode développeur". Donc, si le mode développeur est activé sur votre système, procédez et désactivez-le, en suivant les instructions ci-dessous :
1. Aller à Paramètres > Mise à jour et sécurité et sélectionnez Pour les développeurs à gauche.
2. Dans la rubrique Caractéristiques du développeur, choisissez Apps Sideload.
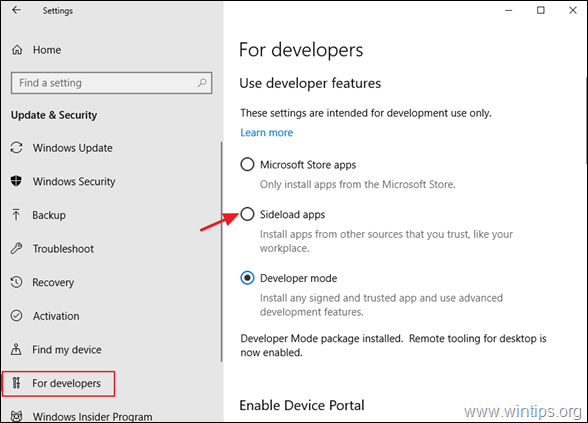
3. Cliquez sur Oui à l'adresse Activez le chargement latéral des applications.
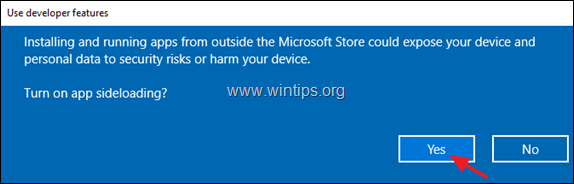
4. Ensuite, allez sur Paramètres -> Apps -> Applications et fonctionnalités > Gérer les fonctionnalités optionnelles.
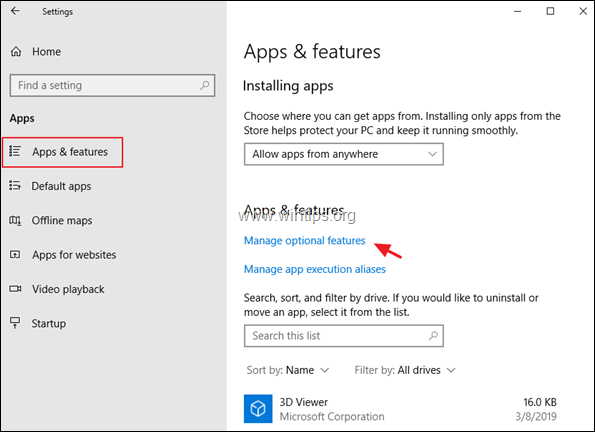
5. Cliquez sur Mode développeur de Windows et cliquez sur Désinstaller.
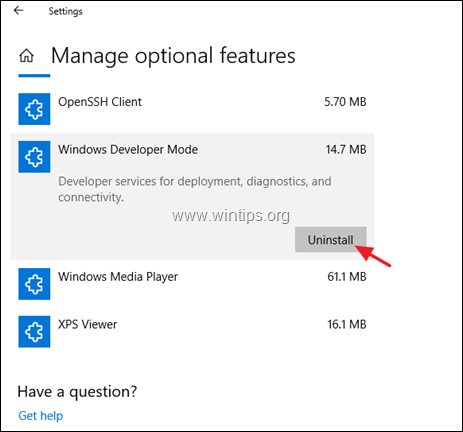
6. redémarrer votre ordinateur et essayez à nouveau d'installer la mise à jour.
Solution 2 : exécutez le dépanneur de Windows Update.
Une méthode courante pour résoudre l'erreur 0x80240034 de mise à jour de Windows 10 consiste à exécuter l'outil Windows Update Troubleshooter, afin de résoudre les problèmes de mise à jour de Windows.
1. Aller à Début > Paramètres > Mise à jour et sécurité y > Dépannage > Mise à jour de Windows.
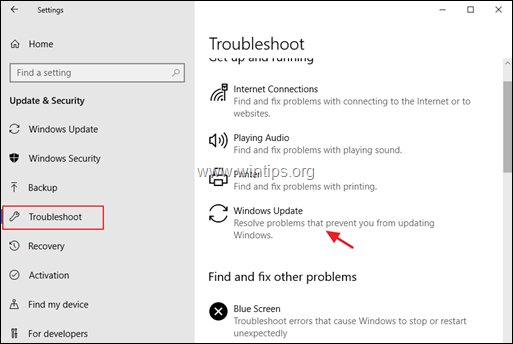
2. redémarrer votre ordinateur.
3. Essayez d'installer les mises à jour.
Solution 3 : forcez Windows à recréer le dossier Windows Update Store.
La deuxième méthode pour résoudre les problèmes de mise à jour de Windows 10 consiste à recréer le dossier Windows Update Store ("C:³Windows³SoftwareDistribution"). ") qui est l'emplacement où Windows stocke les mises à jour téléchargées. Pour ce faire :
1. Appuyez simultanément sur les touches Windows  + R pour ouvrir la boîte de commande d'exécution.
+ R pour ouvrir la boîte de commande d'exécution.
2 Dans la boîte de commande d'exécution, tapez : services.msc et appuyez sur Entrez.
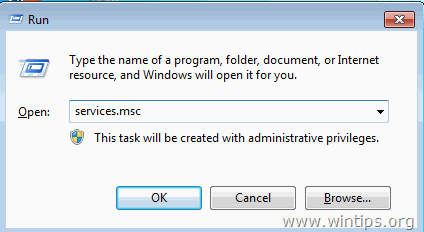
3. Cliquez à droite sur Mise à jour de Windows et sélectionnez Stop .
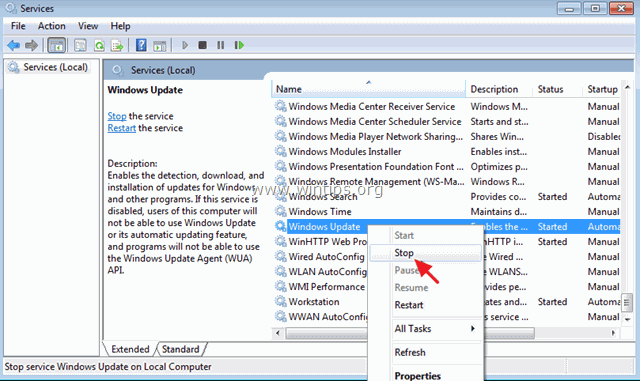
4. Ensuite, ouvrez l'Explorateur Windows et naviguez vers C:\Windows dossier.
5. Sélectionnez et Supprimer le " Distribution de logiciels dossier ".*
(Cliquez Continuer à la fenêtre "Accès au dossier refusé").
* Note : La prochaine fois que la mise à jour de Windows sera exécutée, un nouveau vide Distribution de logiciels sera automatiquement créé par Windows pour stocker les mises à jour.
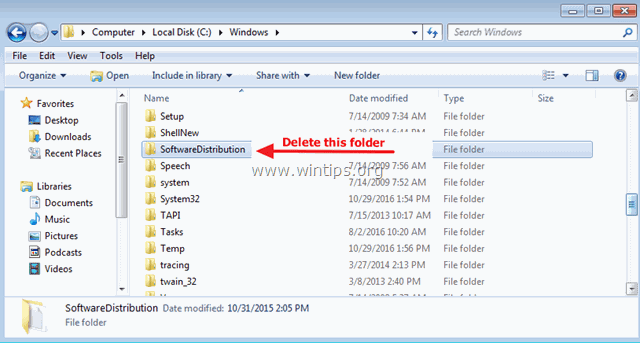
6. redémarrer votre ordinateur, puis essayez d'installer la mise à jour.
Solution 4. Mettez à jour Windows 10 en utilisant le fichier ISO.
La dernière méthode pour contourner l'erreur 0x80240034 dans Windows 10 v1803, est d'installer la mise à jour à partir d'un fichier ISO de Windows 10. Pour ce faire :
1. Naviguez vers le centre de téléchargement de Microsoft et cliquez sur Télécharger l'outil maintenant pour télécharger l'outil de création de médias.
2. Après le téléchargement, exécutez le Outil de création de médias et ensuite Accepter les conditions de la licence.
3. Sur l'écran suivant, sélectionnez Créer un support d'installation pour un autre PC & cliquez Suivant .
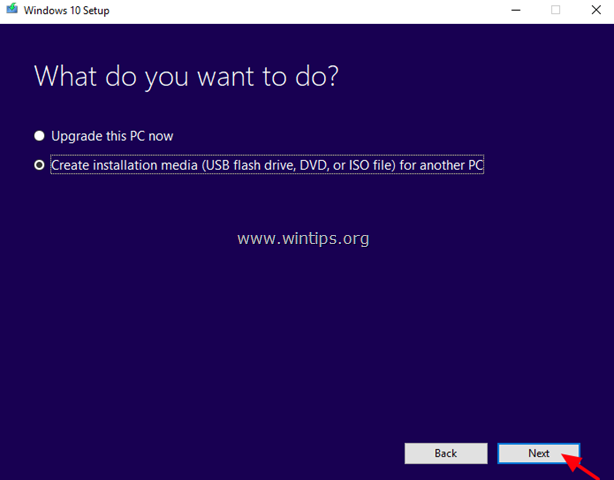
4. Laissez les paramètres de langue, d'édition et d'architecture par défaut et cliquez sur Suivant .
5. Sur l'écran suivant, sélectionnez Fichier ISO et cliquez sur Suivant .
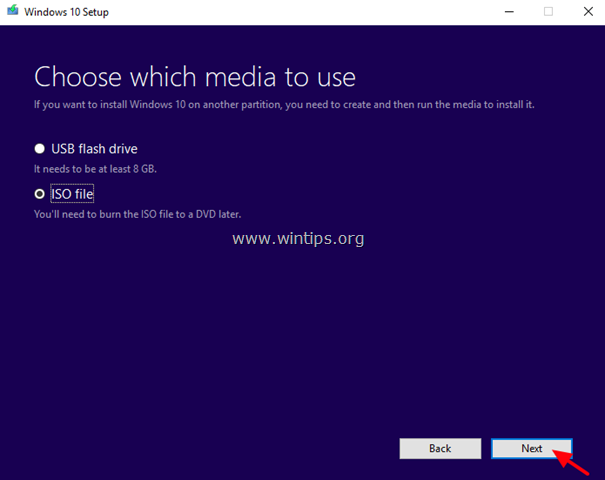
5. Cliquez ensuite sur Sauvez et enregistrez le fichier ISO de Windows sur votre ordinateur.
6. Maintenant, soyez patient jusqu'à ce que MCT télécharge le fichier ISO de Windows 10.
7. Lorsque le téléchargement est terminé, déconnecter votre PC à partir d'Internet.
8. (Facultatif) : Si vous avez installé un Antivirus tiers alors il est préférable de désactiver il.
9. Double-cliquez sur le fichier ISO de Windows pour l'ouvrir.
10. Double-cliquez sur configuration et suivez les instructions pour mettre votre PC à niveau.
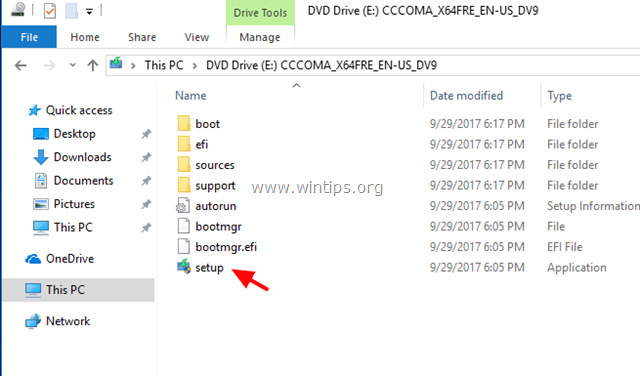
C'est tout ! Dites-moi si ce guide vous a aidé en laissant un commentaire sur votre expérience. Merci d'aimer et de partager ce guide pour aider les autres.

Andy Davis
Blog d'un administrateur système sur Windows





