Daftar Isi
Tutorial ini menunjukkan cara menghapus atau menonaktifkan perlindungan Windows Defender Antivirus di Windows Server 2016. Seperti yang Anda ketahui, Server 2016 memiliki perlindungan antivirus dan malware bawaan melalui Aplikasi Windows Defender.
Di Server 2016, jika Anda ingin menggunakan program antivirus lain untuk melindungi Server Anda, Windows Defender tidak akan menonaktifkan dirinya sendiri (seperti yang terjadi di Window 10) untuk memaksimalkan perlindungan di Server 2016. Jadi, jika Anda ingin menghapus atau menonaktifkan Antivirus Defender di Server 2016, Anda harus melakukannya, secara manual.

Cara Menonaktifkan atau Menghapus Instalasi Windows Defender Antivirus di Server 2016.
Bagian 1. Cara Menonaktifkan Perlindungan Waktu Nyata Windows Defender di Windows Server 2016.Bagian 2. Cara Menghapus Instalasi Windows Defender di Server 2016. Bagian 1. Cara Mematikan Perlindungan Waktu Nyata di Windows Defender di Server 2016.
Untuk mematikan sementara Windows Defender Real Time Protection di Server 2016 melalui GUI, buka Pengaturan -> Pembaruan & keamanan -> Pembela Windows dan mengatur Perlindungan Waktu Nyata untuk OFF . *
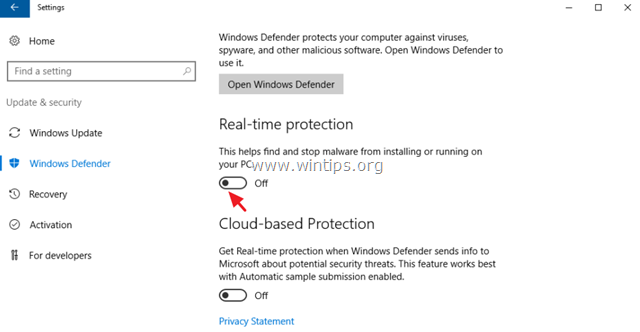
Untuk menonaktifkan Windows Defender secara permanen di Windows Server 2016:
1. Terbuka PowerShell as Administrator .
2. Ketik perintah berikut ini:
- Set-MpPreference -DisableRealtimeMonitoring $true
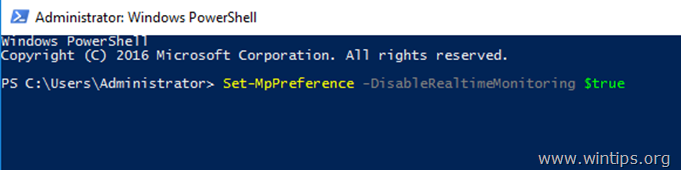
Catatan: Untuk menghidupkan kembali, perlindungan waktu nyata, berikan perintah berikut di Windows PowerShell (Admin) dan kemudian Mulai ulang server:
- Set-MpPreference -DisableRealtimeMonitoring $false
Bagian 2. Cara Menghapus Instalasi Windows Defender di Server 2016.
Untuk sepenuhnya menghapus Windows Defender dari Windows Server 2016, Anda dapat menggunakan salah satu metode berikut:
- Metode 1. Copot pemasangan Windows Defender menggunakan PowerShell. Metode 2. Hapus Windows Defender di Server 2016 menggunakan prompt perintah DISM (DISM). Metode 3. Hapus Windows Defender menggunakan wizard Hapus Peran & Fitur.
Metode 1. Hapus instalan Windows Defender menggunakan PowerShell.
Untuk menghapus Windows Defender menggunakan PowerShell:
1. Terbuka PowerShell sebagai Administrator .
2. Ketik perintah berikut dan tekan Ketik perintah berikut dan tekan Masuk :
- Uninstall-WindowsFeature -Name Windows-Defender
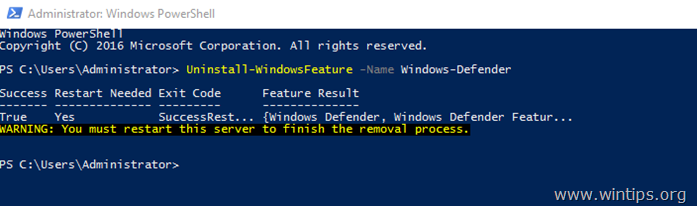
3. Mulai ulang server. *
Catatan: Untuk menginstal ulang fitur Windows Defender, maka berikan perintah berikut di PowerShell:
- Instal-Fitur Windows -Nama Windows-Defender
Metode 2. Hapus Windows Defender di Server 2016 menggunakan DISM di command prompt.
Untuk menghapus Defender menggunakan DISM: *
Saran: Jangan gunakan cara ini (DISM), untuk menghapus Fitur Windows Defender karena perintah tersebut juga menghapus paket instalasi Windows Defender dan membuat tidak mungkin untuk menginstal ulang Windows Defender (yang Anda inginkan) di masa mendatang.
1. Terbuka Perintah Perintah sebagai Administrator .
2. Ketik perintah berikut dan tekan Masuk :
- Dism /online /Disable-Feature /FeatureName:Windows-Defender /Remove /NoRestart /quiet
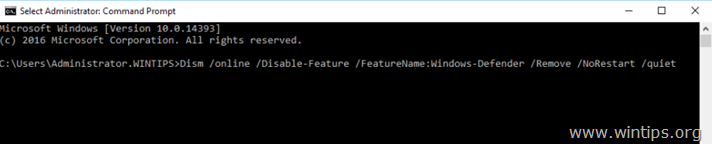
3. Mulai ulang server.
Metode 3. Hapus Windows Defender menggunakan wizard Hapus Peran & Fitur.
Untuk Menghapus Instalasi Windows Defender di Windows Server 2016.
1. Terbuka Manajer Server .
2. Dari Kelola menu, klik Hapus Peran dan Fitur .
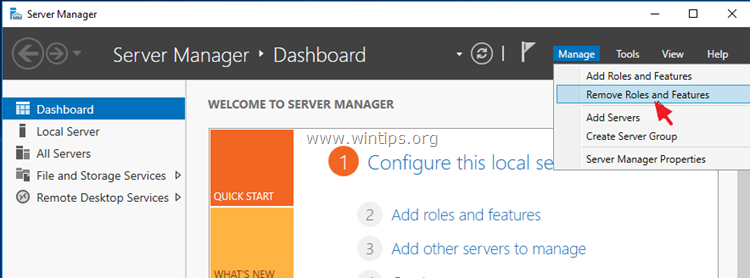
3. Tekan Berikutnya pada tiga (3) layar pertama.
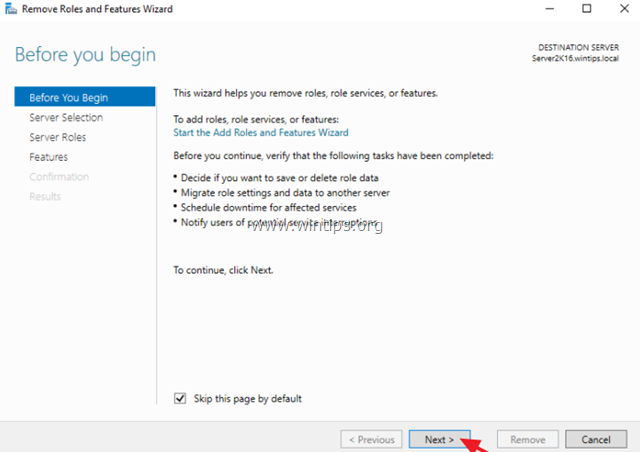
4. Di Fitur pilihan, hapus centang yang Fitur Windows Defender dan klik Berikutnya .
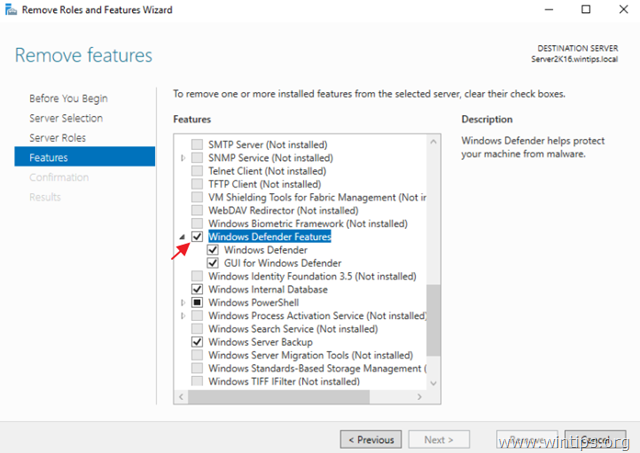
5. Klik Hapus untuk menghapus Windows Defender.
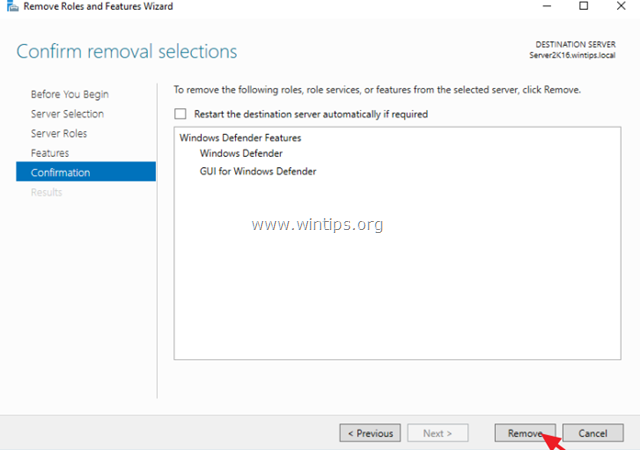
6. Mulai ulang server Anda.
Catatan: Untuk menginstal ulang Windows Defender Antivirus di Server 2016, ikuti petunjuk di bawah ini:
1. Terbuka Manajer Server dan klik Tambahkan Peran dan Fitur.
2. Klik Berikutnya pada layar pertama untuk (4) layar wizard.
3. Pada layar Features, periksa Fitur Windows Defender , ditambah kotak centang 'Windows Defender' dan 'GUI untuk Windows Defender' dan klik Berikutnya .
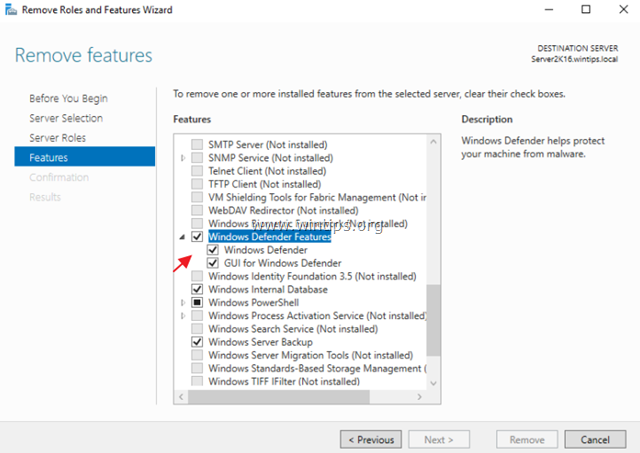
4. Pada layar Konfirmasi klik Pasang.
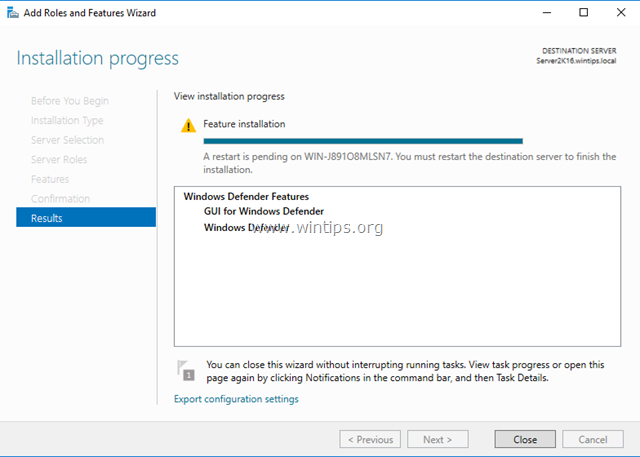
5. Apabila instalasi sudah selesai, klik Tutup dan Mulai ulang server Anda.
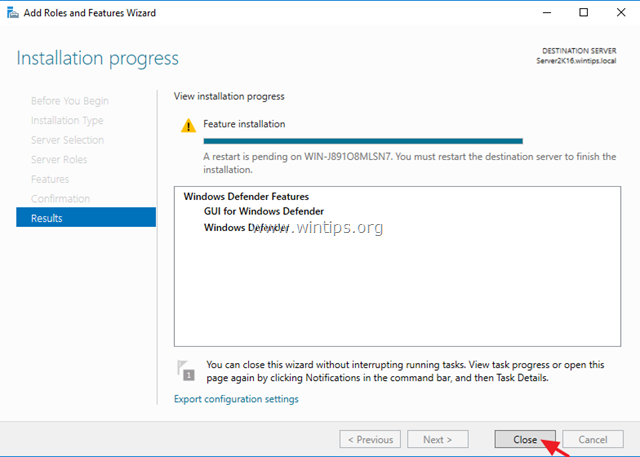
Itu saja, saudara-saudara! Apakah itu berhasil untuk Anda?
Silakan tinggalkan komentar pada bagian komentar di bawah ini atau bahkan lebih baik: sukai dan bagikan postingan blog ini di jejaring sosial untuk membantu menyebarkan berita tentang solusi ini.

Andy Davis
Blog administrator sistem tentang Windows




