Spis treści
Ten samouczek pokazuje, jak usunąć lub wyłączyć ochronę antywirusową Windows Defender w systemie Windows Server 2016. Jak być może wiesz, serwer 2016 ma wbudowaną ochronę antywirusową i ochronę przed złośliwym oprogramowaniem za pośrednictwem aplikacji Windows Defender.
W Server 2016, jeśli chcesz użyć innego innego programu antywirusowego do ochrony serwera, Windows Defender nie wyłączy się (jak to się dzieje w Windows 10), aby zmaksymalizować ochronę w Server 2016. Tak więc, jeśli chcesz usunąć lub wyłączyć Defender Antivirus w Server 2016, musisz to zrobić, ręcznie.

How to Disable or Uninstall Windows Defender Antivirus in Server 2016.
Część 1. Jak wyłączyć Windows Defender Real Time Protection w Windows Server 2016.Część 2. Jak odinstalować Windows Defender w Server 2016.Część 1. Jak wyłączyć Real Time Protection w Windows Defender w Server 2016.
Aby tymczasowo wyłączyć Windows Defender Real Time Protection w Server 2016 choć GUI, przejdź do Ustawienia -> Aktualizacja i bezpieczeństwo -> Windows Defender i ustawić Ochrona w czasie rzeczywistym do WYŁĄCZONY . *
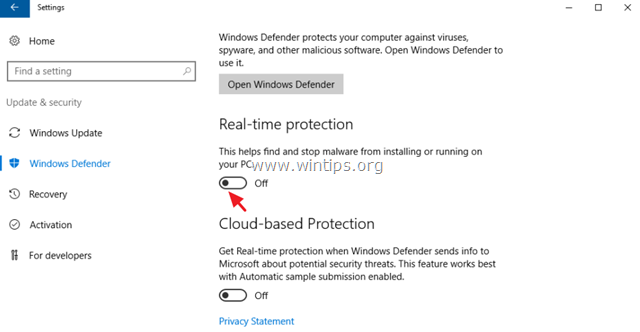
Aby trwale wyłączyć Windows Defender w Windows Server 2016:
1. Otwórz PowerShell as Administrator .
2. Wpisz następujące polecenie:
- Set-MpPreference -DisableRealtimeMonitoring $true
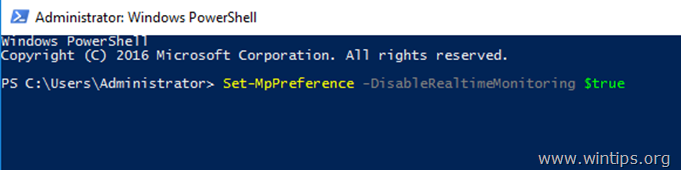
Uwaga: Aby ponownie włączyć ochronę w czasie rzeczywistym należy w Windows PowerShell (Admin) wydać następujące polecenie, a następnie zrestartować serwer:
- Set-MpPreference -DisableRealtimeMonitoring $false
Część 2. Jak odinstalować Windows Defender w Server 2016.
Aby całkowicie usunąć Windows Defender z systemu Windows Server 2016, możesz użyć jednej z następujących metod:
- Metoda 1. Odinstaluj Windows Defender za pomocą PowerShell.Metoda 2. Usuń Windows Defender w Server 2016 za pomocą wiersza poleceń (DISM).Metoda 3. Usuń Windows Defender za pomocą kreatora Remove Roles & Features.
Metoda 1. Odinstaluj Windows Defender za pomocą programu PowerShell.
Aby usunąć Windows Defender za pomocą programu PowerShell:
1. Otwórz PowerShell jako Administrator .
2. Wpisz poniższe polecenie i naciśnij Wpisz poniższe polecenie i naciśnij Wejdź na stronę :
- Uninstall-WindowsFeature -Nazwa Windows-Defender
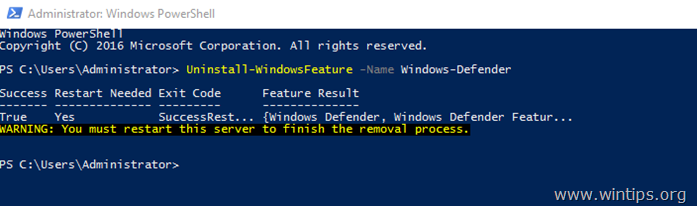
3. uruchomić ponownie serwer. *
Uwaga: Aby ponownie zainstalować funkcję Windows Defender, a następnie wydać następujące polecenie w PowerShell:
- Zainstaluj funkcję Windows -Nazwa Windows-Defender
Metoda 2. Usuń Windows Defender w Server 2016 za pomocą DISM w wierszu poleceń.
Aby usunąć Defendera za pomocą DISM: *.
Porady: Nie używaj tego sposobu (DISM), aby usunąć funkcję Windows Defender ponieważ polecenie to usuwa również pakiet instalacyjny Windows Defender i uniemożliwia ponowne zainstalowanie Windows Defender (jeśli chcesz) w przyszłości.
1. Otwórz Wiersz poleceń jako Administrator .
2. Wpisz następujące polecenie i naciśnij Wejdź na stronę :
- Dism /online /Disable-Feature /FeatureName:Windows-Defender /Remove /NoRestart /quiet
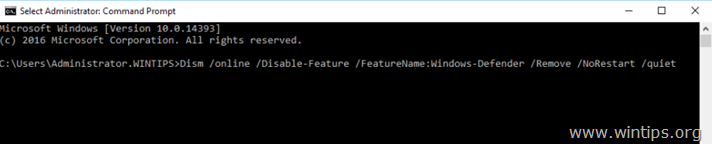
3. uruchomić ponownie serwer.
Metoda 3. Usuń Windows Defender za pomocą kreatora Remove Roles & Features.
Aby odinstalować Windows Defender w Windows Server 2016.
1. Otwórz Kierownik serwera .
2. Ze strony Zarządzaj menu, kliknij przycisk Usuń Role i funkcje .
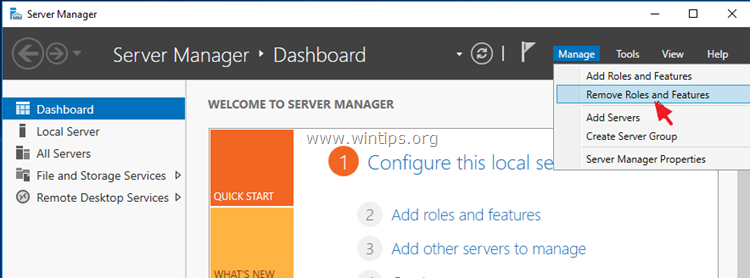
3. Naciśnij Następny na pierwszych trzech (3) ekranach.
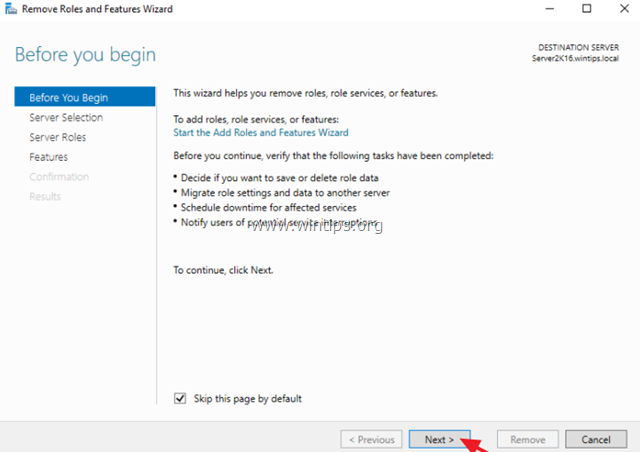
4. Na stronie Cechy opcje, odznaczyć the Funkcje programu Windows Defender i kliknąć Następny .
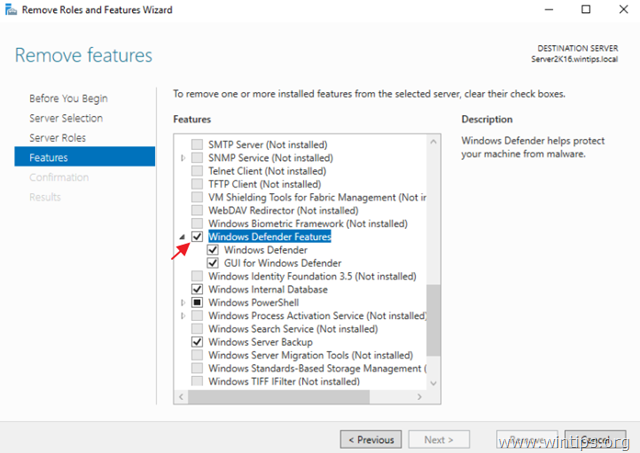
5. Kliknij Usuń aby usunąć Windows Defender.
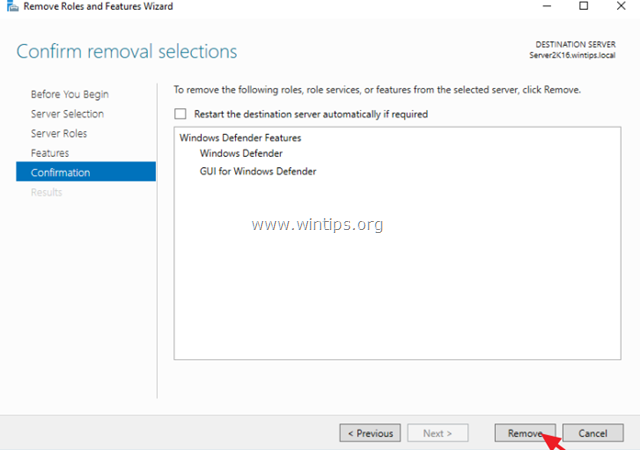
6. uruchomić ponownie swój serwer.
Uwaga: Aby ponownie zainstalować program Windows Defender Antivirus na serwerze 2016, wykonaj poniższe instrukcje:
1. Otwórz Kierownik serwera i kliknąć Dodaj role i funkcje.
2. Kliknij Następny na pierwszym przez (4) ekrany kreatora.
3. Na ekranie Features, sprawdź Funkcje programu Windows Defender , zaznaczyć pola wyboru "Windows Defender" i "GUI for Windows Defender" i kliknąć Następny .
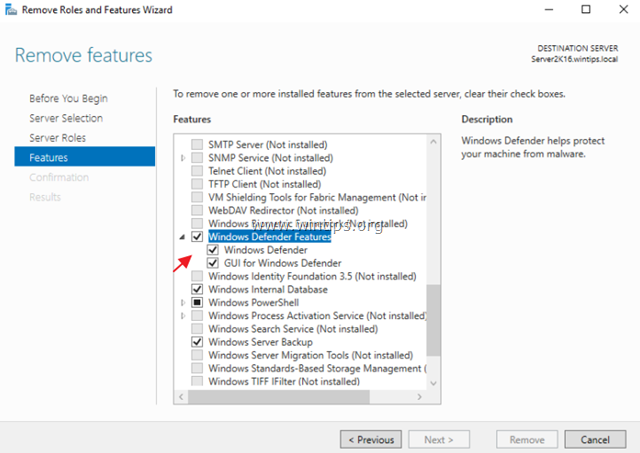
4. Na ekranie potwierdzenia kliknij Zainstaluj.
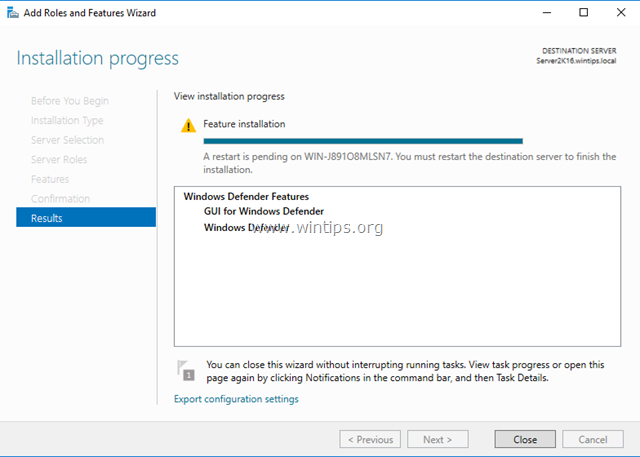
5. Po zakończeniu instalacji kliknij Zamknij oraz zrestartować swój serwer.
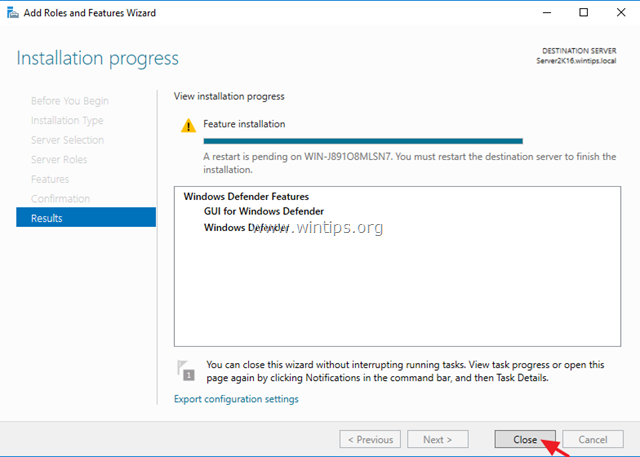
To wszystko, ludzie! Zadziałało u was?
Proszę zostawić komentarz w sekcji komentarzy poniżej lub jeszcze lepiej: polub i udostępnij ten wpis w sieciach społecznościowych, aby pomóc w rozpowszechnieniu tego rozwiązania.

Andy'ego Davisa
Blog administratora systemu o systemie Windows




