Inhoudsopgave
Deze tutorial laat zien hoe u de Windows Defender Antivirusbescherming in Windows Server 2016 kunt verwijderen of uitschakelen. Zoals u wellicht weet, heeft de Server 2016 ingebouwde antivirus- en malwarebescherming via de Windows Defender-toepassing.
Als u in Server 2016 een ander antivirusprogramma wilt gebruiken om uw server te beschermen, zal Windows Defender zichzelf niet uitschakelen (zoals in Window 10 gebeurt) om de bescherming in Server 2016 te maximaliseren. Dus als u Defender Antivirus wilt verwijderen of uitschakelen in Server 2016, moet u dat handmatig doen.

Hoe Windows Defender Antivirus uitschakelen of verwijderen in Server 2016.
Deel 1. Hoe Windows Defender Real Time Protection uitschakelen in Windows Server 2016.Deel 2. Hoe Windows Defender verwijderen in Server 2016.Deel 1. Hoe Real Time Protection uitschakelen in Windows Defender in Server 2016.
Om de Windows Defender Real Time Protection tijdelijk uit te schakelen in Server 2016 al GUI, ga naar Instellingen -> Update & veiligheid -> Windows Defender en stel de Bescherming in real time naar UIT . *
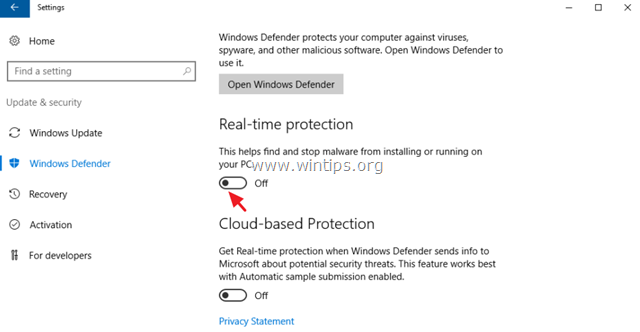
Om Windows Defender permanent uit te schakelen in Windows Server 2016:
1. Open PowerShell as Beheerder .
2. Type het volgende commando:
- Set-MpPreference -DisableRealtimeMonitoring $true
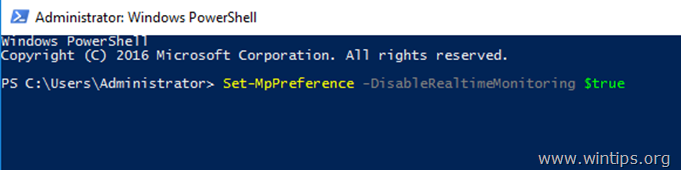
Opmerking: Om de real time bescherming weer in te schakelen geeft u de volgende opdracht in Windows PowerShell (Admin) en vervolgens Herstart de server:
- Set-MpPreference -DisableRealtimeMonitoring $false
Deel 2. Hoe Windows Defender verwijderen in Server 2016.
Om Windows Defender volledig te verwijderen van de Windows Server 2016, kunt u een van de volgende methoden gebruiken:
- Methode 1. Windows Defender verwijderen met behulp van PowerShell.Methode 2. Windows Defender in Server 2016 verwijderen met behulp van opdrachtprompt DISM.Methode 3. Windows Defender verwijderen met behulp van de wizard Roles & Features verwijderen.
Methode 1. Windows Defender verwijderen met PowerShell.
Windows Defender verwijderen met PowerShell:
1. Open PowerShell als Beheerder .
2. Type het volgende commando en druk op Type het volgende commando en druk op Ga naar :
- Uninstall-WindowsFeature -Naam Windows-Defender
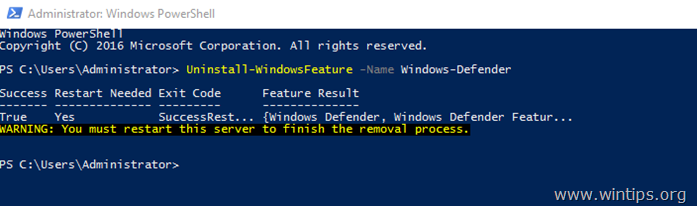
3. Herstart de server.
Opmerking: Om de Windows Defender-functie opnieuw te installeren, geeft u de volgende opdracht in PowerShell:
- Installeer-WindowsFeature -Naam Windows-Defender
Methode 2. Verwijder Windows Defender in Server 2016 met DISM in opdrachtprompt.
Om Defender te verwijderen met DISM: *.
Advies: Gebruik deze manier (DISM) niet om de Windows Defender functie te verwijderen. omdat de opdracht ook het installatiepakket van Windows Defender verwijdert en het onmogelijk maakt Windows Defender in de toekomst opnieuw te installeren (als u dat wilt).
1. Open Opdrachtprompt als Beheerder .
2. Type het volgende commando en druk op Ga naar :
- Dism /online /Disable-Feature /FeatureName:Windows-Defender /Remove /NoRestart /quiet
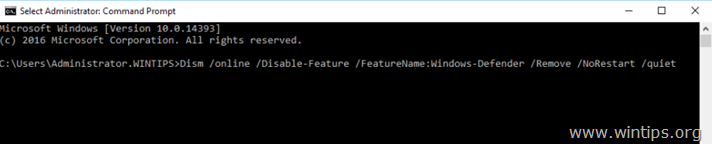
3. Herstart de server.
Methode 3. Verwijder Windows Defender met de wizard Rollen en functies verwijderen.
Windows Defender verwijderen in Windows Server 2016.
1. Open Server Manager .
2. Van Beheer menu, klik op Verwijderen Rollen en functies .
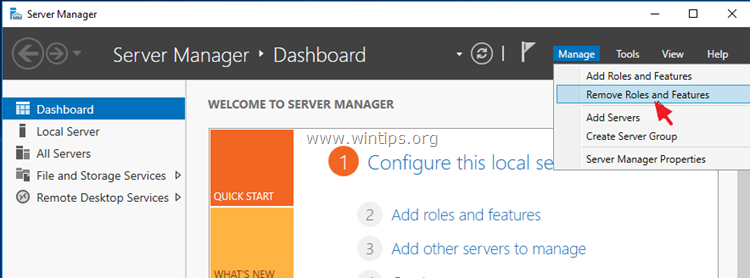
3. Druk op Volgende op de eerste drie (3) schermen.
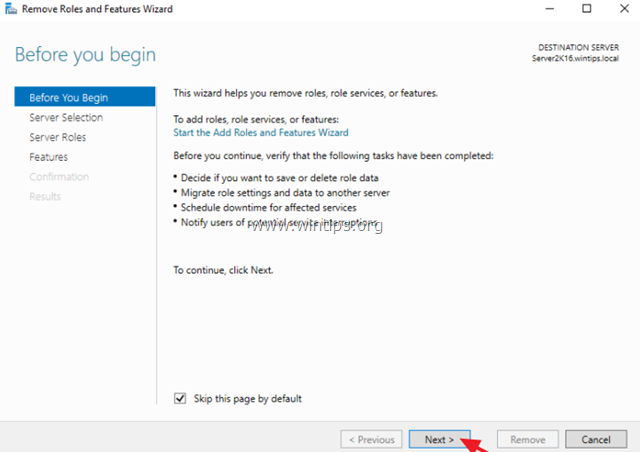
4. Op Kenmerken opties, vink uit de Windows Defender functies en klik op Volgende .
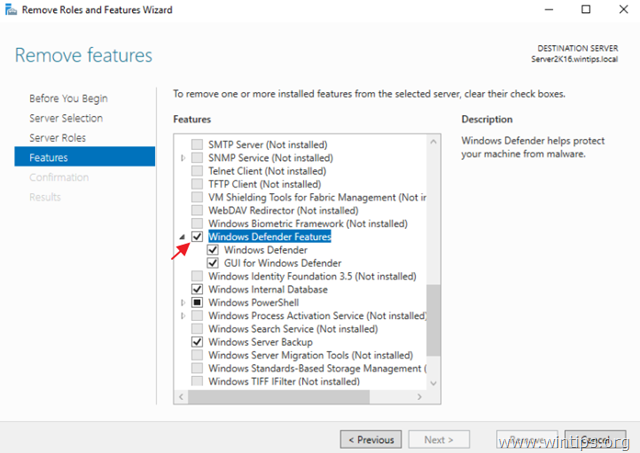
5. Klik op Verwijder om Windows Defender te verwijderen.
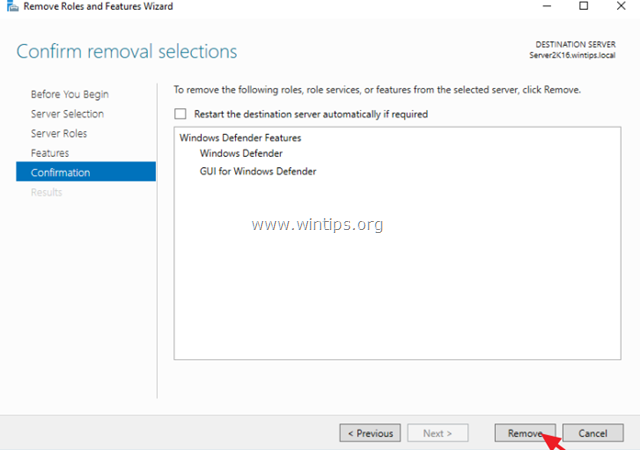
6. Herstart uw server.
Opmerking: Volg de onderstaande instructies om Windows Defender Antivirus opnieuw te installeren op Server 2016:
1. Open Server Manager en klik op Rollen en functies toevoegen.
2. Klik op Volgende op de eerste voor (4) schermen van de wizard.
3. Controleer in het scherm Features de Windows Defender functies plus de selectievakjes "Windows Defender" en "GUI voor Windows Defender" en klik op Volgende .
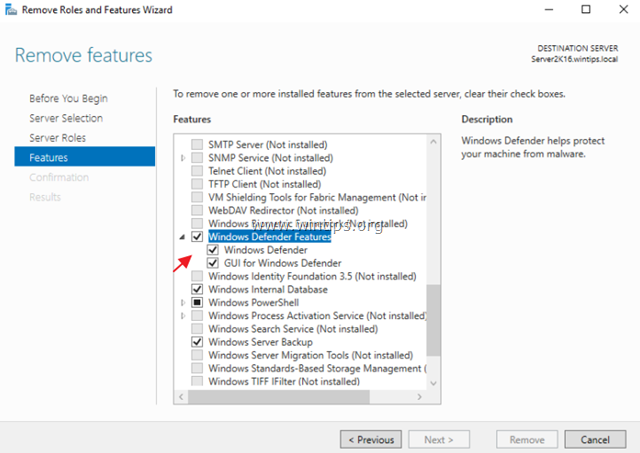
4. In het bevestigingsscherm klikt u op Installeer.
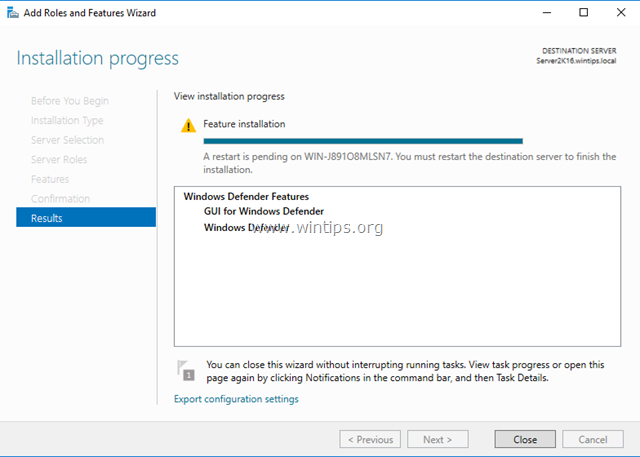
5. Wanneer de installatie is voltooid, klikt u op Sluit en Herstart uw server.
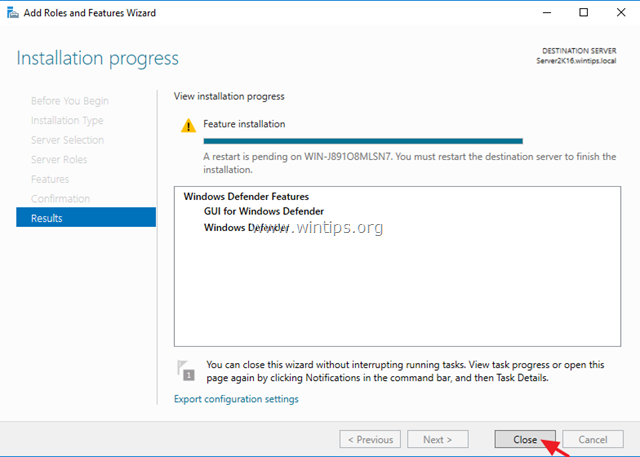
Dat is alles mensen! Heeft het gewerkt voor jullie?
Laat een reactie achter in de commentaarsectie hieronder of nog beter: like en deel deze blogpost in de sociale netwerken om deze oplossing te helpen verspreiden.

Andy Davis
De blog van een systeembeheerder over Windows





