Table des matières
Dans cet article, vous apprendrez comment activer ou désactiver le clavier à l'écran sur Windows 10. Le clavier à l'écran (alias "clavier virtuel" ou "clavier tactile"), peut être très utile sur les ordinateurs ou les tablettes sans clavier physique ou dans les cas où le clavier physique est cassé ou certaines de ses touches ne fonctionnent pas correctement.
Vous trouverez ci-dessous des instructions sur la façon d'ouvrir le clavier à l'écran sous Windows 10 à l'aide de votre souris ou d'un autre périphérique de pointage*, et sur la façon de l'activer ou de le désactiver au démarrage de Windows ou dans l'environnement Windows.
Remarque : si vous possédez un clavier physique, le moyen le plus rapide d'ouvrir le clavier à l'écran est d'appuyer sur la touche CTRL + Windows + O ou en tapant osk.exe dans la boîte de dialogue Exécuter, puis cliquez sur OK .

Comment activer ou désactiver le clavier à l'écran et le clavier tactile sur Windows 10.
- Activer ou désactiver le clavier à l'écran dans les paramètres de facilité d'accès.Activer ou désactiver l'icône du clavier tactile dans la barre des tâches.Activer ou désactiver le clavier à l'écran lors de l'ouverture de session (démarrage) sur Windows 10/11.Désactiver complètement le clavier à l'écran et le clavier tactile sur Windows 10/11.
Méthode 1 : activez/désactivez le clavier à l'écran dans les paramètres de facilité d'accès.
1. Aller à Début menu  > Paramètres
> Paramètres  ou tapez "paramètres" dans la zone de recherche et ouvrez-les.
ou tapez "paramètres" dans la zone de recherche et ouvrez-les.
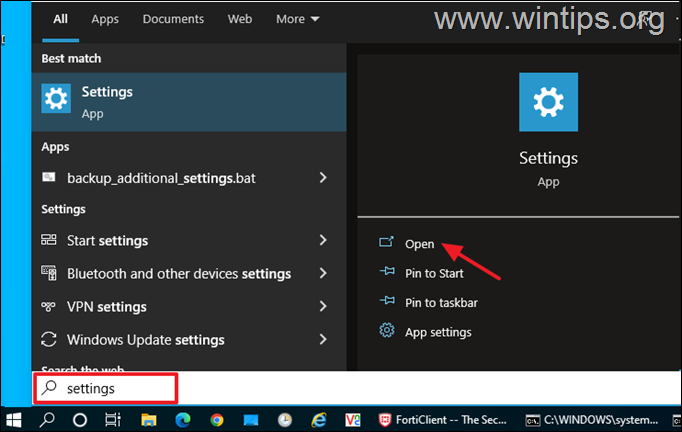
2. Sur la page principale de l'application Paramètres, ouvrez Facilité d'accès paramètres.
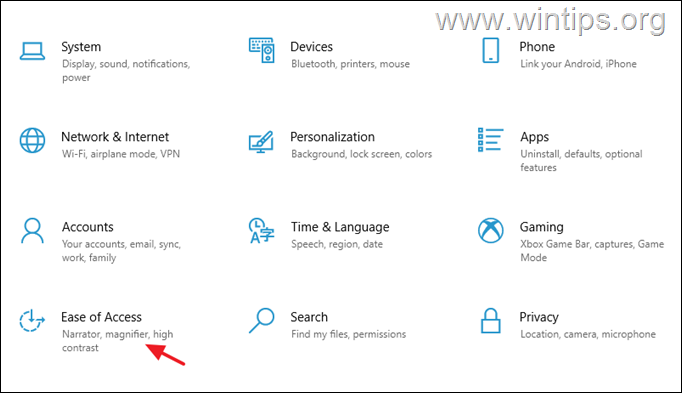
3. Dans les options de facilité d'accès, sélectionnez Clavier à gauche, puis définissez le Utilisez votre appareil sans clavier physique basculer vers ON pour ouvrir le clavier à l'écran dans Windows 10. *
Remarque : pour désactiver le clavier à l'écran sous Windows 10, il suffit de régler le commutateur à bascule sur OFF et suivez les instructions à étape-1 sur Méthode 4 si vous voulez empêcher les utilisateurs d'ouvrir le clavier à l'écran de quelque manière que ce soit (par exemple en appuyant sur le raccourci clavier à l'écran : CTRL + Windows + O ou en tapant osk.exe dans la boîte de commande Exécuter).
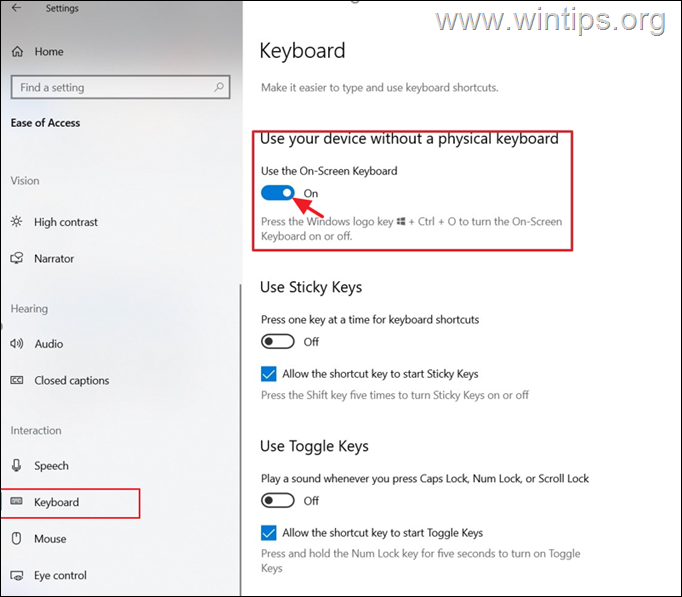
4. Attendez quelques secondes et le clavier virtuel apparaîtra à l'écran.
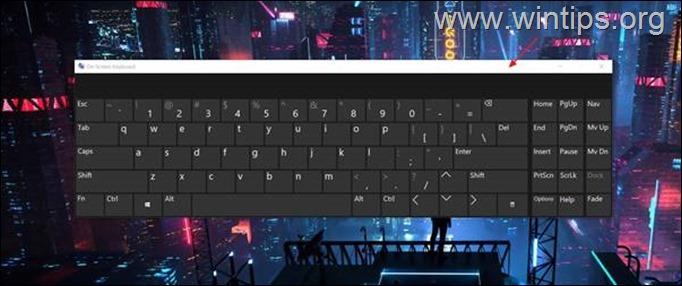
Méthode 2. Activez/désactivez l'icône du clavier tactile dans la barre des tâches.
La deuxième méthode pour ouvrir le clavier à l'écran sous Windows 10 consiste à activer et à appuyer sur l'icône "Clavier virtuel" de la barre des tâches. Pour ce faire :
1. cliquez avec le bouton droit de la souris dans la barre des tâches et ouvrez Paramètres de la barre des tâches.
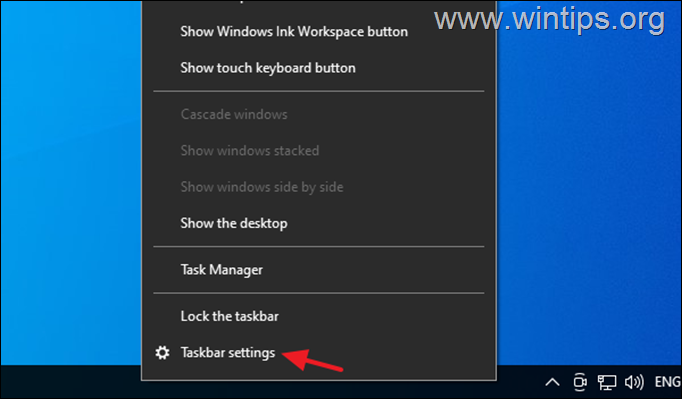
2. Faites défiler vers le bas et sous le Zone de notification sélectionnez Activer ou désactiver les icônes du système .
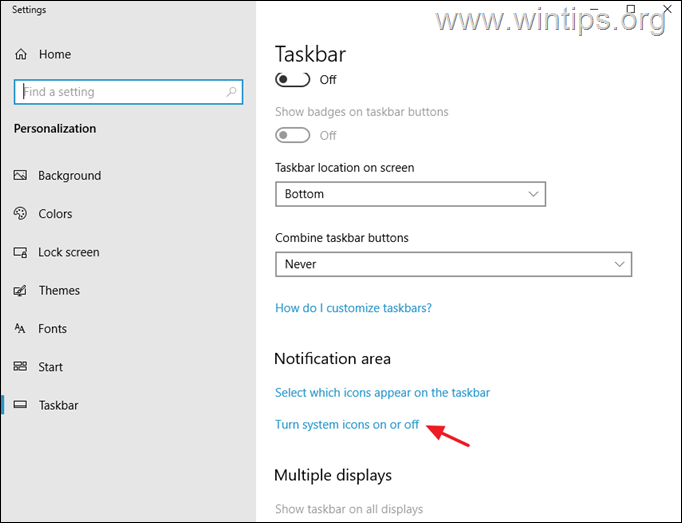
3. Faites glisser le Clavier tactile basculer vers ON pour afficher l'icône du clavier tactile dans la barre des tâches, ou réglez-le sur OFF pour supprimer l'icône du clavier tactile de la barre des tâches. *
Remarque : si vous souhaitez désactiver complètement l'icône du clavier tactile afin d'empêcher les utilisateurs d'ouvrir le clavier virtuel à partir de là, lisez les instructions à l'adresse suivante étape 2 dans la méthode 4.
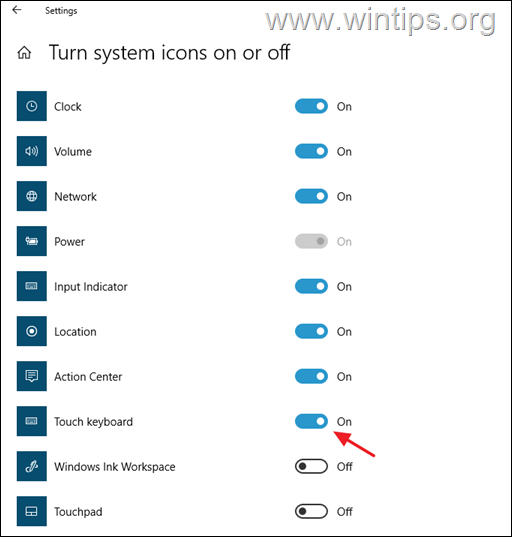
4. Désormais, lorsque vous souhaitez ouvrir le clavier à l'écran, il vous suffit d'appuyer sur l'icône Clavier virtuel dans la barre des tâches.
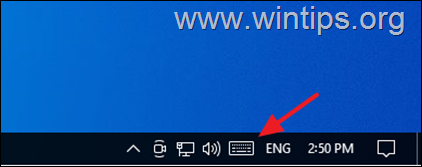
Méthode 3. Comment activer ou désactiver le clavier à l'écran au démarrage.
Si vous voulez démarrer ou arrêter le chargement du clavier à l'écran à chaque fois que vous vous connectez : *
Remarque : les instructions suivantes s'appliquent à la fois à Windows 10 et à Windows 11.
1. Naviguez vers Panneau de contrôle, fixer le Voir par à Petites icônes et ouvrir le Facilité d'accès Centre .
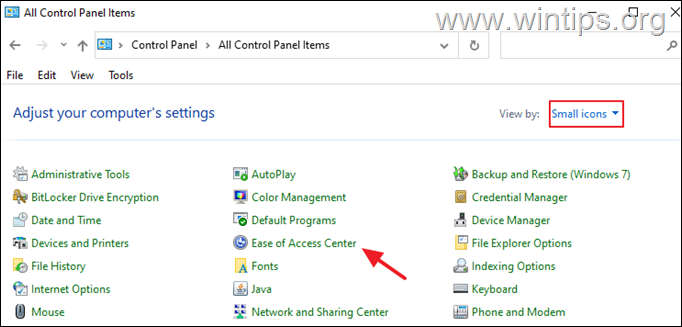
2. Cliquez sur Utiliser l'ordinateur sans souris ni clavier.
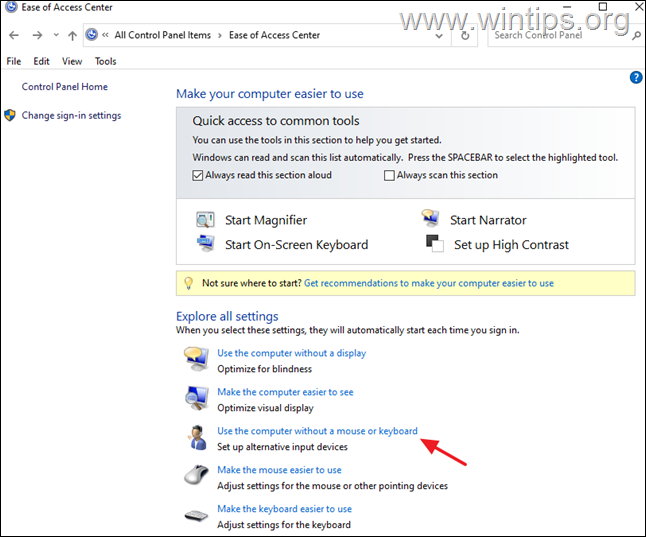
3. vérifier le site Utiliser le clavier à l'écran si vous voulez que le clavier virtuel soit lancé au démarrage de votre PC, ou décochez la case si vous voulez le désactiver.
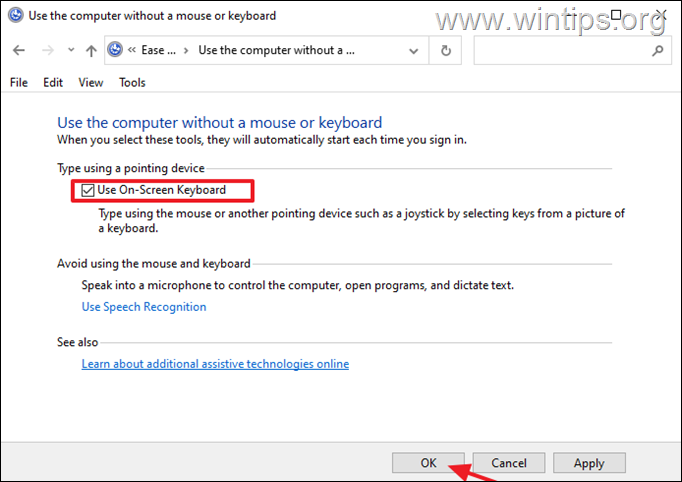
Méthode 4. Comment empêcher tout utilisateur d'ouvrir le clavier à l'écran.
Si vous voulez empêcher complètement les utilisateurs d'ouvrir le clavier à l'écran (de quelque manière que ce soit) et désactiver l'icône du clavier tactile dans la barre des tâches de Windows 10/11, suivez ces instructions :
Étape 1 : Renommez l'application On-Screen Keyboard (OSK.EXE).
1. Ouvrez Explorer et naviguez vers C:\Windows\System32\N
2. cliquez avec le bouton droit de la souris à l'adresse osk.exe et choisissez Propriétés.
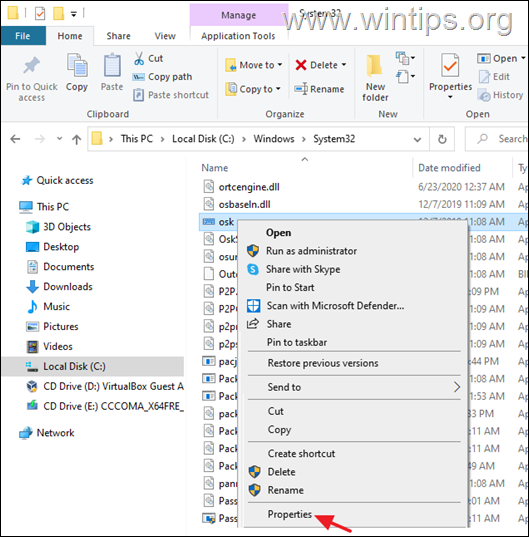
3. Sur Sécurité cliquez sur Avancé .
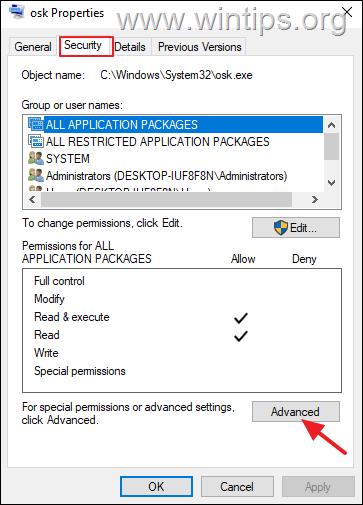
4. Cliquez sur Changement Propriétaire.
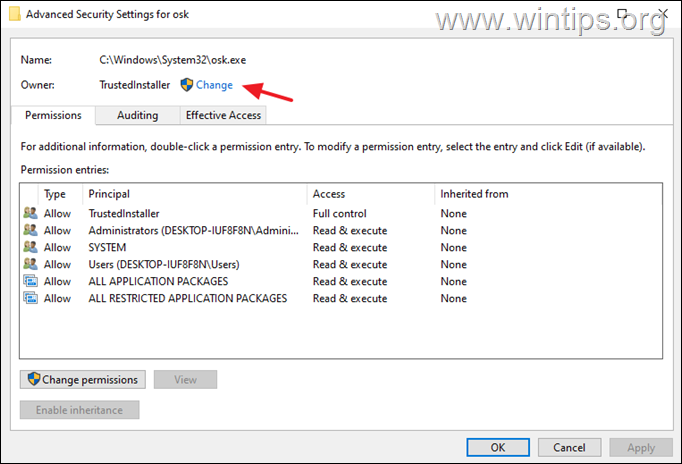
5. Tapez Administrateurs ou le nom de votre compte administrateur et cliquez sur OK.
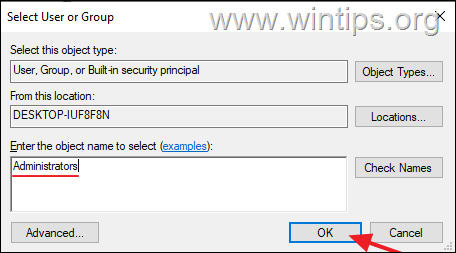
6. Hit Appliquer et OK > OK > OK.
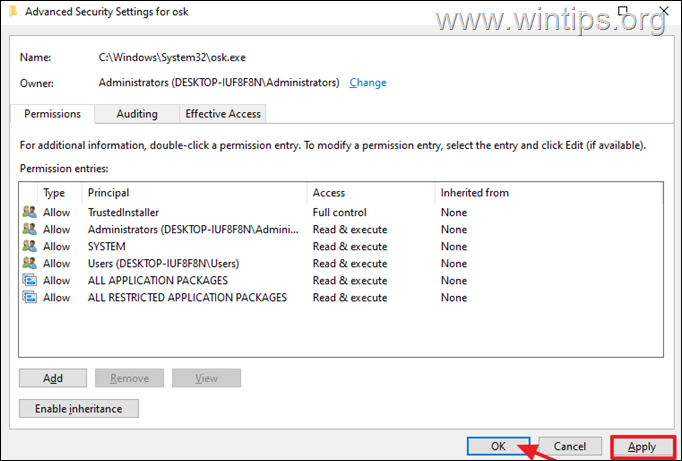
7. Fermer et rouvrir le " osk" fichier Propriétés .
8. Sur Sécurité Onglets de sélection Edit.
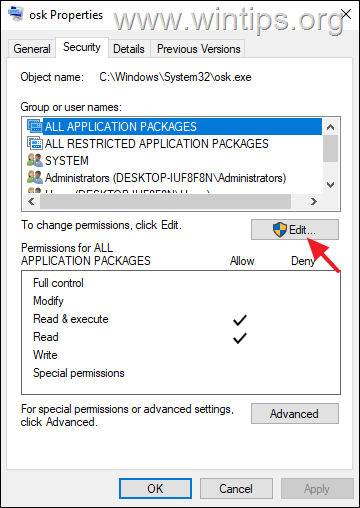
9. Cliquez ensuite sur Ajouter et ajouter Tout le monde dans la liste des utilisateurs.
10. Enfin, sélectionnez Tout le monde et sélectionnez Refuser. Cliquez sur OK trois (3) fois pour appliquer la modification et le tour est joué !
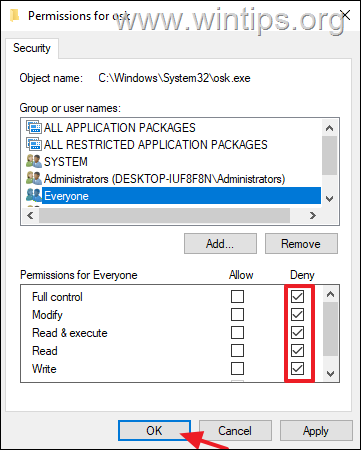
11. À partir de maintenant, aucun utilisateur ne pourra ouvrir le clavier à l'écran de quelque manière que ce soit. *
Remarque : si vous souhaitez supprimer la restriction, ouvrez la page Properté de l'application "osk" et supprimez les Tout le monde de la liste.
Étape 2. Désactivez l'icône du clavier tactile dans la barre des tâches dans Services.
Pour empêcher tout utilisateur d'ouvrir le clavier virtuel à partir de l'icône du clavier tactile dans la barre des tâches, désactivez le service "Touch Keyboard" correspondant dans les services Windows :
1. Appuyez simultanément sur les touches Windows  + R pour ouvrir la boîte de commande Exécuter.
+ R pour ouvrir la boîte de commande Exécuter.
2 Dans la boîte de commande d'exécution, tapez : services.msc et appuyez sur Entrez.
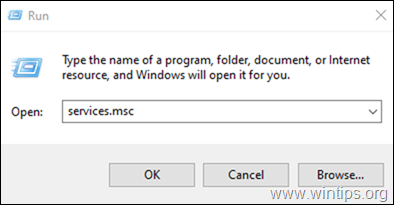
3. Localiser et Cliquez à droite sur à l'adresse Service de clavier tactile et de panneau d'écriture manuscrite et sélectionnez Propriétés.
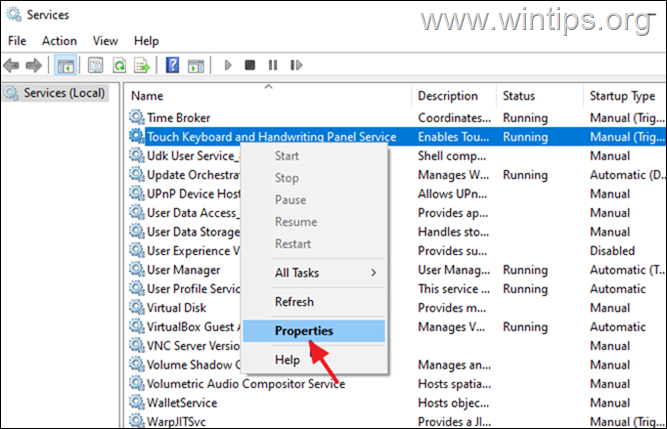
4. Changez le Démarrage de Manuel à Handicapés et cliquez sur OK.
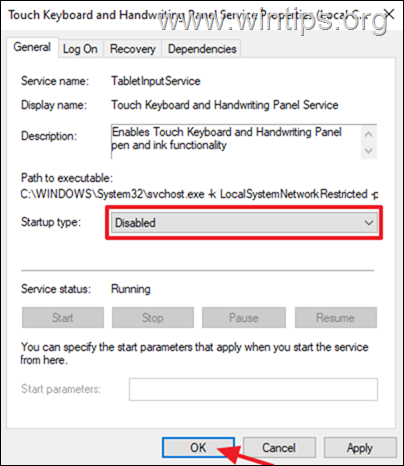
5. redémarrer votre PC pour appliquer le changement et vous avez terminé !
C'est tout ! Quelle méthode a fonctionné pour vous ?
Faites-moi savoir si ce guide vous a aidé en laissant un commentaire sur votre expérience. Veuillez aimer et partager ce guide pour aider les autres.

Andy Davis
Blog d'un administrateur système sur Windows





