Table des matières
L'erreur de l'écran bleu de la mort "WHEA_UNCORRECTABLE_ERROR" avec le code "0X0000124", signifie que Windows a rencontré un problème avec la configuration du système, qu'il ne peut pas corriger, et pour cette raison éteint l'ordinateur pour éviter d'autres dommages ou la perte de données.
Le "WHEA_UNCORRECTABLE_ERROR" dans Windows 10 (ou dans Windows 8 OS), peut être causé pour plusieurs raisons, donc dans ce guide, vous trouverez des instructions étape par étape pour résoudre le problème.

Comment résoudre le BSOD WHEA_UNCORRECTABLE_ERROR - 0X0000124 - dans Windows 10S.
Suggestions : Avant de suivre les méthodes ci-dessous pour résoudre le problème "WHEA UNCORRECTABLE ERROR", essayez ce qui suit et voyez si le problème persiste :
1. déconnecter tous les appareils externes connectés du système (par exemple, un disque USB, un disque Flash, une imprimante, etc.)
2. annuler toute modification du matériel ou du logiciel Si vous avez récemment modifié le matériel de votre machine (par exemple, vous avez ajouté de la RAM ou changé la carte VGA), ou si vous avez installé un nouveau pilote de périphérique ou un nouveau logiciel (par exemple, un antivirus), c'est probablement la raison du problème BSOD.
3. veillez à ce que votre ordinateur ne surchauffe pas. Vérifiez que la température du matériel de votre système (CPU, mémoire, GPU) est normale et qu'il n'y a pas de surchauffe. Pour cette tâche, vous pouvez utiliser l'utilitaire CPUID HWMonitor. Si votre système est en surchauffe, nettoyez votre ordinateur de la poussière restante à l'intérieur afin d'éviter les températures élevées et les problèmes de fonctionnement. La meilleure façon de le faire est d'utiliser un puissant ventilateur. Assurez-vous également que le flux d'air vers l'extérieur n'est pasempêché.
4. désactiver l'overclocking : Si votre PC est overclocké, lancez les paramètres du BIOS et rétablissez les valeurs par défaut. Supprimez également tous les autres paramètres d'overclocking que vous avez effectués sur votre carte graphique (GPU).
5. Si vous rencontrez l'erreur "WHEA_UNCORRECTABLE_ERROR" après une mise à jour de Windows, rétablissez la version précédente de Windows.
Si, après avoir suivi les suggestions ci-dessus, vous rencontrez toujours des problèmes, suivez les méthodes de dépannage ci-dessous. *
* Note importante : Si Windows ne démarre pas ou se bloque immédiatement après le démarrage, essayez de restaurer votre système dans un état de fonctionnement antérieur en démarrant votre PC à partir d'un support d'installation Windows, ou sauvegardez vos fichiers et effectuez une installation propre de Windows 10.
Méthode 1 : Analysez votre ordinateur pour détecter les virus et les logiciels malveillants.Méthode 2 : Installez toutes les mises à jour Windows disponibles.Méthode 3 : Mettez à jour les pilotes de périphériques.Méthode 4 : Désactivez ou désinstallez la protection de sécurité.Méthode 5 : Effectuez un démarrage propre.Méthode 6 : Désactivez l'application de la signature des pilotes.Méthode 7 : Vérifiez le disque dur et la RAM pour détecter les problèmes.Méthode 8 : Restaurez Windows 10 à un état antérieur.Méthode 9 : Mettez à jour le BIOS.Méthode 10 : RéparezWindows 10 avec une mise à niveau sur place.Méthode 11. Effectuez une installation propre de Windows 10.Méthode 1. Recherchez les virus et les logiciels malveillants sur votre ordinateur.
Important : Avant de suivre les étapes ci-dessous, assurez-vous que votre ordinateur est totalement exempt de programmes nuisibles tels que les rootkits, les logiciels malveillants ou les virus. Pour ce faire, suivez les étapes de ce Guide d'analyse et de suppression rapide des logiciels malveillants, puis essayez à nouveau de vérifier les mises à jour. Si le problème persiste, continuez ci-dessous.
Méthode 2. Installez toutes les mises à jour Windows disponibles.
Procédez au téléchargement et à l'installation de toutes les dernières mises à jour avec Windows Update. Pour ce faire :
1. Aller à Paramètres  et choisissez Mise à jour et sécurité .
et choisissez Mise à jour et sécurité .
2. Sur Mise à jour de Windows options, cliquez sur Vérifier les mises à jour .
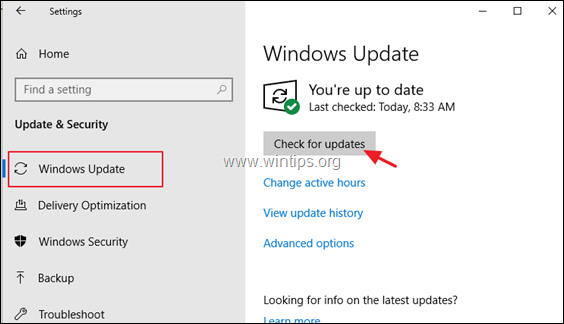
Méthode 3. Mettez à jour les pilotes de périphériques.
Accédez au Gestionnaire de périphériques et recherchez un pilote mis à jour pour l'adaptateur d'affichage et l'adaptateur d'écran.
Adaptateur(s) réseau. Pour ce faire :
1. appuyez sur Windows  + " R Les touches " " pour charger le Exécuter de la boîte de dialogue.
+ " R Les touches " " pour charger le Exécuter de la boîte de dialogue.
2. type devmgmt.msc et appuyez sur Entrez pour ouvrir le gestionnaire de périphériques.
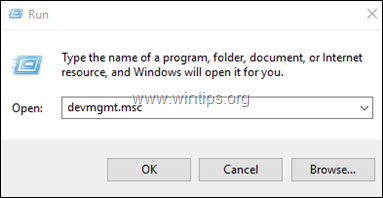
3. dans le gestionnaire de périphériques, étendre le site Contrôleurs d'affichage.
4. cliquez à droite sur l'adaptateur d'affichage installé * et sélectionnez Mise à jour du pilote .
5. suivez les instructions à l'écran pour installer le pilote. *
6) Lorsque vous avez terminé, mettez à jour les pilotes réseau en suivant la même procédure.
Remarque : si Windows n'a pas trouvé de pilote mis à jour, essayez de trouver le pilote sur le site d'assistance du fournisseur de votre matériel.
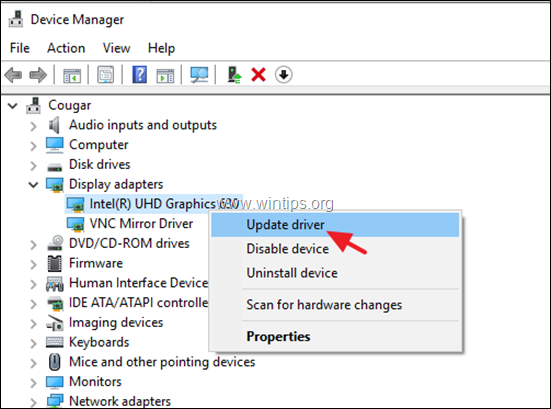
Méthode 4 : Désactiver ou désinstaller la protection de la sécurité.
Dans certains cas, l'erreur d'écran bleu "WHEA_UNCORRECTABLE_ERROR" est causée par le logiciel Antivirus. Par conséquent, désinstallez tout logiciel de sécurité non-Microsoft (antivirus, antimalware, pare-feu, etc.) qui fonctionne sur votre PC, ou désactivez temporairement la protection Antivirus.
Méthode 5. Effectuez un démarrage propre.
1. Appuyez simultanément sur les touches Windows  + R pour ouvrir la fenêtre ' Exécuter La boîte de commande ".
+ R pour ouvrir la fenêtre ' Exécuter La boîte de commande ".
2 Dans la boîte de commande d'exécution, tapez msconfig presse Entrez pour ouvrir le Configuration du système utilitaire.
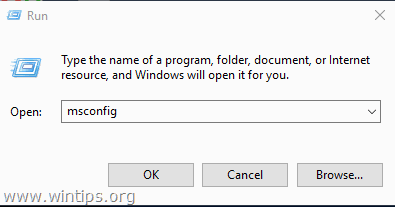
3. Sur Services onglet, vérifier le site Masquer tous les services Microsoft la case à cocher.
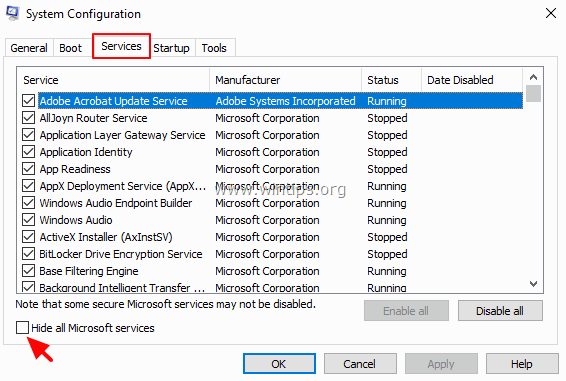
4. Ensuite, appuyez sur la touche Désactiver tout pour désactiver tous les services non Windows qui démarrent avec Windows.
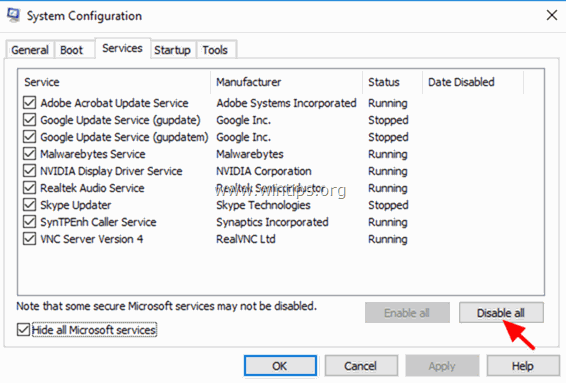
5. Sélectionnez ensuite le Démarrage et cliquez sur Ouvrir le gestionnaire des tâches .
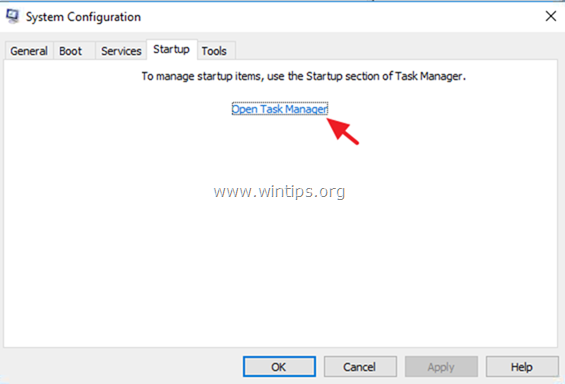
6. Sélectionnez un par un tous les éléments de démarrage et cliquez sur Désactiver .
7. Cliquez enfin sur OK et redémarrer votre ordinateur.
8. Vérifiez maintenant si votre ordinateur fonctionne normalement et si le message "WHEA_UNCORRECTABLE_ERROR" a été résolu. Si c'est le cas, ouvrez à nouveau l'utilitaire de configuration du système (msconfig) et activez un par un les services et programmes désactivés, puis redémarrez votre système, jusqu'à ce que vous trouviez celui qui est à l'origine du problème d'écran bleu.
Méthode 6 : Désactiver l'application de la signature du pilote.
1. Maintenez enfoncé le site SHIFT et aller à Puissance  et cliquez sur Redémarrer .
et cliquez sur Redémarrer .
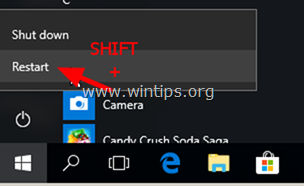
2. Après le redémarrage, allez dans Dépannage > Options avancées > Paramètres de démarrage .
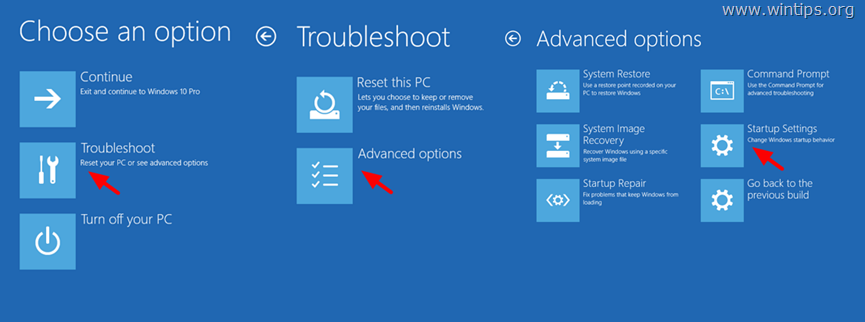
3. Sur l'écran suivant, cliquez sur Redémarrer .
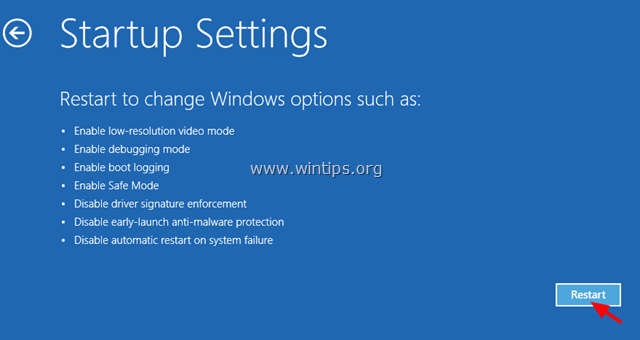
4. Dans l'écran des paramètres de démarrage, appuyez sur la touche 7 de votre clavier.
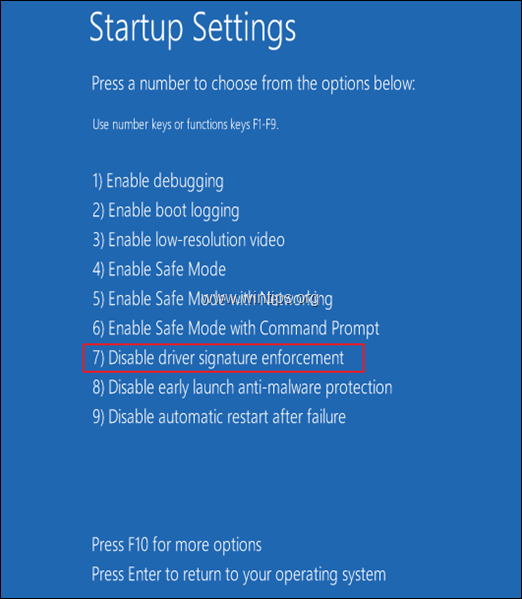
5. Après le redémarrage, essayez d'utiliser votre ordinateur normalement. Si le PC ne tombe plus en panne, procédez à la désactivation permanente de l'application de la signature du pilote, en suivant les instructions de cet article.
Méthode 7 : Diagnostiquez les problèmes de votre disque dur (HDD) et de votre mémoire système (RAM).
La plupart du temps, les problèmes d'écran bleu sont dus à une mémoire (RAM) ou à un disque dur défectueux. Par conséquent, procédez au diagnostic de la mémoire et du disque dur de votre système en suivant les instructions de ces tutoriels :
- Comment diagnostiquer les problèmes matériels de votre disque dur (HDD). Comment diagnostiquer les problèmes de mémoire (RAM) de votre ordinateur.
Méthode 8 : restaurer Windows 10 à un état antérieur.
Si les méthodes ci-dessus ne vous aident pas, essayez de restaurer votre système à un état de fonctionnement antérieur. Pour ce faire :
1. Appuyez simultanément sur les touches Windows  + R pour ouvrir la fenêtre ' Exécuter La boîte de commande ".
+ R pour ouvrir la fenêtre ' Exécuter La boîte de commande ".
2 Dans la boîte de commande d'exécution, tapez rstrui et appuyez sur Entrez.
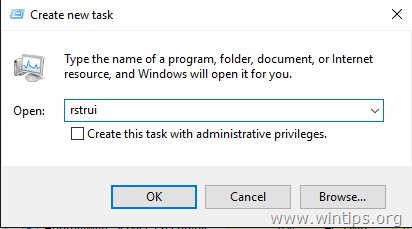
5. Cliquez sur Suivant au premier écran.
6. Sélectionnez un point de restauration précédent et cliquez sur Suivant encore.
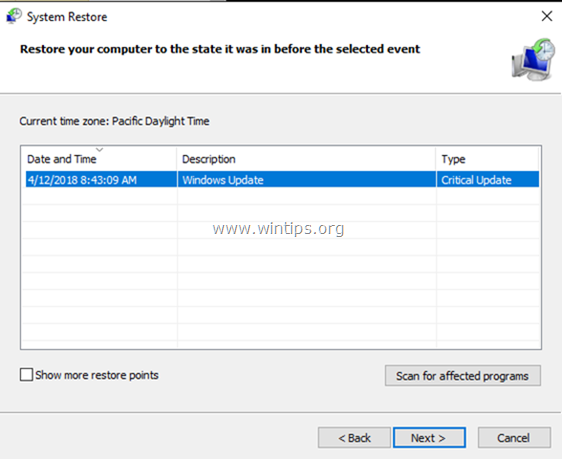
7. Suivez les instructions à l'écran pour lancer le processus de restauration.
8. Après la restauration du système, procédez à la mise à jour de tous les pilotes de périphériques sur votre système, avant de mettre à jour Windows 10.
Méthode 9. Mettez à jour le BIOS du système.
Une autre solution pour résoudre l'erreur BSOD "WHEA_UNCORRECTABLE_ERROR (0x00000124)" de Windows 10 consiste à mettre à jour le BIOS de votre système.
Important : La mise à jour du BIOS est la dernière solution pour résoudre les problèmes d'ordinateur, car si vous mettez à jour le BIOS de manière incorrecte, votre ordinateur ne pourra plus être démarré et sera inutilisable. ne pas éteignez votre PC pendant le processus de mise à jour du BIOS.
Comment mettre à jour le BIOS :
1. Entrez dans la configuration du BIOS et découvrez la version actuelle du BIOS. En outre, vous pouvez découvrir la version du BIOS à partir de l'interface graphique de Windows. Pour ce faire, ouvrez l'invite de commande et tapez cette commande :
- wmic bios get smbiosbiosversion
2. Naviguez sur le site d'assistance du fabricant de votre PC et téléchargez la dernière version du BIOS, pour le modèle de votre ordinateur.
3. Suivez - exactement - les instructions fournies par le fabricant sur la façon de mettre à jour le BIOS de votre PC.
Méthode 10. Réparez Windows 10 avec une mise à niveau sur place.
Une autre méthode qui permet généralement de résoudre de nombreux problèmes dans Windows 10, est de réparer Windows avec une mise à niveau sur place. Pour cette tâche, suivez les instructions détaillées dans cet article : Comment réparer Windows 10 avec une mise à niveau sur place.
Méthode 11. Effectuez une installation propre de Windows 10.
Souvent, il est préférable et moins long de sauvegarder vos fichiers et de réinitialiser votre PC ou d'effectuer une installation propre de Windows 10, plutôt que d'essayer de résoudre les problèmes de Windows 10.
C'est tout ! Quelle méthode a fonctionné pour vous ?
Faites-moi savoir si ce guide vous a aidé en laissant un commentaire sur votre expérience. Veuillez aimer et partager ce guide pour aider les autres.

Andy Davis
Blog d'un administrateur système sur Windows





