Table des matières
Microsoft Edge est le nouveau et léger navigateur Web par défaut dans les systèmes d'exploitation Windows 10 et il est conçu pour remplacer Internet Explorer à l'avenir. Microsoft Edge est un composant essentiel de Windows 10 OS et pour cette raison, vous ne pouvez pas désinstaller le nouveau navigateur, en utilisant la méthode de suppression classique, via "Programme et fonctionnalités" dans le Panneau de configuration. Mais dans plusieurs cas, Microsoft Edge n'est pasne fonctionne pas comme prévu et vous devez le supprimer et le réinstaller sur votre ordinateur.

Dans ce tutoriel, vous trouverez des instructions détaillées sur la façon de désinstaller/supprimer et réinstaller Microsoft Edge sur votre PC Windows 10.
Comment supprimer/désinstaller et réinstaller Microsoft Edge (Windows 10) ?
Méthode 1. Désinstaller complètement Edge de votre PC.Méthode 2. Supprimer Edge de votre compte uniquement. Méthode 1. Désinstaller complètement Edge de votre PC.
Si vous souhaitez supprimer complètement le navigateur Edge de votre ordinateur, suivez les instructions ci-dessous :
1. Ouvrez l'Explorateur de fichiers et naviguez jusqu'à cet emplacement :
- C:\Program Files (x86)\Microsoft\Edge\Application\XX.X.XXX.XX\Installer
Où XX.X.XXX.XX= la version installée de Edge.
2. mettre en évidence et Cliquez à droite sur sur le chemin du dossier dans la barre d'adresse et sélectionnez Copie .
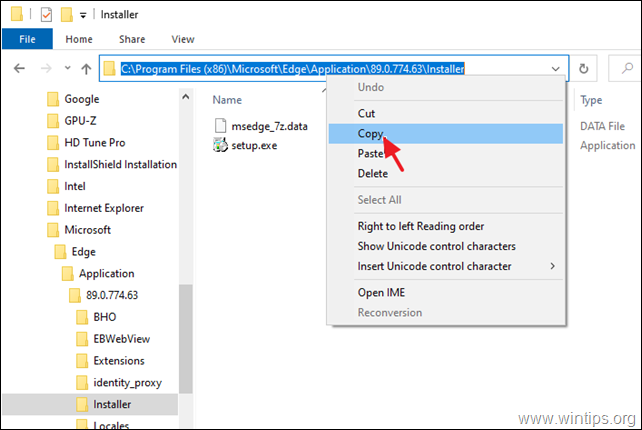
3. Maintenant ouvert Invite de commande en tant qu'administrateur.
4. Type cd puis appuyez sur CTRL + V à pâte le chemin copié et appuyez sur Entrez.
Par exemple, dans cet exemple, la commande sera :
- cd C:\Program Files (x86)\Microsoft\Edge\Application\89.0.774.63\Installer
5. Enfin, tapez la commande suivante et appuyez sur Entrez pour désinstaller complètement Edge de votre PC :
- setup.exe -uninstall -system-level -verbose-logging -force-uninstall

6. Fermez l'invite de commande et vous êtes prêt. *
Remarque : si vous souhaitez réinstaller le navigateur Microsoft Edge à l'avenir :
a. Naviguez vers la page Edge de Microsoft.
b. Cliquez sur l'icône DÉMARRER MICROSOFT EDGE puis suivez les instructions à l'écran pour télécharger la dernière version du navigateur Edge.
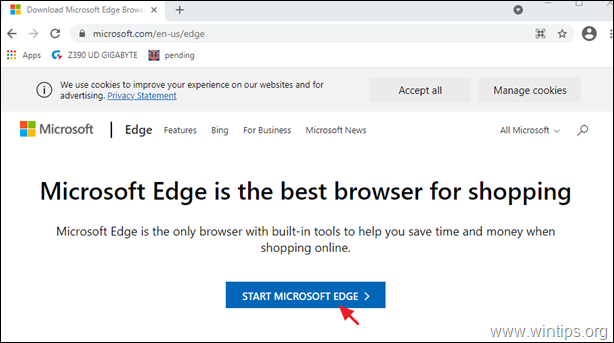
Méthode 2. Désinstallez Edge à partir de votre compte uniquement.
La deuxième méthode pour supprimer le navigateur Microsoft Edge de Windows 10, consiste à supprimer/supprimer le pack d'applications correspondant de votre compte. Pour ce faire :
Étape 1. Démarrez Windows en mode sans échec.
Pour démarrer Windows 10 en mode sans échec :
- Appuyez sur Windows
 + R de votre clavier pour charger le Exécuter Tapez msconfig et appuyez sur Entrez .
+ R de votre clavier pour charger le Exécuter Tapez msconfig et appuyez sur Entrez . 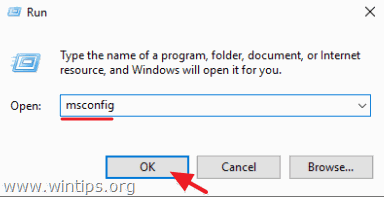 Cliquez sur le bouton Botte et ensuite vérifier le site Démarrage sécurisé Cliquez sur OK et redémarrer votre ordinateur.
Cliquez sur le bouton Botte et ensuite vérifier le site Démarrage sécurisé Cliquez sur OK et redémarrer votre ordinateur.
Note : Afin de démarrer Windows en " Mode normal "vous devez à nouveau décocher la case " Démarrage sécurisé "en suivant la même procédure.
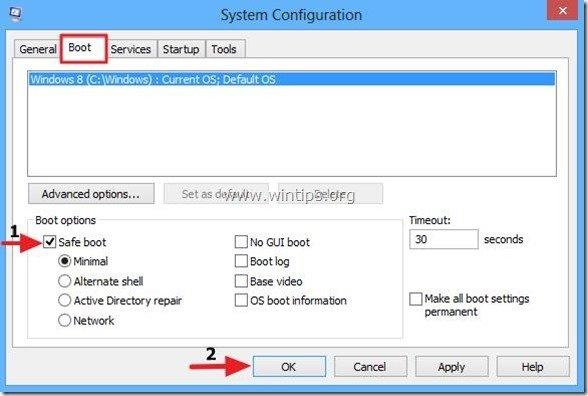
Étape 2 : Activez l'affichage des fichiers cachés.
1. Cliquez à droite sur Début menu  et sélectionnez Panneau de contrôle .
et sélectionnez Panneau de contrôle .
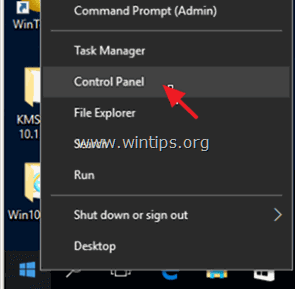
2. Changez le Vue par : à Petites icônes .
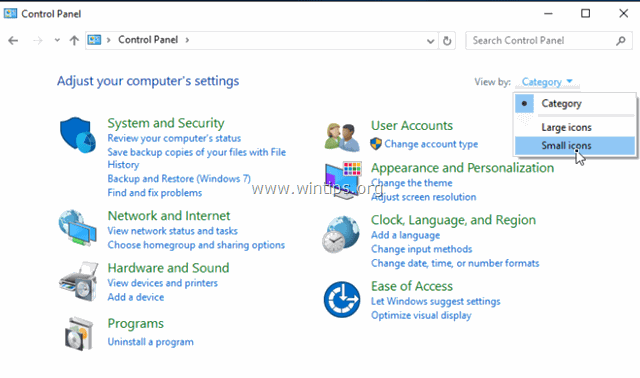
3. Ouvrir Options de l'explorateur de fichiers .
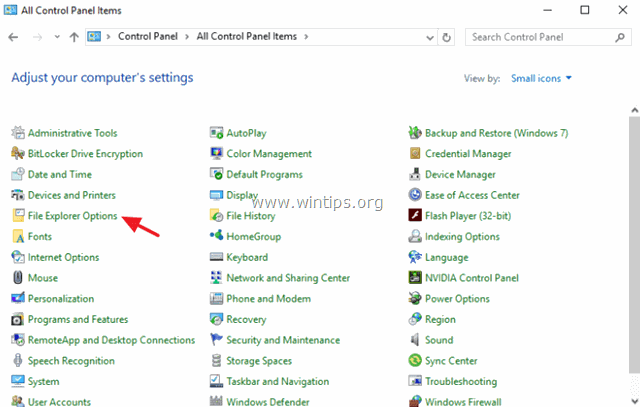
4. Sur Voir onglet : sélectionner Afficher les fichiers, dossiers ou lecteurs cachés et cliquez sur OK .
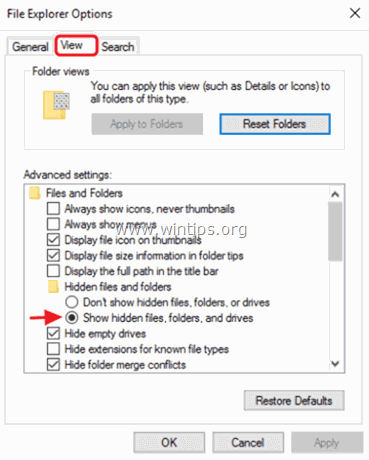
Étape 3. Supprimez le dossier Package de Microsoft Edge.
1. Ouvrez l'Explorateur Windows et accédez au dossier suivant sur votre ordinateur :
- C:\Users\%username%\AppData\Local\Packages
(Remplacer %username% avec votre propre nom d'utilisateur)
2. renommer * le dossier Microsoft.MicrosoftEdge_8wekyb3d8bbwe à Microsoft.MicrosoftEdge_8wekyb3d8bbwe.BAK.
* Note : Vous pouvez également supprimer le Microsoft.MicrosoftEdge_8wekyb3d8bbwe". mais n'oubliez pas que si vous le supprimez, vous perdrez tous vos favoris enregistrés dans Microsoft Edge, qui sont stockés dans le dossier suivant (en gras) :
"C:\Users\%username%\AppData\Local\Packages\Microsoft.MicrosoftEdge_8wekyb3d8bbwe\AC\MicrosoftEdge\User\Default\DataStore\Nouser1\ 120712-0049 "
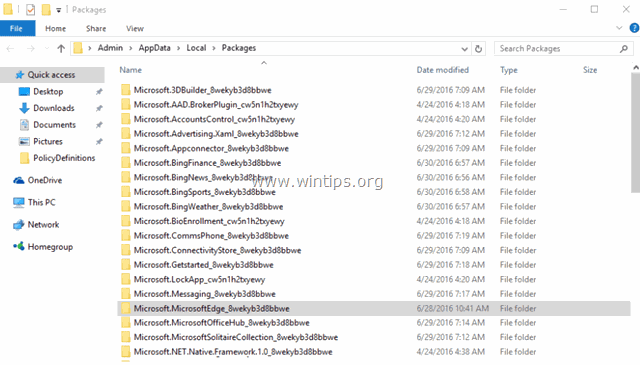
3. Fermez l'Explorateur Windows et redémarrer Windows normalement. *
Pour redémarrer Windows en mode normal :
-
- Appuyez sur Windows
 + R de votre clavier pour charger le Exécuter Tapez msconfig et appuyez sur Entrez Cliquez sur le Botte et ensuite décochez le site Démarrage sécurisé option.
+ R de votre clavier pour charger le Exécuter Tapez msconfig et appuyez sur Entrez Cliquez sur le Botte et ensuite décochez le site Démarrage sécurisé option.
- Appuyez sur Windows
Étape 4 : installez Microsoft Edge (réenregistrez-vous).
Note : Après avoir appliqué les étapes ci-dessus, dans la dernière version de Windows 10 (Version 1709, Build : 16299.125), il n'est pas nécessaire d'effectuer d'autres actions pour réinstaller Edge. Il suffit de faire ce qui suit :
1) Essayez d'ouvrir le navigateur Edge. À ce stade, Edge s'ouvre pendant quelques secondes, puis se ferme.
2. ouvrez ensuite à nouveau le navigateur Edge. Le navigateur devrait être réinstallé automatiquement et fonctionner sans problème. Si ce n'est pas le cas, suivez les étapes ci-dessous pour réinstaller manuellement EDGE.
Pour réinstaller (réenregistrer) Microsoft Edge sur Windows 10 (manuellement) :
1. Ouvrez PowerShell avec des privilèges d'administration. Pour ce faire :
1. dans la boîte de recherche de Cortana, tapez powershell
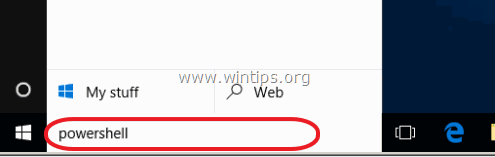
2. clic droit sur Windows PowerShell sur les résultats et sélectionnez Exécuter en tant qu'administrateur .
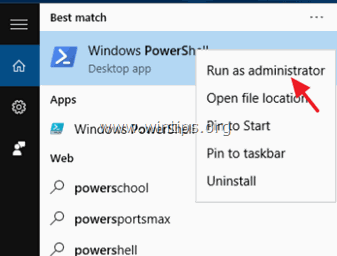
2. Dans PowerShell, copier/coller la commande suivante :
- Get-AppXPackage -Name Microsoft.MicrosoftEdge

3. Fermez la fenêtre PowerShell et lancez Microsoft Edge.
Une aide supplémentaire pour résoudre les problèmes de l'Edge :
Si vous rencontrez toujours des problèmes avec le navigateur EDGE, après avoir appliqué les étapes ci-dessus, essayez ce qui suit :
1. créer un nouveau compte local (avec des droits d'administrateur) sur Windows 10.
2. connectez-vous une fois au nouveau compte.
3) Ensuite, à partir du dossier du nouveau profil utilisateur, copiez le fichier "C:\Users\%UserName%\AppData\Local\Packages\". Microsoft.MicrosoftEdge_8wekyb3d8bbwe "dans votre dossier de profil d'utilisateur.
C'est tout ! Dites-moi si ce guide vous a aidé en laissant un commentaire sur votre expérience. Merci d'aimer et de partager ce guide pour aider les autres.

Andy Davis
Blog d'un administrateur système sur Windows





